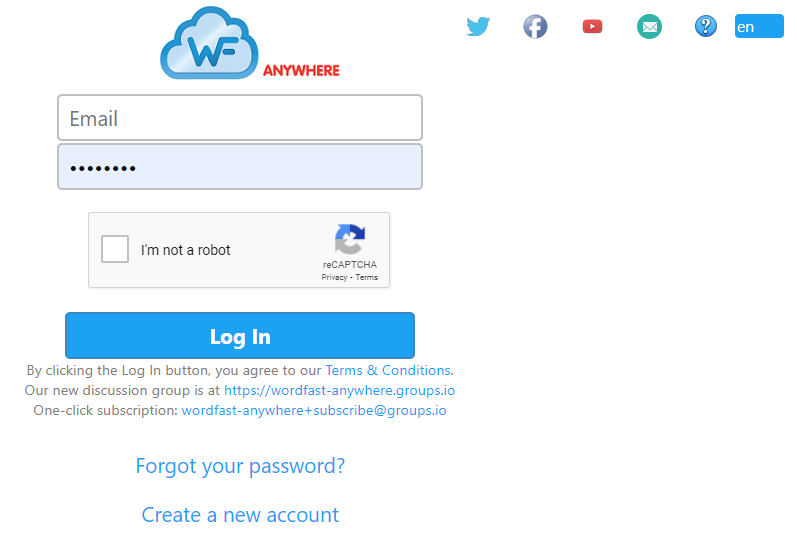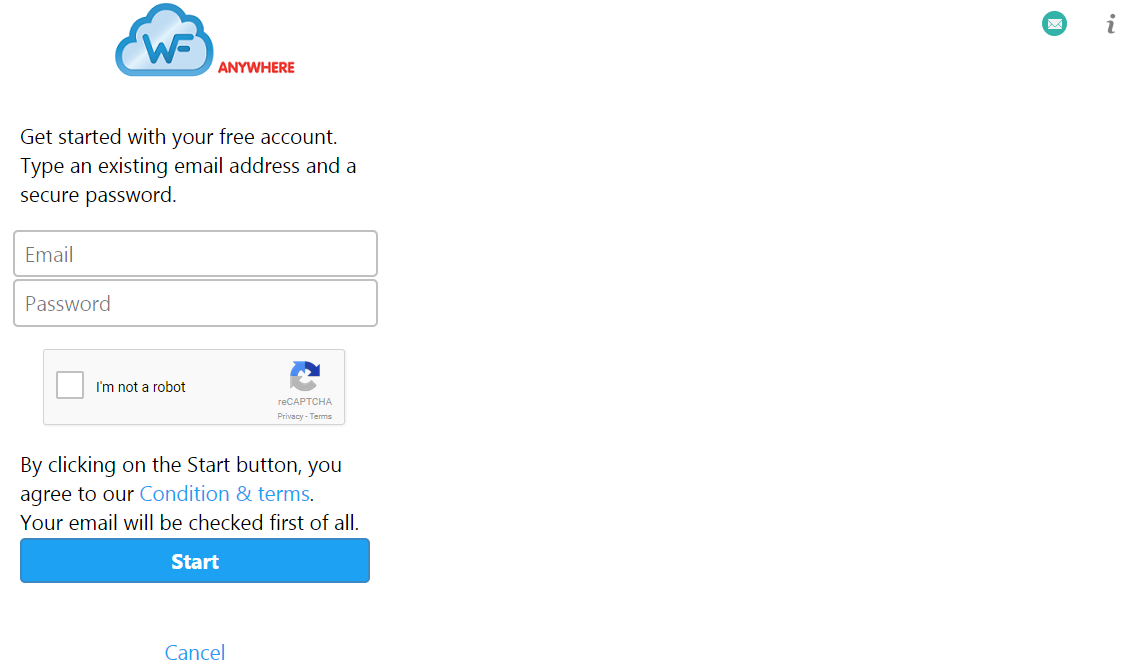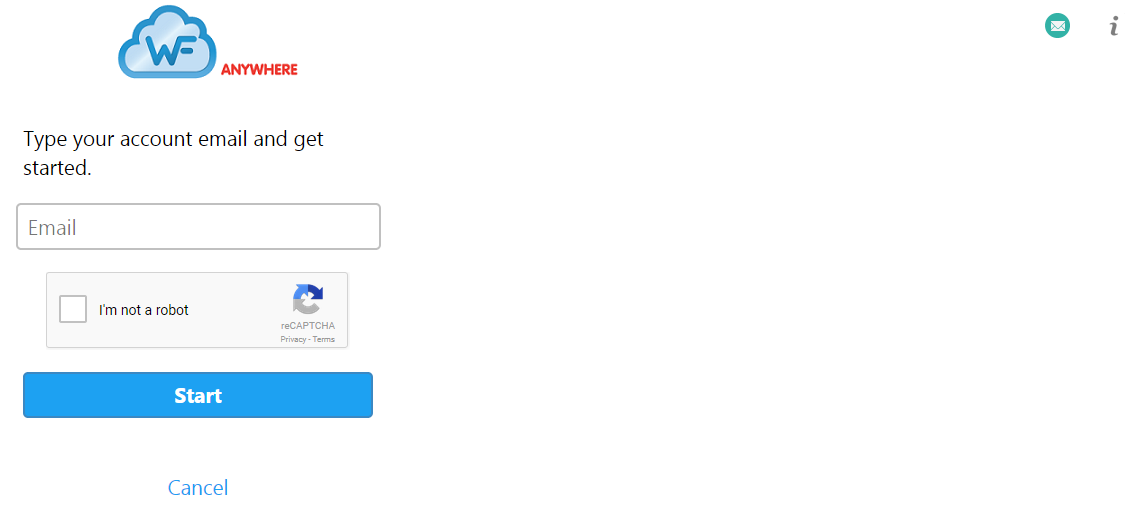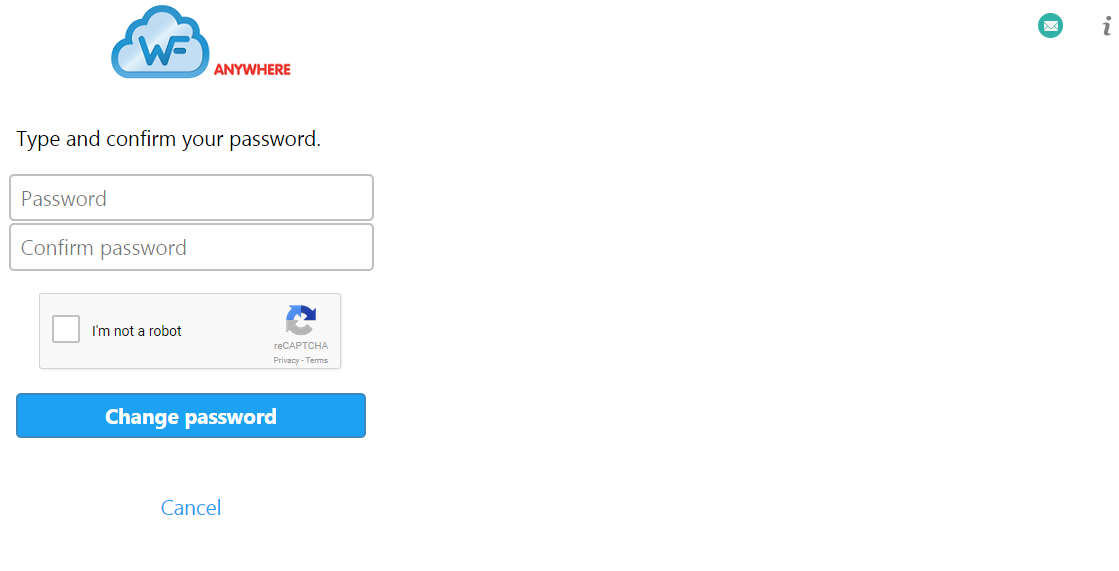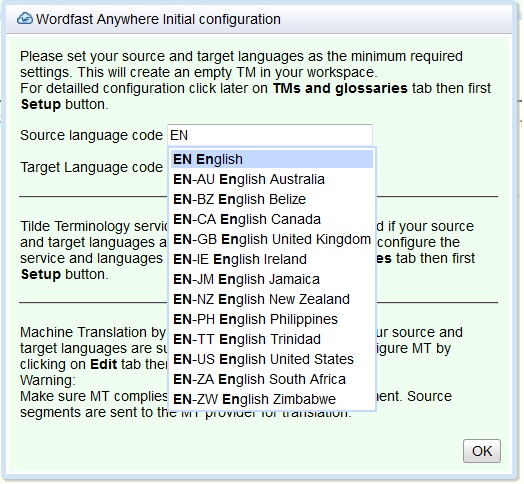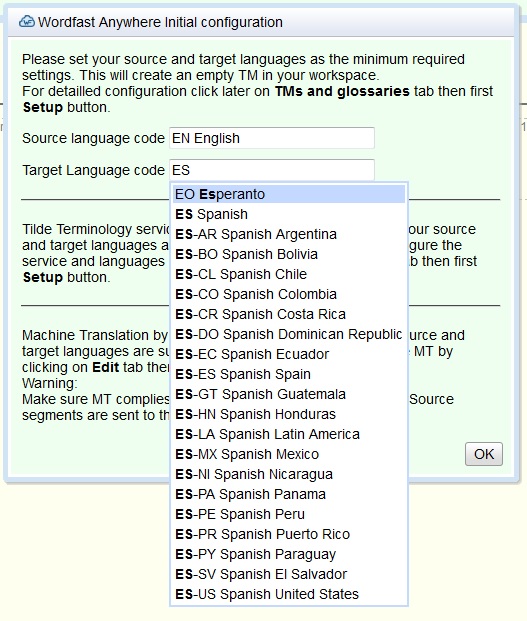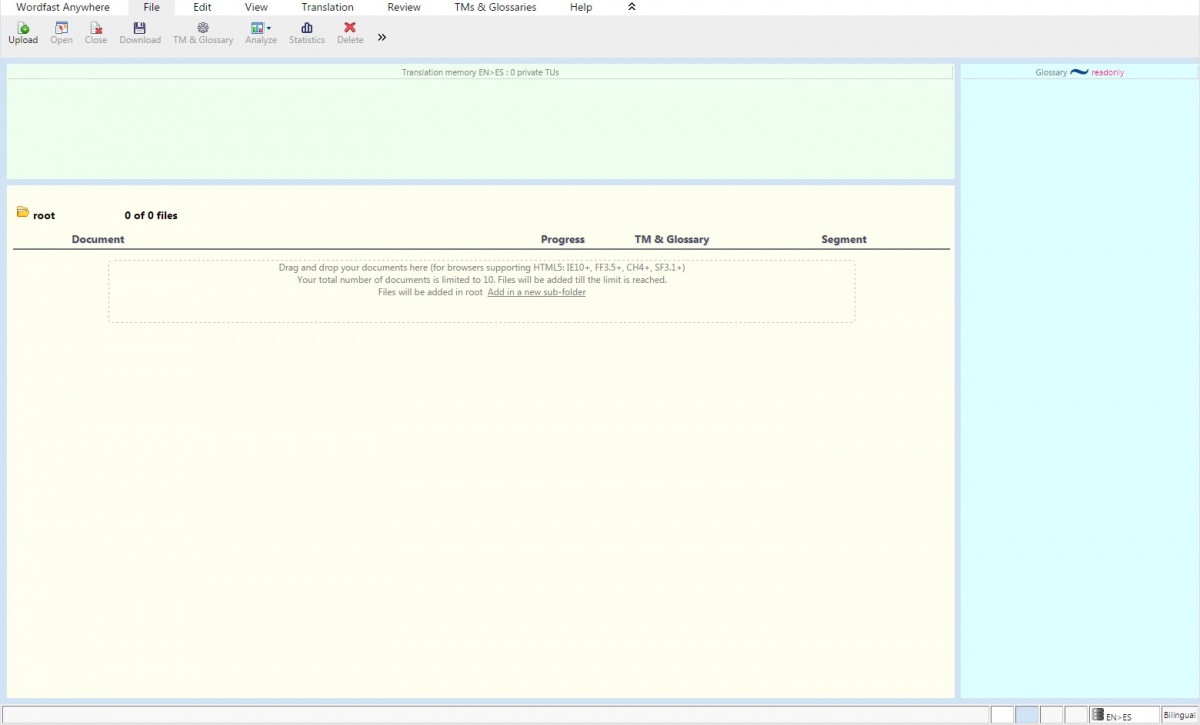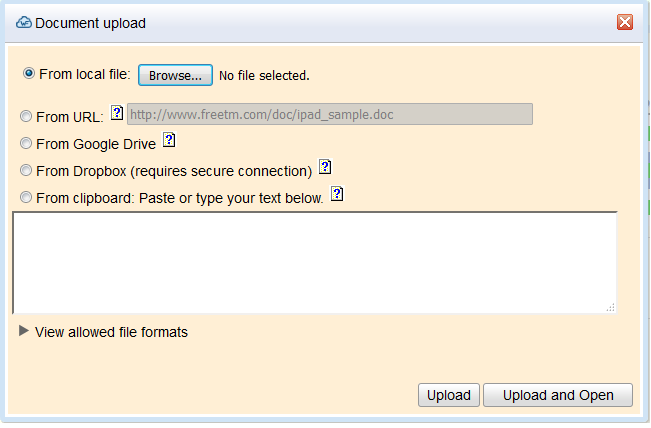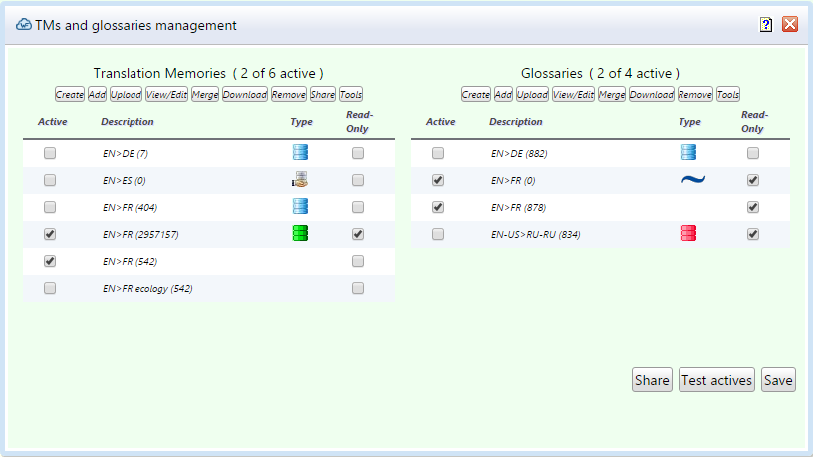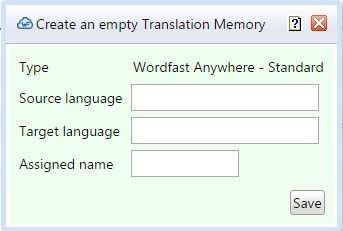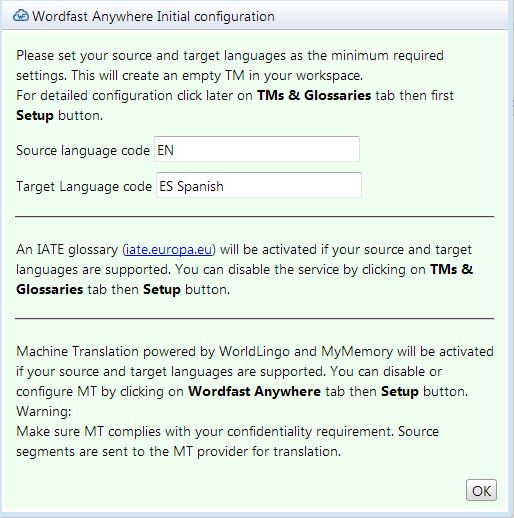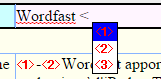Difference between revisions of "Wordfast Anywhere Start Guide"
(→Cannot log in to Wordfast Anywhere) |
(→Cannot log in to Wordfast Anywhere) |
||
| Line 82: | Line 82: | ||
# Check you are on '''Wordfast Anywhere site (http://www.freetm.com)'''. | # Check you are on '''Wordfast Anywhere site (http://www.freetm.com)'''. | ||
# Check there are '''no spaces''' before or after the email or the password. | # Check there are '''no spaces''' before or after the email or the password. | ||
| − | # | + | # Make sure to '''prove that you're not a robot''' using the captcha |
# Check '''Cookies and JavaScript are enabled''' on your browser and that you are '''not using the browser in incognito/private mode'''. | # Check '''Cookies and JavaScript are enabled''' on your browser and that you are '''not using the browser in incognito/private mode'''. | ||
# If it still does not work, try to '''refresh the page''', then log in. | # If it still does not work, try to '''refresh the page''', then log in. | ||
# If it still does not work, try to '''clean your browser cache and cookies''' as it may contain old files. This operation is different on each browser and version. To know how to clean your cache try this <span class="plainlinks">[http://www.wikihow.com/Clear-Your-Browser%27s-Cache cache help page 1]</span> and/or this <span class="plainlinks">[http://www.refreshyourcache.com/en/home/ cache help page 2]</span> . Then refresh the page and log in. | # If it still does not work, try to '''clean your browser cache and cookies''' as it may contain old files. This operation is different on each browser and version. To know how to clean your cache try this <span class="plainlinks">[http://www.wikihow.com/Clear-Your-Browser%27s-Cache cache help page 1]</span> and/or this <span class="plainlinks">[http://www.refreshyourcache.com/en/home/ cache help page 2]</span> . Then refresh the page and log in. | ||
| + | # If it still does not work, check if the browser has some pending update. Then refresh the page and log in. | ||
| + | # If it still does not work, try a different browser. | ||
Revision as of 12:44, 23 September 2020
| Languages: |
[[::Wordfast Anywhere Start Guide|English]] • العربية • Deutsch • español • français • हिन्दी • 日本語 • Nederlands • português • русский • 中文 |
Contents
Getting started
The Wordfast Anywhere site is accessible via your browser from the following URL http://www.freetm.com. To benefit from a completely secure SSL (https) connection, use the URL https://www.freetm.com. The WFA site will appear with the following screen in front:
The main body of the page is the login form which requires your account email and password. Bellow are to links for helping you get back your password and to create a new account.
At the top right you'll find some icons:
- Wordfast Anwyhere Twitter: We post there notifications about service interruptions
- Wordfast Facebook page: Find news related to the Wordfast community.
- Wordfast youtube channel
- Contact form. To report bugs that may occur before login in.
 Technical support is only in English
Technical support is only in English - Information. Open the start guide.
At the bottom right you'll see the flags to change the language of the page.
Before Login
How to create an account
On the start page (see above) click on Create a new account to open the create account form.
Enter:
- An existing valid email address. It will be used to activate the account and to recover your password.
- A secure password. It should have at least 8 characters and contain at least one number.
- Check the captcha to prove you are not a robot.
If fields are correct an email will be send to the email address to activate the account.
![]() Check your spam folder if you do not see the email, sometimes the email is there.
Check your spam folder if you do not see the email, sometimes the email is there.
![]() If there is any problem filling the form a red message will be shown under the Start button. Possible errors are:
If there is any problem filling the form a red message will be shown under the Start button. Possible errors are:
- Invalid email address.
- Invalid password. It should have at least 8 characters and contain at least one number.
- Captcha not checked or validation failed.
You also have the opportunity to read the terms and conditions by clicking the Conditions & terms link.
Get your password back
In case you have forgotten your password click on Forgot your password? on the start page (see above) to open the form.
Enter:
- The email address of your account.
- Check the captcha to prove you are not a robot.
![]() If there is any problem filling the form a red message will be shown under the Start button. Possible errors are:
If there is any problem filling the form a red message will be shown under the Start button. Possible errors are:
- Invalid email address.
- Captcha not checked or validation failed.
An email will be send with the instructions to recover your password on a new form:
Enter:
- A secure password. It should have at least 8 characters and contain at least one number.
- Confirm password. Type again the password to prevent mistypings.
![]() If there is any problem filling the form a red message will be shown under the Change Password button. Possible errors are:
If there is any problem filling the form a red message will be shown under the Change Password button. Possible errors are:
- Invalid password. It should have at least 8 characters and contain at least one number.
- Confirm password is different from password. Both need to be the same.
- Captcha not checked or validation failed.
Cannot log in to Wordfast Anywhere
![]() We recommend to use Chrome or FireFox browsers as some cookie problems have been detected on IE and Safari.
We recommend to use Chrome or FireFox browsers as some cookie problems have been detected on IE and Safari.
Wordfast Anywhere is a web application where the communication between your local browser and the remote server may be in trouble. If you cannot connect or cannot work properly, try the following:
- Check you are on Wordfast Anywhere site (http://www.freetm.com).
- Check there are no spaces before or after the email or the password.
- Make sure to prove that you're not a robot using the captcha
- Check Cookies and JavaScript are enabled on your browser and that you are not using the browser in incognito/private mode.
- If it still does not work, try to refresh the page, then log in.
- If it still does not work, try to clean your browser cache and cookies as it may contain old files. This operation is different on each browser and version. To know how to clean your cache try this cache help page 1 and/or this cache help page 2 . Then refresh the page and log in.
- If it still does not work, check if the browser has some pending update. Then refresh the page and log in.
- If it still does not work, try a different browser.
If you are having problems with CAPTCHA validation (I'm not a robot), here are some tips to solve the issue:
- Make sure your browser is fully updated
- Check that JavaScript is enabled in your browser
- If CAPTCHA is too hard, don’t worry. Some CAPTCHAs are hard. Just click the reload button next to the image to get another one.
- For more information about CAPTCHA check google help page on this LINK.
Login in to WFA account
If you have already created your free account, simply enter the Login (email address) and Password (your password) information and click on Log In.
![]() If you have not created an account yet, click on the Create a new account and follow the instructions.
If you have not created an account yet, click on the Create a new account and follow the instructions.
![]() If you ever forget your password, click on the Forgot your password? and follow the instructions.
If you ever forget your password, click on the Forgot your password? and follow the instructions.
![]() If you are having login problems check Cannot log in to Wordfast Anywhere and follow the instructions.
If you are having login problems check Cannot log in to Wordfast Anywhere and follow the instructions.
The first time you log in you need to set up the initial configuration of the account. This configuration is minimal, allowing you to start translating immediately. You can always refine/change your configuration later.
You must specify the language pair (source and target) of your translation. Since English is the most used language in the world, its code (EN) is the default value. Enter a dash to the right of EN in the Source code language field to obtain a list of English versions available:
If the source language of your document for translation is not English, enter its code. The first letter will display the available languages and variants, for example:
Choose your source language and variant (if any). Then repeat for the target language. Finally, click OK.
WFA gives you the ability to translate each segment by online translation services called Machine Translation powered by different engines/companies. The translations proposed are not ever likely to be fully acceptable. However, by making a few small adjustments, you will be able to use them extensively in your translations.
![]() When using this service, the source segments that will return a translation are transmitted to the several engines. It is up to you whether or not to accept these translations; these companies are not made aware of your choice. However, be aware that sending the segments to any engine may raise privacy issues between you and your customers.
When using this service, the source segments that will return a translation are transmitted to the several engines. It is up to you whether or not to accept these translations; these companies are not made aware of your choice. However, be aware that sending the segments to any engine may raise privacy issues between you and your customers.
The initial configuration is set while creating an account on the Wordfast Anywhere Initial Configuration where Wordlingo and MyMemory are activated
![]() Machine Translation (MT) is activated by default and will be used if your translation memory has no translation to offer. To disable the MT, or for more details on how it works, please see Machine translation.
Machine Translation (MT) is activated by default and will be used if your translation memory has no translation to offer. To disable the MT, or for more details on how it works, please see Machine translation.
Same applies to IATE glossary which is a terminology database which is added by default if languages are supported.
![]() To remove or configure it, please see TM&Glossary management.
To remove or configure it, please see TM&Glossary management.
![]() Your connection will be suspended after a certain period of inactivity. If this happens, simply log in again.
Your connection will be suspended after a certain period of inactivity. If this happens, simply log in again.
Interface
Direct your browser to https://www.freetm.com, and log in, or create a new account.
Once logged in, you are in your private WFA Workspace. No one else can see or access your Workspace. The owners of Wordfast, with ten years in the localization industry, are serious about maintaining your privacy. None of your data will ever be sold, distributed, communicated, or in any way disclosed to anyone else. Communication between your browser and the server is encrypted. The confidentiality of your data is a founding principle at Wordfast.
If you are accessing for the first time, you are in the File tab and the document's list is empty. An empty TM has been already created and you can see it in the TM panel.
Upload a document
To translate your document, you must first upload it to WFA. To do this, click on the Upload button ![]() or use drag and drop.
or use drag and drop.
Using the upload dialog box:
- From local file: Use Browse... and navigate through the directories on your computer and locate the document to be uploaded.
If you have a tablet without hard drive, you can use a cloud location like Google Drive or Dropbox. You can also type or copy-paste simple text directly in the upload dialog box. Finally:
- Upload: to only upload and list the file.
- Upload and Open: to upload and open the document, which will be displayed in the document panel.
Using drag and drop in the area below the list will add your document to the list.
- Select the document from the list.
- Click on the Open button
 .
. - The document will be opened in the central document panel. The Translation tab will be displayed.
If you have previously open a document but close it before logging out:
- Select the document from the list.
- Click on the Open button
 .
. - The document will be opened in the central document panel. The Translation tab will be displayed.
If you want to open another document:
- Go to the File tab.
- Click on the Close button
 to close the current document and display the list of documents.
to close the current document and display the list of documents. - Select your document from the list
- Click on the Open button
 .
. - The document will be opened in the central document panel. The Translation tab will be displayed.
![]() Up to 10 documents can be present simultaneously in your private workspace, at any time. To upload new documents to be translated, delete existing ones for which you have completed the translation process (upload - translate - download).
Up to 10 documents can be present simultaneously in your private workspace, at any time. To upload new documents to be translated, delete existing ones for which you have completed the translation process (upload - translate - download).
![]() Depending on the size of the file, this may take some time. Please be patient.
Depending on the size of the file, this may take some time. Please be patient.
Setting up a Translation Memory
As with all Computer-Assisted Translation (CAT) programs, a Translation Memory (TM) is used to store your translations. Wordfast Anywhere use its own TMs but can also use external TMs hosted somewhere else. A WFA TM is defined for one source language and one target language and an optional assigned name if you want to keep several TMs of the same language pair.
A default TM is always created at account creation time, but you can create more. All document are associated, linked to one TM (or more TMs of the same language pair), but TMs can be created and not associated to any document. At document upload time the document is associated to the current TM.
To create and associate a new, empty TM when no document is opened:
- Select the document in the document list that will be associated to the TM.
- Click on the TM & Glossary button
 to open the TMs and glossaries configuration dialog.
to open the TMs and glossaries configuration dialog.
To create and associate a new, empty TM when the document is opened:
- Click on the Setup button
 on TMs & Glosaries tab to open the TMs and glossaries configuration dialog.
on TMs & Glosaries tab to open the TMs and glossaries configuration dialog.
- Click on the Create button.
- Select a language code in the source suggestion box (or type it).
- Select a language code in the target suggestion box (or type it).
- Optionally type an assigned name.
- Click on the Save button, the TM is listed in the Translation memories.
- To associate the TM to the document, check the TM in the active column. This follow some rules in case there is a TM already checked.
- Click on the Save button of the TMs and glossaries dialog.
![]() Your online storage space can hold up to 2 million lines (a line being either a glossary entry, or a TM translation unit). With a full-time translator translating an average 50,000 sentences per year, it would take about 40 years to fill up a Workspace. This is done to allow active professional translators to use WFA even on a full-time basis.
Your online storage space can hold up to 2 million lines (a line being either a glossary entry, or a TM translation unit). With a full-time translator translating an average 50,000 sentences per year, it would take about 40 years to fill up a Workspace. This is done to allow active professional translators to use WFA even on a full-time basis.
How can I change the TM language pair?
Wordfast Anywhere is TM and glossary centred.
You cannot change the language pair for a document, you have to change the TM and glossary which are being used on the document.
So, if you want to change the TM language pair, because you need a new pair or you want to change the pair that you set on your first login, you need to create a new TM with the new language pair you want to use (read above).
Once the new TM is added, you need to use this TM marking it as "Active" for the document.
Setting up a Glossary
Follow the same steps for setting up a TM but use the glossary area of the TMs and glossaries configuration dialog. TMs and glossaries are generally set at the same time.
Setting Machine Translation and IATE Glossary
WFA gives you the ability to translate each segment by online translation services called Machine Translation powered by different engines/companies. The translations proposed are not ever likely to be fully acceptable. However, by making a few small adjustments, you will be able to use them extensively in your translations.
![]() When using this service, the source segments that will return a translation are transmitted to the several engines. It is up to you whether or not to accept these translations; these companies are not made aware of your choice. However, be aware that sending the segments to any engine may raise privacy issues between you and your customers.
When using this service, the source segments that will return a translation are transmitted to the several engines. It is up to you whether or not to accept these translations; these companies are not made aware of your choice. However, be aware that sending the segments to any engine may raise privacy issues between you and your customers.
The initial configuration is set while creating an account on the Wordfast Anywhere Initial Configuration where Wordlingo and MyMemory are activated.
Follow this link to know more about Machine Translation settings and how to change them.
Same applies to IATE glossary which is a terminology database. Click here on know how to configure afterwards.
Translating a document
Document translation
Your TM and document are now ready. You can start a translation session.
Click on the Start/Next button ![]() of the Translation tab. The first segment opens.
of the Translation tab. The first segment opens.
Basic to know about the segment:
- The source segment. It is not editable by default.
- The target segment. It is editable - this where you type your translation.
- There are 3 possible views of the segment: Classic, Horizontal (the default) and vertical (To change go to View tab => Doc Layout button
 ).
). - If there is no proposition from the TM, WFA will prefill the target with Machine Translation (MT). Machine Translation will be proposed against an orange background. (note: you can turn off MT in Wordfast Anywhere tab => Setup button
 => Setup Machine Translation link).
=> Setup Machine Translation link). - If an exact source text exists in the TM (an "exact" match or 100%), the corresponding translation will be proposed against a green background.
- If a similar source text exists in the TM (a "fuzzy" match lower than 100%), its translation will be proposed against a yellow background, and differences will be highlighted.
- If you are re-opening an already translated segment, the existing translation will have a pink background.
![]() When translating, the segments are saved automatically in the translation memory and on the database system as soon as you go to the next segment.
When translating, the segments are saved automatically in the translation memory and on the database system as soon as you go to the next segment.
We recommend the use of the Alt+Down shortcut for this basic action. Common actions are associated to shortcuts (see Wordfast Anywhere tab => Setup button ![]() => Shortcuts tab).
=> Shortcuts tab).
Click on the Close & Commit button ![]() to end the translation session.
to end the translation session.
![]() When WFA load a big document, not all the content is visible on the screen. The document is loaded bit by bit while you are translating. However, you can move inside the document by using the buttons on the View tab.
When WFA load a big document, not all the content is visible on the screen. The document is loaded bit by bit while you are translating. However, you can move inside the document by using the buttons on the View tab.
![]() An auto-suggest feature is enabled by default to help you translate. It will propose you non translatable words or phrases, terminology. If you want to recopy a tag from the source segment please type < to trigger the tags proposal.
An auto-suggest feature is enabled by default to help you translate. It will propose you non translatable words or phrases, terminology. If you want to recopy a tag from the source segment please type < to trigger the tags proposal.
Check the Translation section on the Wordfast Anywhere Manual for more information.
Document delivery
- Click on File tab.
- Click on the Download button
 .
. - Choose Translated document and click on the OK button.
![]() For download issues, please check this link
For download issues, please check this link
Verify documents after download. Note that you can have no more than 10 documents in your Workspace at any time: delete translated documents from the Workspace after verification to free space for more documents.
Shortcuts and buttons for main features
This start guide assumes the basic of the CAT tool. Please refer to the Learn more about... chapter for a full explanation of all features.
More Information
This is a start guide.
- Check the Wordfast Anywhere Manual for more information.
- Check the FAQ to check the Frequent Asked Questions.
- Check this videos for a couple of Youtube channels with WFA information.