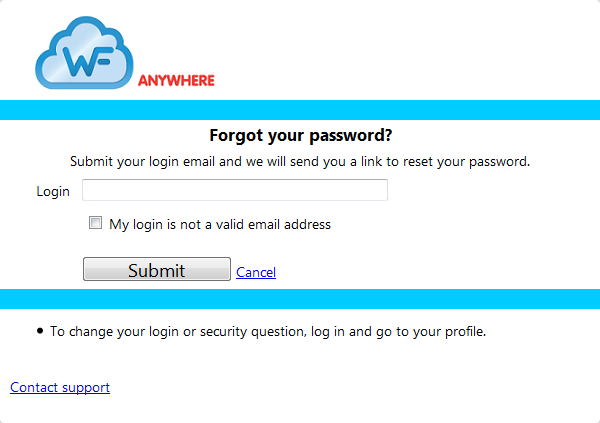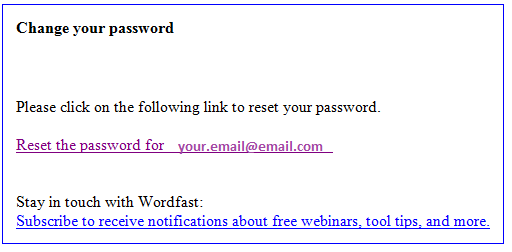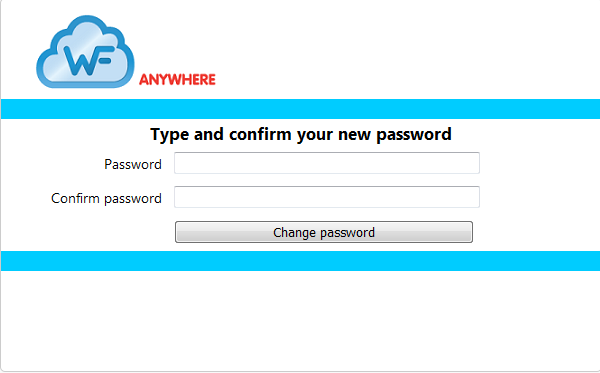Difference between revisions of "Wordfast Anywhere FAQ"
(→Cannot log in to Wordfast Anywhere) |
(→Cannot log in to Wordfast Anywhere) |
||
| Line 5: | Line 5: | ||
== Cannot log in to Wordfast Anywhere == | == Cannot log in to Wordfast Anywhere == | ||
| − | + | Follow the instructions the Start Guide section: '''<span class="plainlinks">[https://www.wordfast.net/wiki/Wordfast_Anywhere_Start_Guide#Cannot_log_in_to_Wordfast_Anywhere Cannot log in to Wordfast Anywhere]</span>''' | |
| − | |||
| − | |||
| − | |||
| − | |||
| − | |||
| − | |||
| − | |||
== Wordfast Anywhere Manual == | == Wordfast Anywhere Manual == | ||
Revision as of 11:46, 14 March 2018
| Languages: |
[[::Wordfast Anywhere FAQ|English]] • العربية • Deutsch • español • français • हिन्दी • 日本語 • Nederlands • português • русский • 中文 |
Contents
- 1 GENERAL
- 2 DOCUMENT
- 2.1 How can I fix a document when download failed?
- 2.2 Why do I get a zip file when downloading?
- 2.3 Why do I get a bilingual file (txml, txlf, xlf, xliff, sdlxliff) when downloading a Translated document?
- 2.4 If I cannot download the translated document, is it possible to have at least the translated segments to copy/paste them?
- 2.5 What shall I do with the red number inside a segment?
- 2.6 Can I upload and translate a pre-segmented document file (pre-segmented or pre-translated with Wordfast Classic)?
- 2.7 Can I download a Wordfast Classic-compatible bilingual document file?
- 2.8 When I am about to download the file, a dialog box says that some non translated segments remain - how can we go back to them?
- 2.9 Wordfast Anywhere cannot upload my MS-Office file, why?
- 2.10 How can I recover a document that has been accidentaly deleted?
- 2.11 How can I upload a PDF document?
- 2.12 How do I use FireFox spellcheck for my language?
- 3 TM
- 3.1 How can I change the TM language pair?
- 3.2 How can I add a new Translation Memory?
- 3.3 How can I get my Translation Memory?
- 3.4 Can I share a Translation Memory with my colleagues?
- 3.5 How can I join a Translation Memory shared by my colleague?
- 3.6 Why do I have no match in my TM on repetitive phrases?
- 3.7 There is no match on a similar sentence just following the translated one
- 4 GLOSSARY
- 5 USER INTERFACE
- 5.1 What are the supported browsers?
- 5.2 I cannot click on a top menu bar button. Why are some buttons on the top menu bar not available?
- 5.3 A shortcut does not work, can I change it?
- 5.4 When I click on Concordance Search or Glossary search, nothing happens!
- 5.5 Why are there blinking colors in the status bar?
- 5.6 Could you tell me more about <Beginning of block> and <End of block> ?
- 5.7 I have a missing button image or missing the Twitter "Follow @wordfast_freetm" button
GENERAL
Cannot log in to Wordfast Anywhere
Follow the instructions the Start Guide section: Cannot log in to Wordfast Anywhere
Wordfast Anywhere Manual
Check the Wordfast Anywhere Manual for more information.
Can I get help and support?
Yes, please use the Bug report button on Help tab. We will do our best to assist you. You can also Post at Wordfast_Anywhere@yahoogroups.com for the community help.
How can I change my password
Follow this steps if you want to change your password or yo do not remember it.
Go to www.freetm.com and click on the Forgot my password link.
This will take you to new page where you need to enter you login email address of your account. An email will be send to this email address with a link to reset your password.
In case your login email address is not a valid one, just check My login is not a valid email address and enter a valid email address where we can send the reset link.
Check your email account for an email from support.anywhere@wordfast.net with the subject Change your password. If you don't see the email, please check the Spam folder.
The link will take you to a page where you need to enter a new password and confirm it to be sure it correct.
After that your password will be changed and you'll be logged into Wordfast Anywhere.
DOCUMENT
How can I fix a document when download failed?
There are many complex reasons that make a download to fail. This are most frequent ones are:
- The formatting tags (<1>, <2>) on source and target segment are not the same.
- The file is corrupted.
- Specific limitations on Excel files (XLS, XLSX) like the worksheet name length.
- A heavy re-segmentation with the Shrink or Expand tools.
Here are some steps to follow to fix the possible problems:
- Check first the error message. If it indicates a segment or a segment range, check it first carefully. If the segment indicated in the error message looks fine, check one of the next issues as the problem may be on a different segment.
- Check there is no segments with tag difference using one of this options:
- Click on Statistics button on File tab to get a report. Check if there are any segments with tag difference. Use Show Outline
 button on View tab to go straight to one segment.
button on View tab to go straight to one segment. - Click on Find & Replace button on Edit tab. Go to Miscellaneous tab and run a Tag difference search. Segments with tag differences will be listed.
- On the listed segments you must pay attention to:
- There is no target tag missing that exists on source.
- The target tag order is different from source order. For example [<1>text text<2>] on source but [<2>text text<1>] on target.
- The target tag content is not identical with the source tag. You can see the content of the tag when the mouse is over it.
- Click on Statistics button on File tab to get a report. Check if there are any segments with tag difference. Use Show Outline
- When the problem is coming from a corrupted source file. Here is a way to recover your translation with a new file:
- Do not delete the file you are trying to download (corrupted-file) or you'll loose all the work.
- Download the TXML file of the document having problem (corrupted-file), using Download button on File tab and choose Bilingual TXML from the list of options.
- On your local PC, open your original file(corrupted-file) and use "Save as" to make a copy with a different name and format (copy-file). For example if corrupted-file is a DOCX use "Save as>Word 97-2003" to make a DOC copy-file.
- Upload this copy of the file (copy-file) to Wordfast Anywhere.
- Try to download the new file (copy-file) immediately by clicking in Download button on File tab and choose Translated document/s. If download do not work, you need to review the file because there is some problem in it, and do again steps 4 and 5 for this file.
- When the new file (copy-file) can be downloaded, you need to merge it with your translation previously downloaded in the TXML file (step 2). For this Merge TXML sub-button on Merge/Import button on File tab.
- Check Merge an existing document and click on the new file(copy-file) from the list to select it.
- Click on the Upload button and browse your local disk to find the TXML file (step 2).
- Click on the Submit button to start the upload and merge, then wait the report window.
- The file will load in the editor and a report will be shown. Close the Merge dialog window.
- Segmentation problems can be improved by creating or completing the abbreviations list of your source language before starting translation. Click on Setup button on Wordfast Anywhere tab and got to Segmentation tab.
- When working with Excel files (XLS, XLSX) check this restrictions when it comes to renaming a worksheet:
- A worksheet name cannot be blank.
- A worksheet name cannot be repeated. That means that each worksheet name must be different.
The error message would be something like this: Error on segment 1. Problem aligning document. Segment id: XXX The same worksheet name already exists, where XXX would be the problematic segment that needs to be fixed. - A worksheet name cannot exceed 31 characters in length. That means worksheet name must be reduced to less than 31 characters.
The error message would be something like this: Error on segment 1...->The translation of the Excel Sheet name(s) in Segment/s [XXX] exceed 31 characters, which is not allowed in Excel. Please reduce the text's length and start again., where XXX would be the problematic segment that needs to be fixed. You could found the number of characters of a segment at the bottom status bar next to the TM information. - On a worksheet name the following characters cannot be used \ / ? : * [ ] .That means these characters must be removed from that segment.
The error message would be something like this: Error on segment 1...->The translation of the Excel Sheet name(s) in Segment/s [XXX] contains forbidden characters, which is not allowed in Excel. Check the name does not contain ?*:[]/\, where XXX would be the problematic segment that needs to be fixed.
Why do I get a zip file when downloading?
When downloading a file, there are some reasons why you can get a compressed to ZIP format (*.zip) file insted of the original source file extension:
- The size of the document is greater than 10 megabyte.
- The file name contains some special characters (for instance a space) that cannot be used on our server file system.
- You chose "Send file to email" or "Create file URL".
- You requested to download a PDF version of the file.
All this situations may create some havoc on our server file system or when attaching the file to be send by email. To prevent that, we use zip files as a container to be sure there will be no naming problem. We also keep the original name of the file inside the zip, so file name is not changed.
Why do I get a bilingual file (txml, txlf, xlf, xliff, sdlxliff) when downloading a Translated document?
When using File tab > ![]() Download button > Translated document/s you'll get the translated version of the source document in the same file type.
Download button > Translated document/s you'll get the translated version of the source document in the same file type.
That means if you uploaded a DOCX file, the translated file will be also a DOCX file.
If you uploaded a XLS file, the translated file will be also a XLS file.
If you uploaded a TXML file, the translated file will be also a TXML file.
If you uploaded a SDLXLIFF file, the translated file will be also a SDLXLIFF file.
And so on.
Txml, txlf, xlf, xliff and sdlxliff are bilingual files, so if you upload them the translated file will be of the same type because Wordfast Anywhere cannot convert them to the file type of the source document from where they where extracted.
Converting a bilingual file back to the original file type should be done with the tool which did the first conversion and with the original file as it will also be needed.
If I cannot download the translated document, is it possible to have at least the translated segments to copy/paste them?
Yes, you can download the file in 'Text only' format.
- Go to File tab
- Click on Download button
- Choose Unformatted text from the list, and click OK'
- Choose one of the downloading options and click OK
The text will be downloaded in a text file without formatting.
What shall I do with the red number inside a segment?
The red numbers are tags representing a formatting in the original document. Avoid removing them and try to put them properly in the target segment. This is a simple alternative to a fully WYSIWYG display of the document.
Can I upload and translate a pre-segmented document file (pre-segmented or pre-translated with Wordfast Classic)?
At the moment, it is only possible for TXML files. For all other files, it is not possible, Wordfast Anywhere accepts only cleaned documents. An alternative would be to clean up a copy of your segmented document in order to create a memory. Then, you can upload the cleaned document and the memory.
Can I download a Wordfast Classic-compatible bilingual document file?
This is possible for a MS-Word document (*.doc, *.docx).
- Go to File tab
- Click on Download button
- Choose Bilingual DOC original from the list, and click OK'
- Choose one of the downloading options and click OK
When I am about to download the file, a dialog box says that some non translated segments remain - how can we go back to them?
There are two ways to go to the non translated segments.
- Use Outline.
- Click on Show/Hide Outline button on View tab.
- Translated segments are displayed with a green square and non translated ones with a grey square.
- Use Find & Replace.
Wordfast Anywhere cannot upload my MS-Office file, why?
Sometimes the original file can be in a corrupted state.
- Open the file and save it under a new name.
- Try also to save it under a newer version like from *.doc to *.docx.
How can I recover a document that has been accidentaly deleted?
There is no direct way to recover a deleted document. But there is a workaround:
- Upload again the source document
- Pre-translate it using the same TM that was used on the deleted cocument
How can I upload a PDF document?
Non-editable documents (PDF) can not be uploaded directly to WFA because they contains images of text, rather than actual text. But they can be uploaded and it will be transformed to Word, which can be uploaded into WFA.
Just upload the PDF document and follow the instructions on the disclimer which basically is to download a Word version of the file using the button at the bottom of the disclaimer, review it to be sure the conversion is fine and finally upload the word version to be translated. Once the document has been translated you'll be able to download it as PDF.
The PDF to Word conversion process may take some time depending on the size and content of the PDF, be patient.
How do I use FireFox spellcheck for my language?
You need to install at least the dictionary of your language. See details in this video
TM
How can I change the TM language pair?
Wordfast Anywhere is TM and glossary centred.
You cannot change the language pair for a document, you have to change the TM and glossary which are being used on the document.
So, if you want to change the TM language pair, because you need a new pair or you want to change the pair that you set on your first login, you need to add a new TM with the new language pair you want to use (read bellow).
Once the new TM is added, you need to use this TM marking it as "Active" for the document.
How can I add a new Translation Memory?
Follow this link: Add a new TM
How can I get my Translation Memory?
- Go to the TM and Glossary dialog by
- If the document is opened, click on Setup button on TM & Glosaries tab.
- If the document is not opened, choose it from the Document Management list and click on TM & Glossary button on File tab.
- Once on the dialog, choose the TM you want to download and click on Download button.
Yes, you can share a TM and a glossary over the world to chosen guests.
- Go to the TM and Glossary dialog by
- If the document is opened, click on Setup button on TM & Glosaries tab.
- If the document is not opened, choose it from the Document Management list and click on TM & Glossary button on File tab.
- Create or select a TM and an optional glossary.
- Click on the Share button.
- Click Add to open the Create a share dialog.
- Add the TM and optionally the glossary that you want to share and set its privilege.
- Add the email of your guest.
- Click on Save button. Guests will get an email notification and will find the TM on their TM list.
You will find the shared TMs on your list of TMs.
- Go to the TM and Glossary dialog by
- If the document is opened, click on Setup button on TM & Glosaries tab.
- If the document is not opened, choose it from the Document Management list and click on TM & Glossary button on File tab.
A shared TM will have an icon indicating it is shared, and passing the mouse over it will provide more information.
Also clicking on the Share button will open the TMs and Glossaries Shares dialog where mor information could be found on My shares from other users section.
Why do I have no match in my TM on repetitive phrases?
The repetitive phrase should represent at least 50% of the entire sentence. The TM is searching similarity on the entire sentence. The minimum fuzzy Threshold is 50% and the default value is 70%. You have 2 solutions to overcome that problem:
- Set the fuzzy Threshold to the minimum of 50% if you have big repetitive chunks of text.
- Use a glossary and add manually the terms and phrases in it when you encounter repetition.
There is no match on a similar sentence just following the translated one
The problem occurs because the search for the following segment is done while you are translating the current one. When you are in that case, just click on Force TM Search button on TMs & Glossaries tab.
GLOSSARY
How can I add, edit or delete glossary entries?
- A glossary need to be opened in the workspace.
- Go to the TM and Glossary dialog by
- If the document is opened, click on Setup button on TM & Glosaries tab.
- If the document is not opened, choose it from the Document Management list and click on TM & Glossary button on File tab.
- Create or select a glossary in the glossary list, the glossary languages should be the same than the TM.
- Click on Save
- The glossary panel on the right should be opened. When a sentence contains a term of the glossary, it will be displayed there.
- Use the glossary dialog box to add a term when translating.
- Click on Term Edition button on TM & Glosaries tab or Ctrl+Alt+T.
- Fill the dialog and validate with OK, the term should appear in the Glossary panel.
- Edit or delete a term displayed in the glossary panel.
- A sentence containing that term should be opened or you just create one.
- Click on the term in the glossary panel to open the glossary dialog box.
- Use the glossary search window.
- Click on Glossary Search button on TM & Glosaries tab or Ctrl+Alt+G.
- An independent browser window will be opened (care popup blocker)
- You can search and edit terms directly in that window.
USER INTERFACE
What are the supported browsers?
Wordfast Anywhere support Edge, Firefox, Safari, Chrome for recent versions. However, you can try any browser.
![]() Some buttons will be available when more than one file is selected from the document list.
Some buttons will be available when more than one file is selected from the document list.
![]() Some buttons will be available only when a document is opened.
Some buttons will be available only when a document is opened.
![]() Some buttons will NOT be available when a document is opened.
Some buttons will NOT be available when a document is opened.
A shortcut does not work, can I change it?
Yes,you can change it.
- Click on Setup button on Wordfast Anywhere tab and go to the Shortcuts tab.
- Select the shortcut line and click on the upd link.
- Set a new key combination and clikc on Update
However, you may have trouble with Opera (prevent many for its own usage).
When I click on Concordance Search or Glossary search, nothing happens!
Yes, it may happen if your browser popup blocker is activated. Add an exception for http://www.freetm.com
Why are there blinking colors in the status bar?
It means that there is a background process:
- The pink color indicates a communication with Anywhere server
- The yellow color indicates a communication with the Machine Translation server
You can work while the colors are displayed. However, if you scroll while a color is displayed, the red message busy will appear, and you will have to wait.
Could you tell me more about <Beginning of block> and <End of block> ?
To fasten the application, a document may be partially loaded. In that case, the document chunk is marked with 2 of the following tags:
- <Beginning of file>
- <Beginning of block>
- <End of block>
- <End of file>
A block is a chunk of document, not corresponding with a page or any existing subdivision. When translating, the next sentences are added bit by bit to the initially loaded block of sentences. Each time a segment is modified, the document is saved on the server. So don't worry, if you cannot visualize all your document.
I have a missing button image or missing the Twitter "Follow @wordfast_freetm" button
This can come from the AdBlock or similar program extension in your browser. Please add the freetm.com domain to program's exception list.