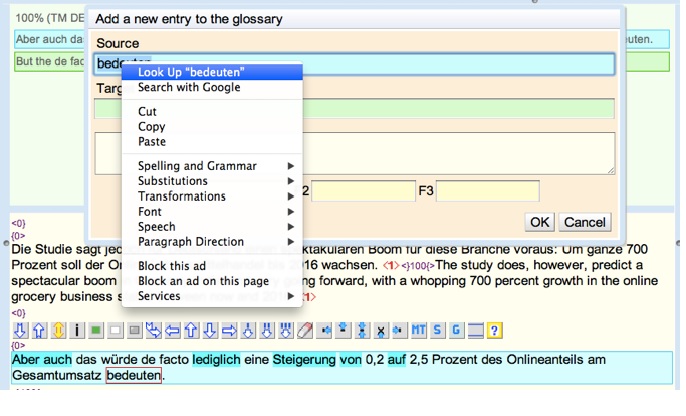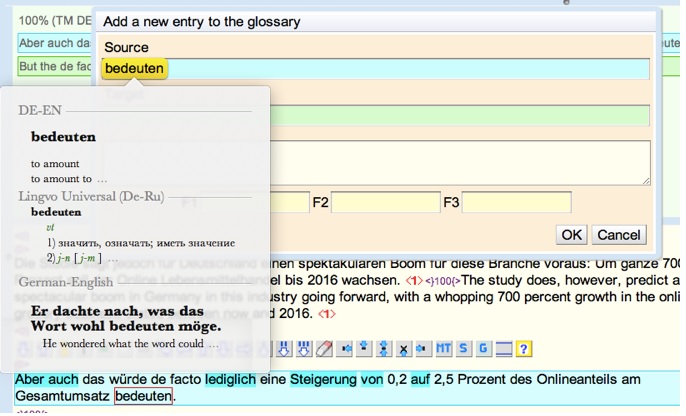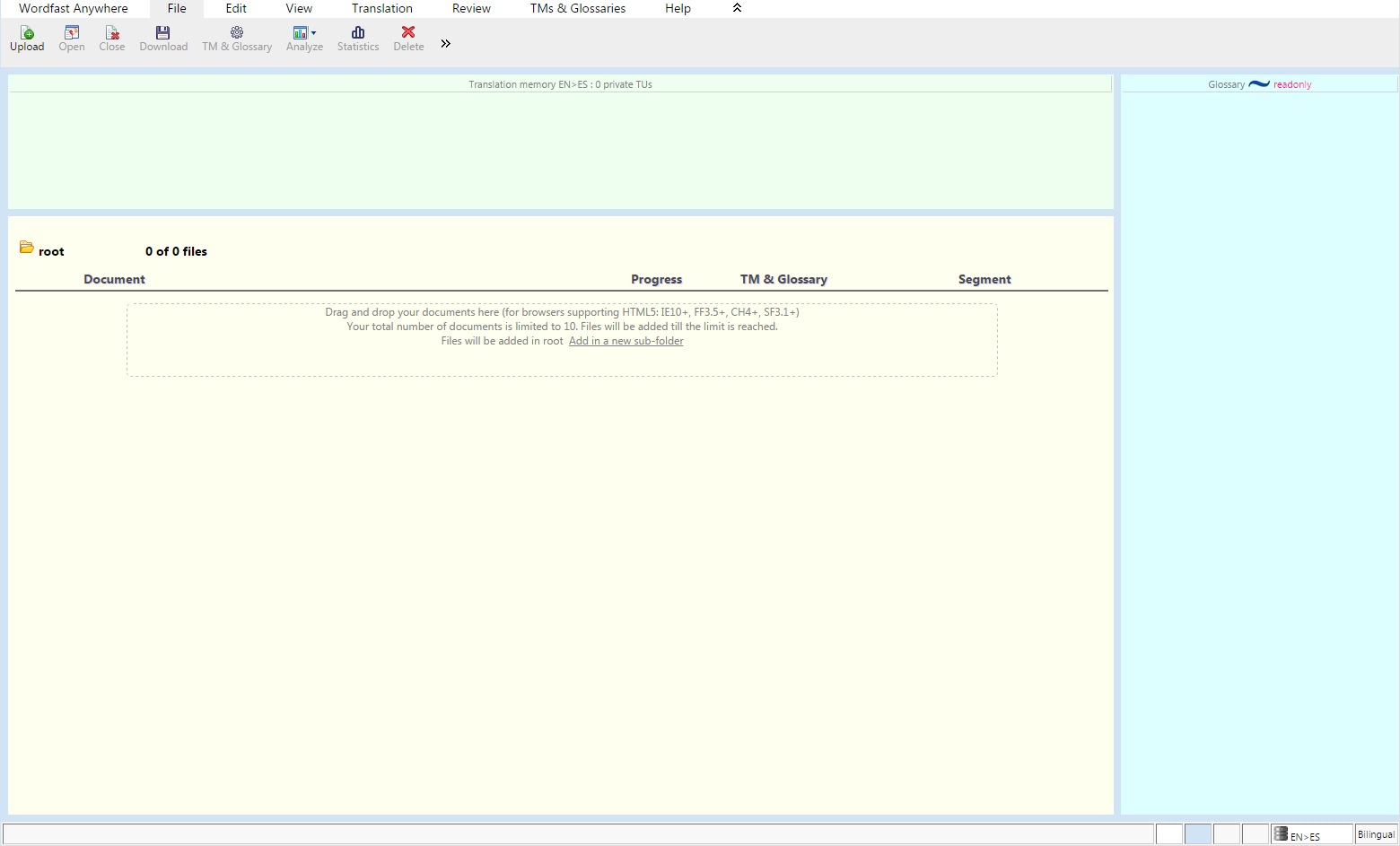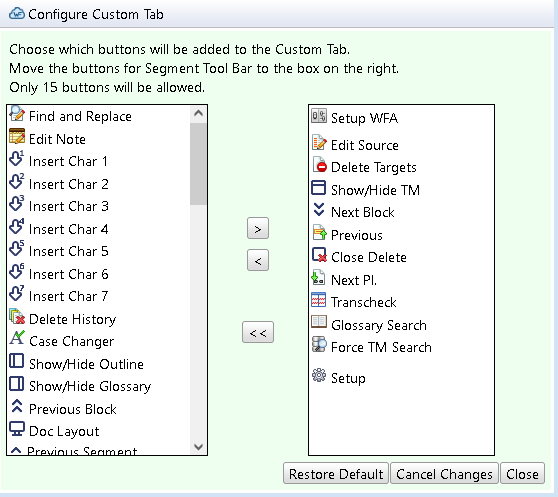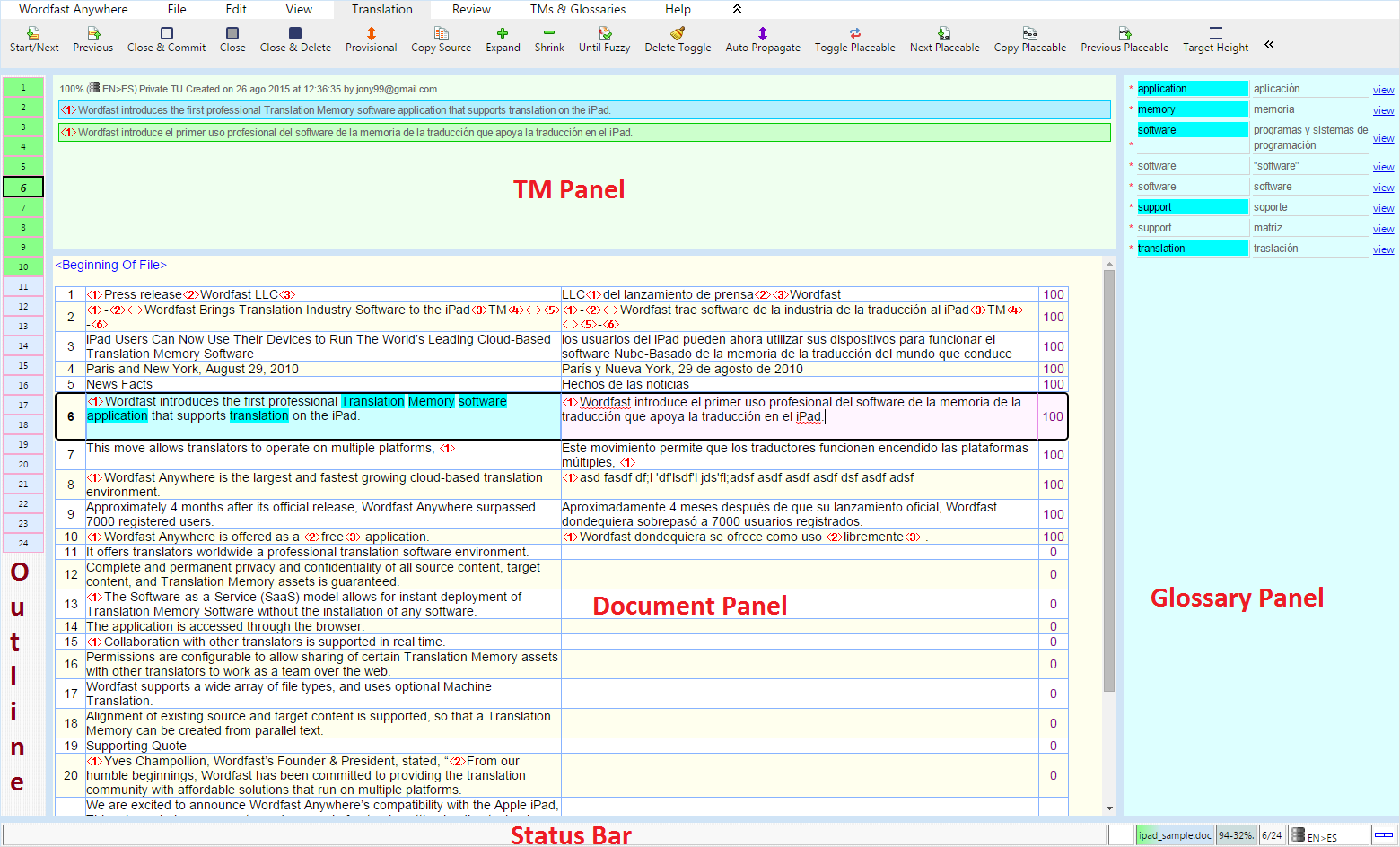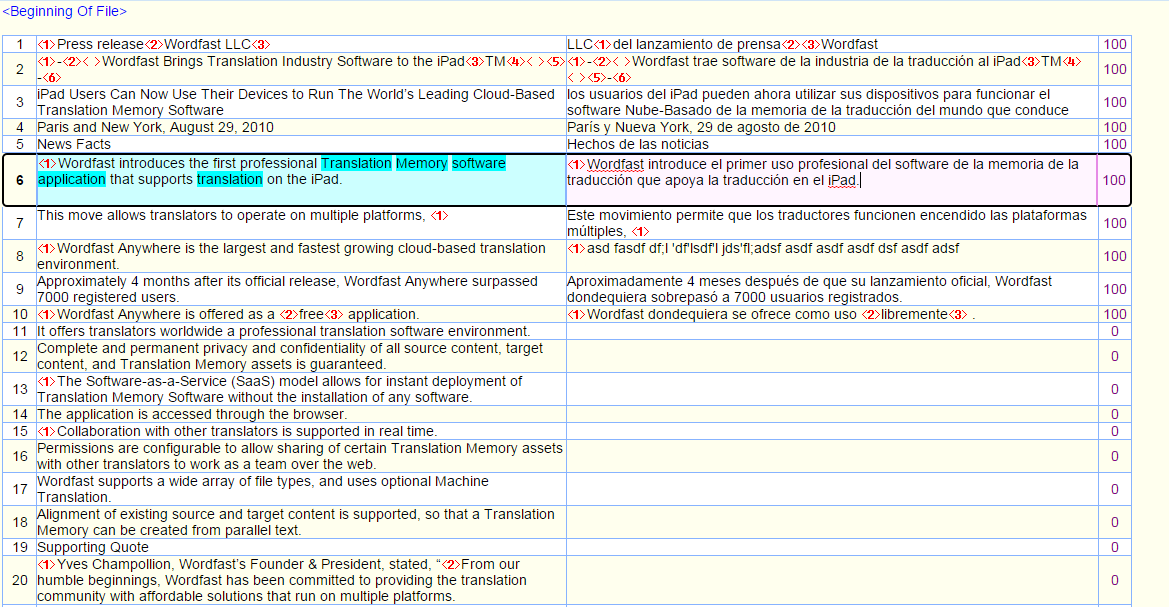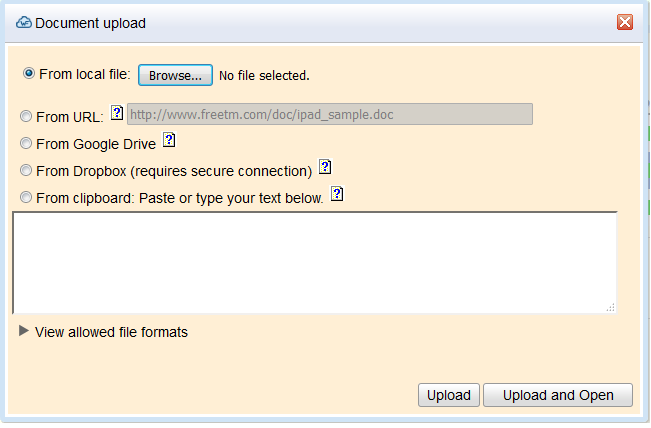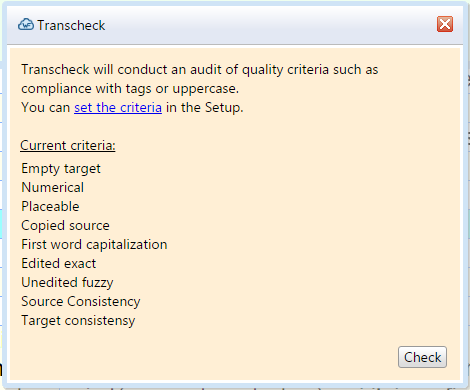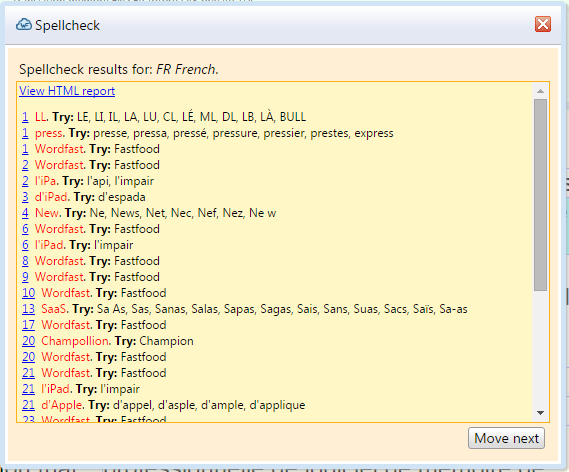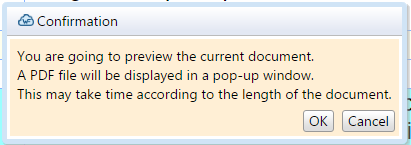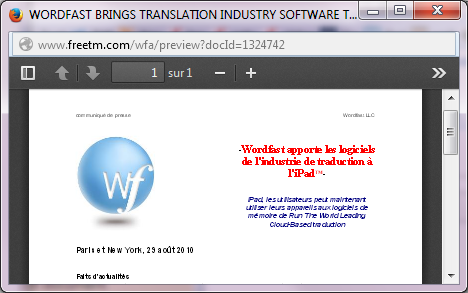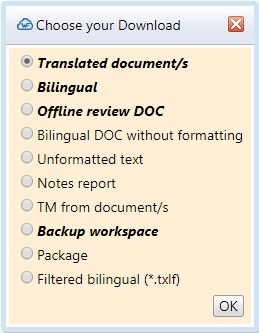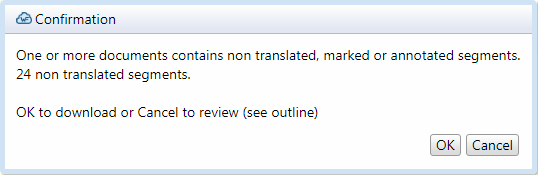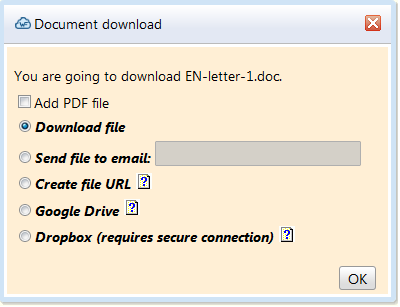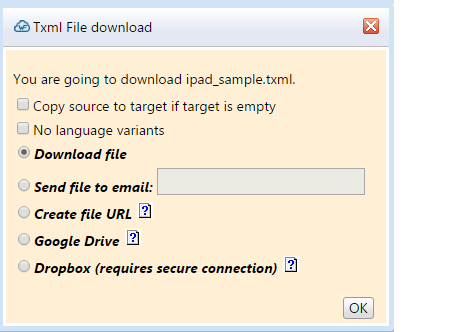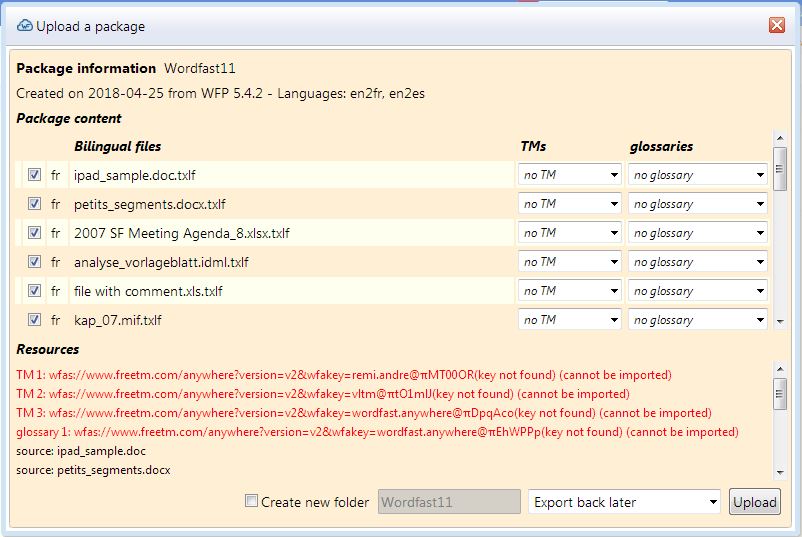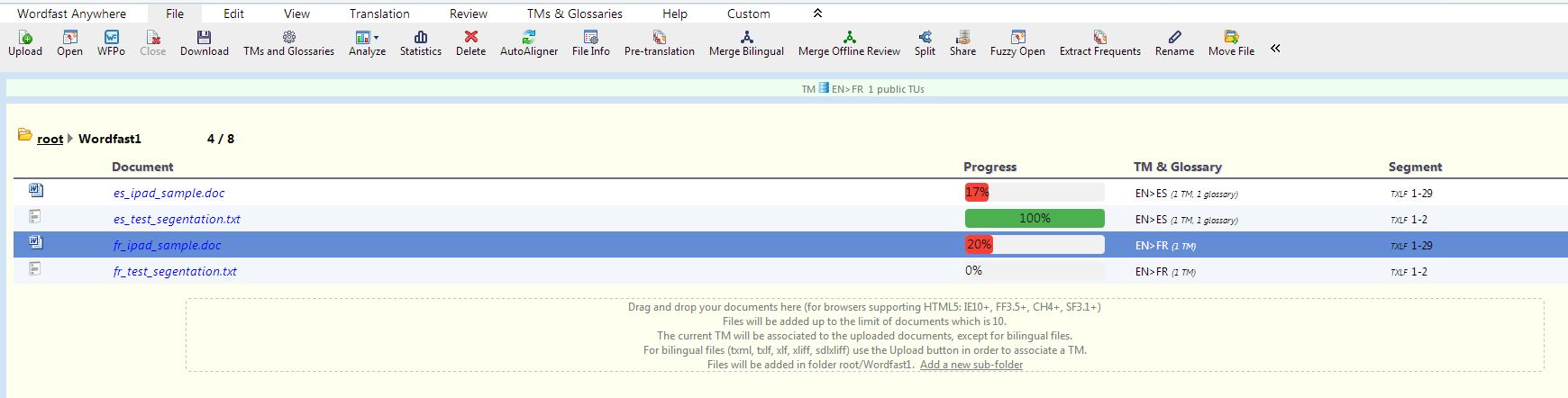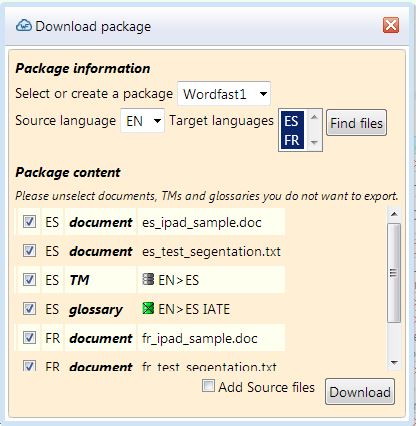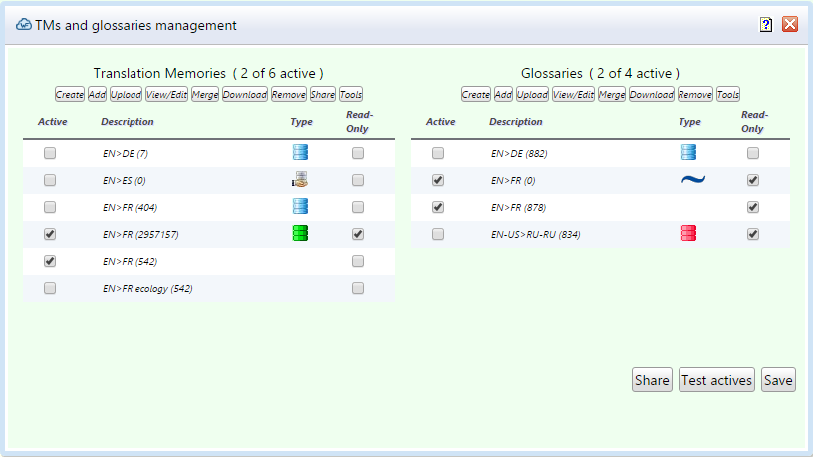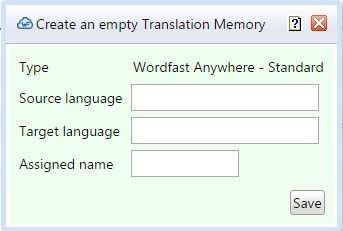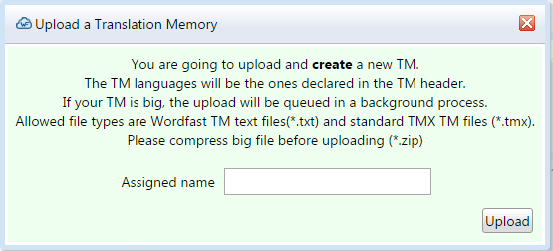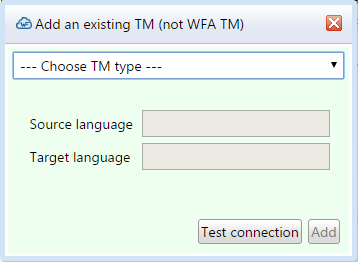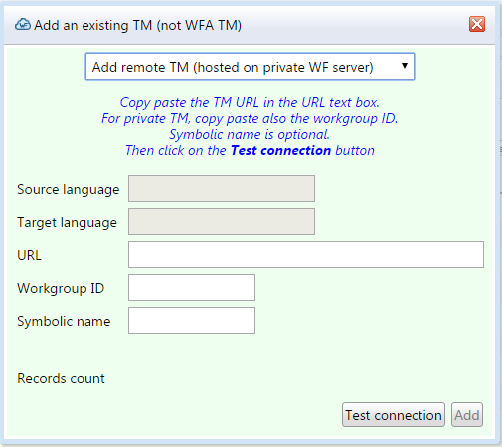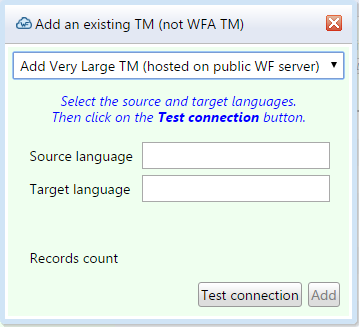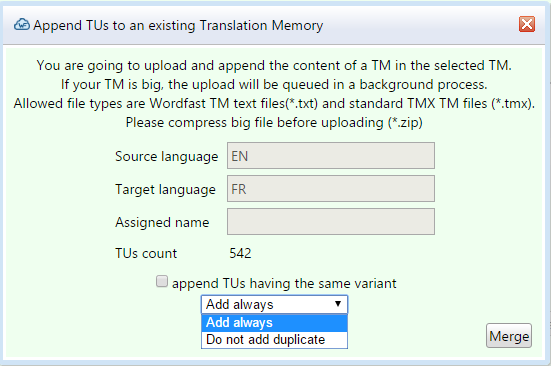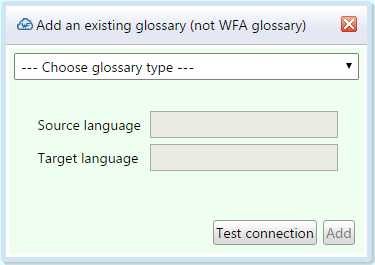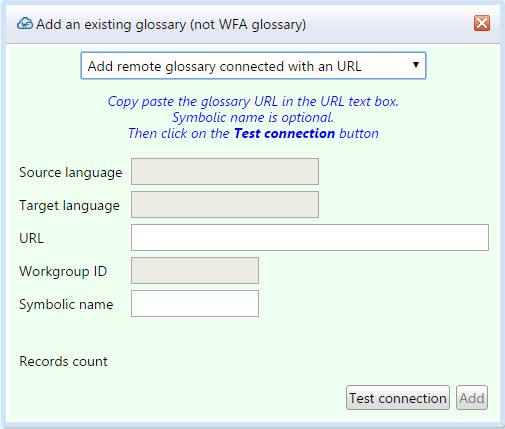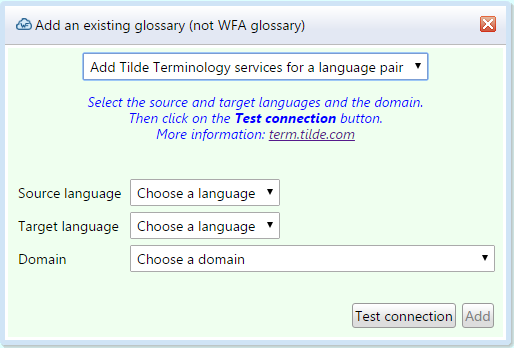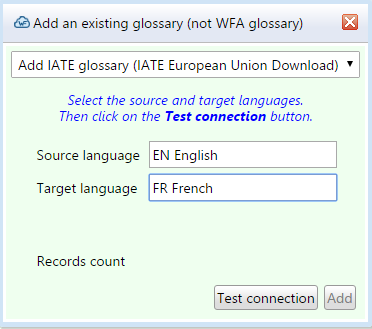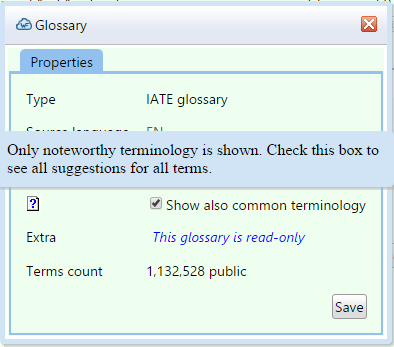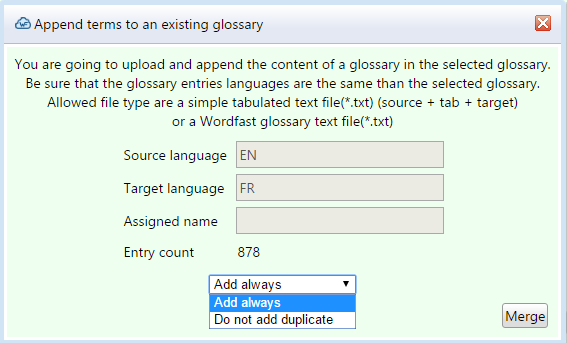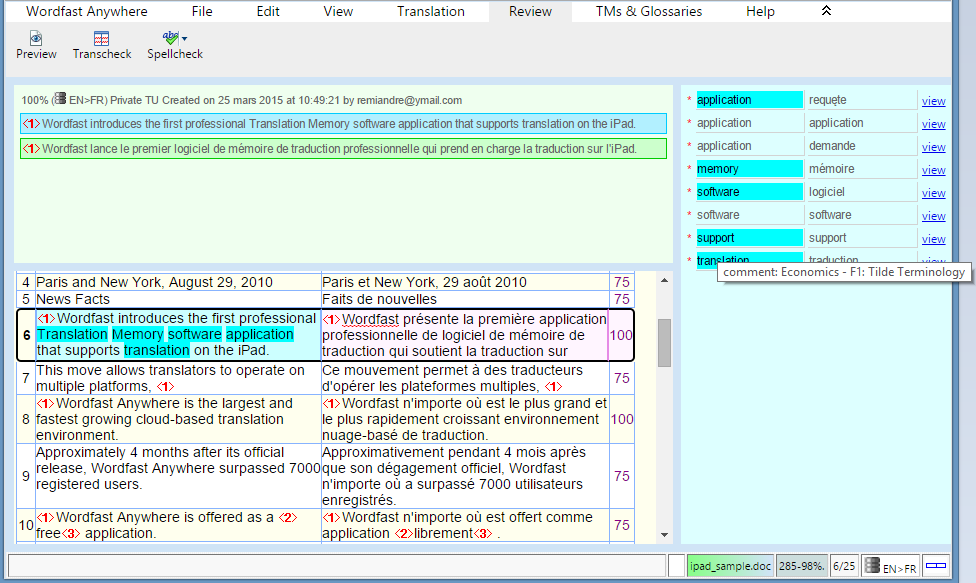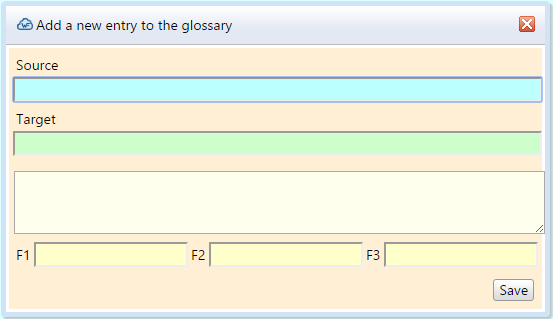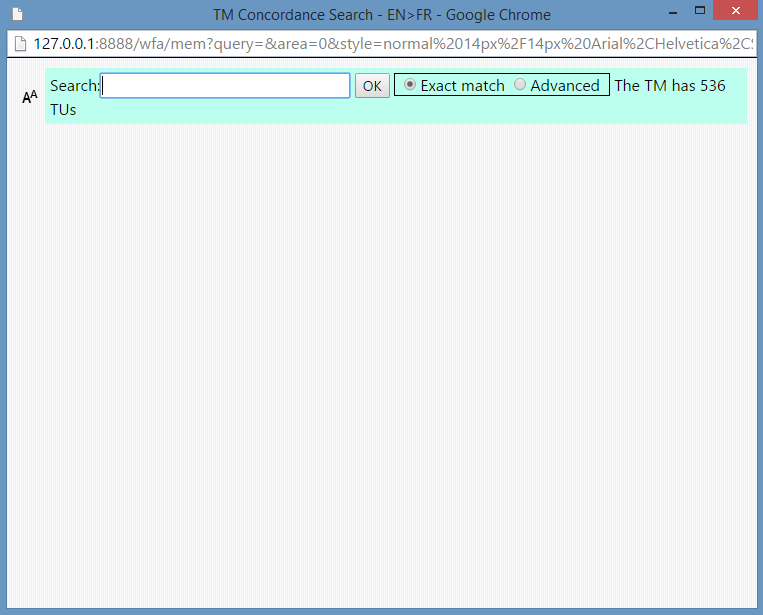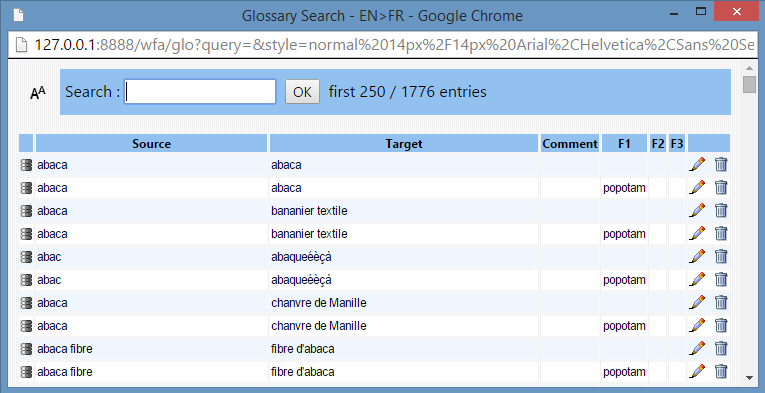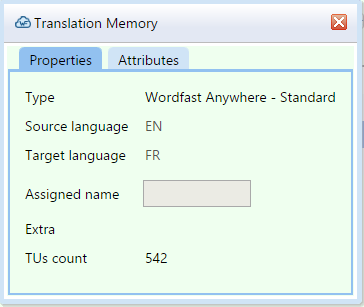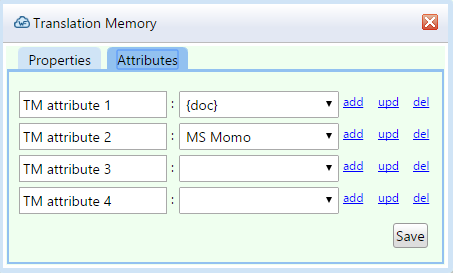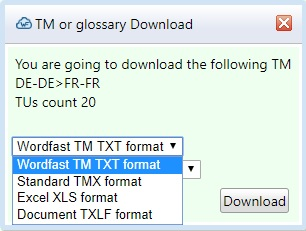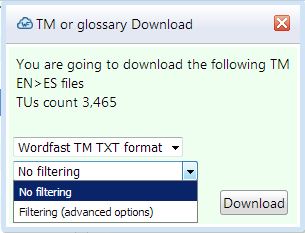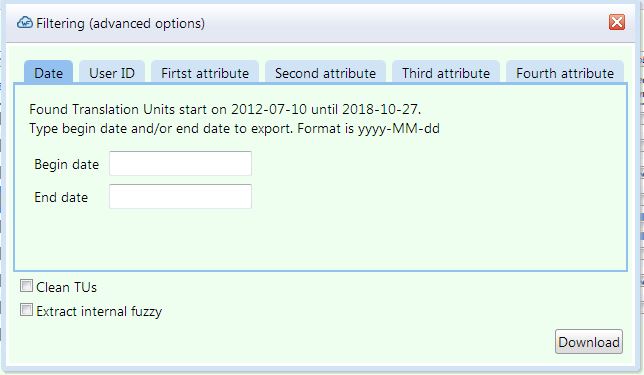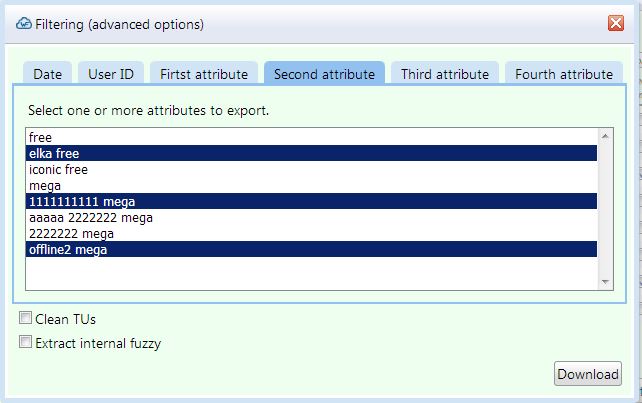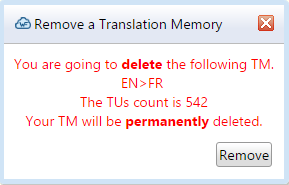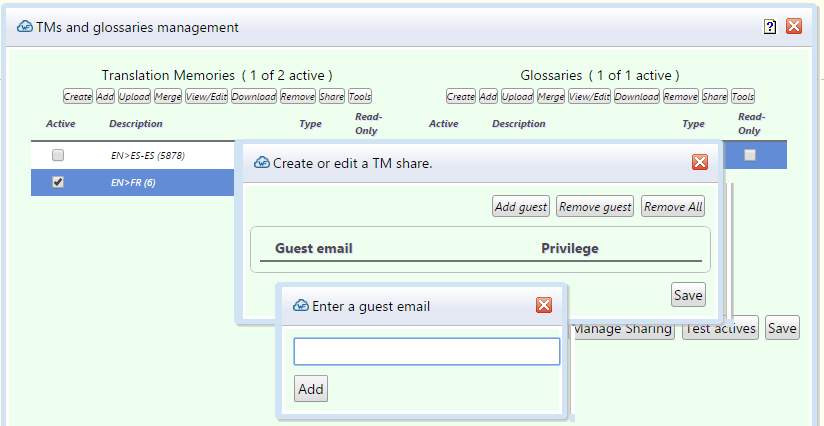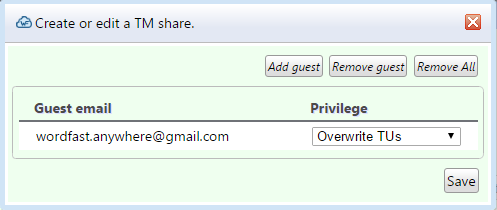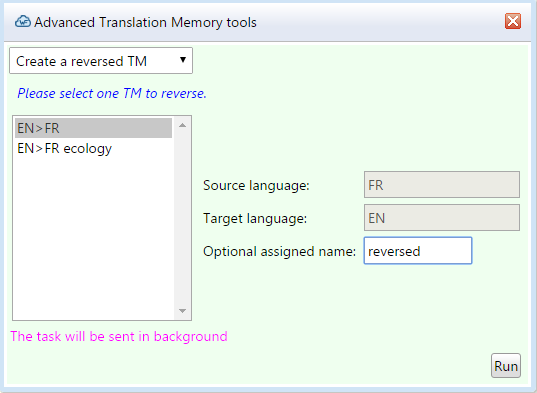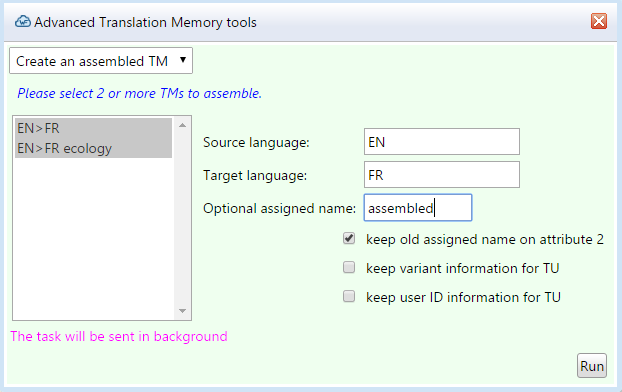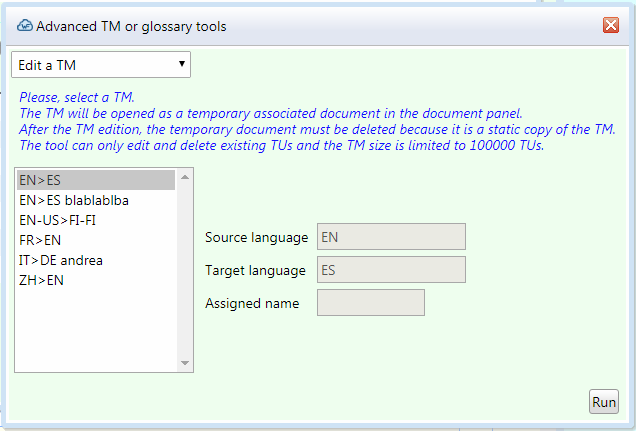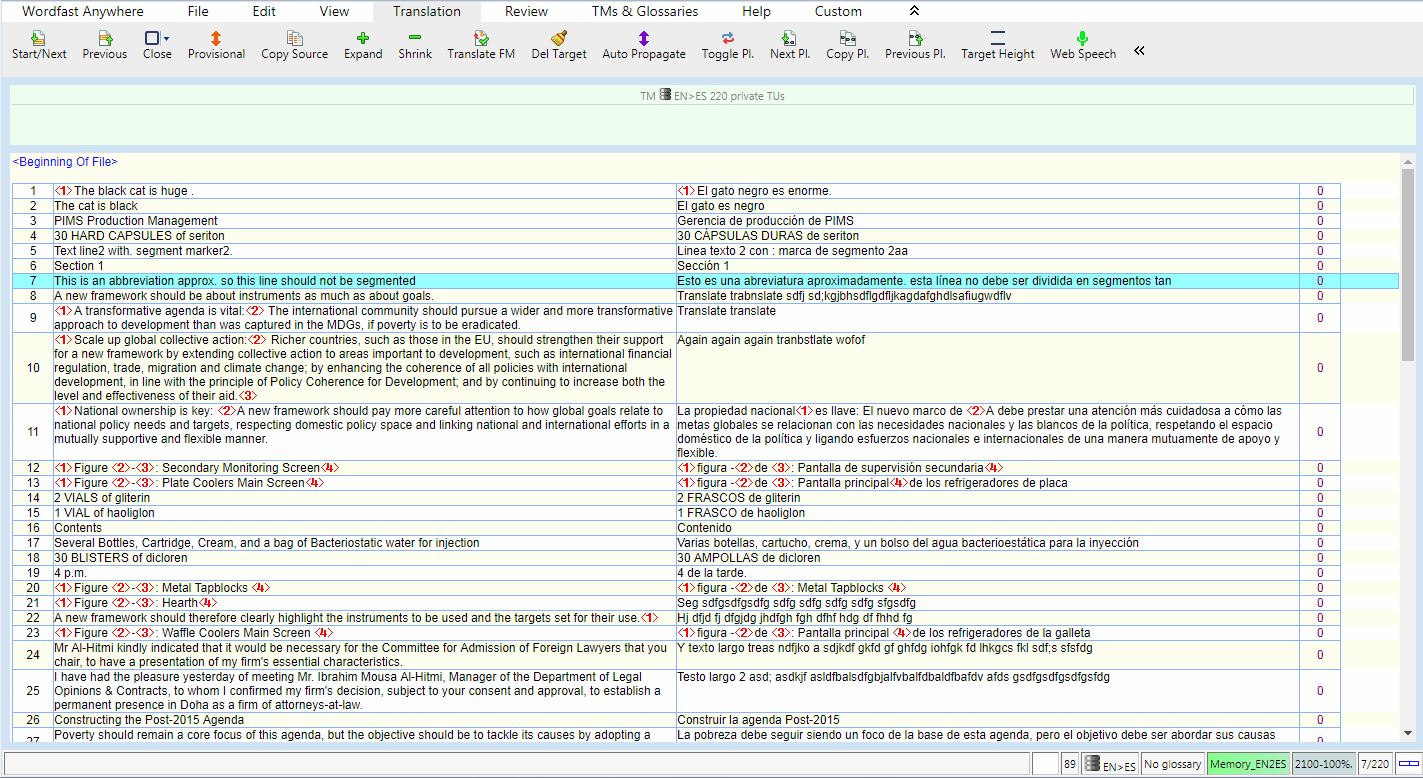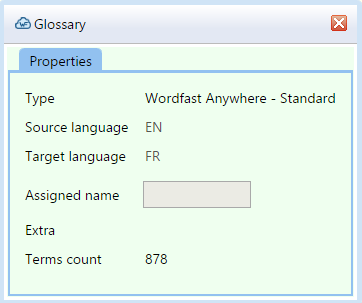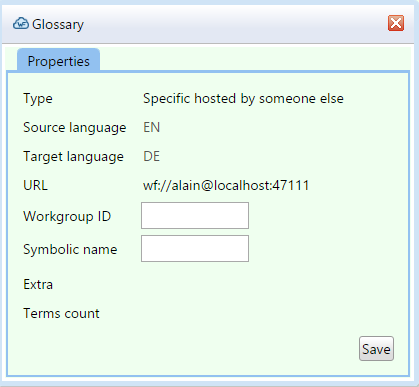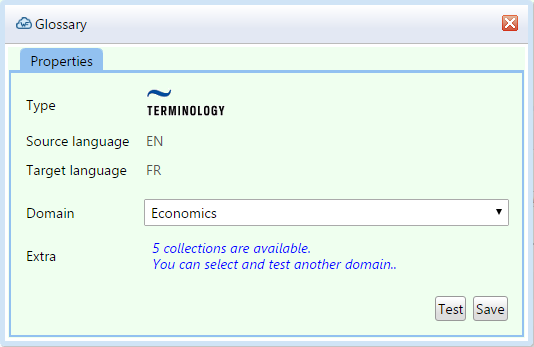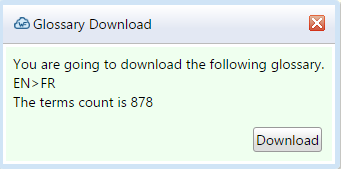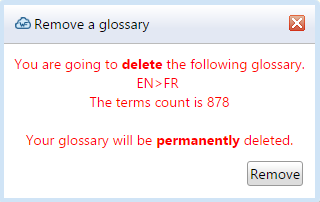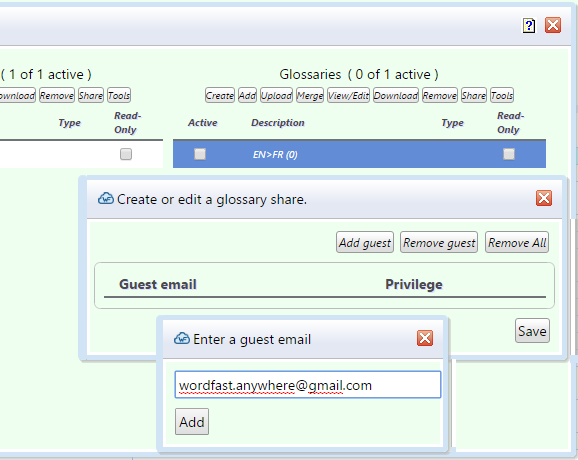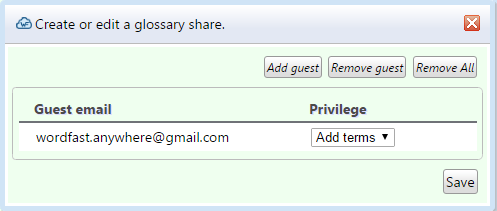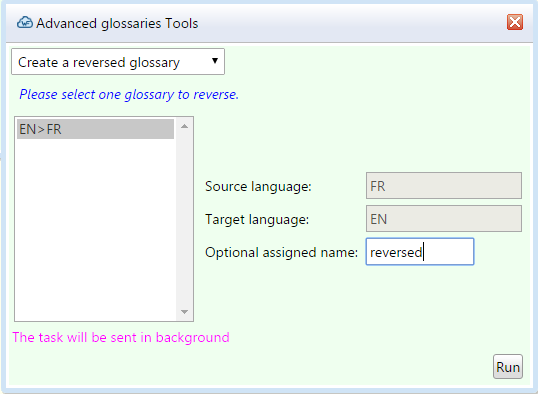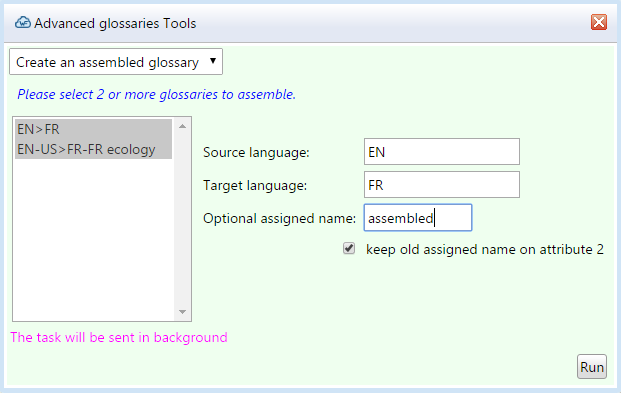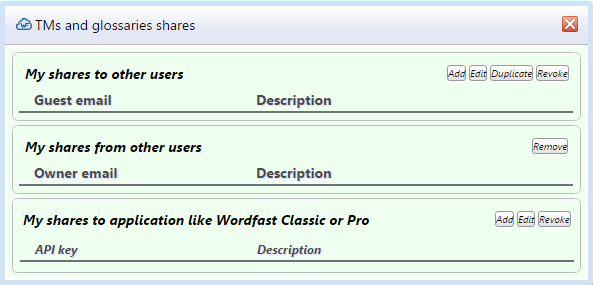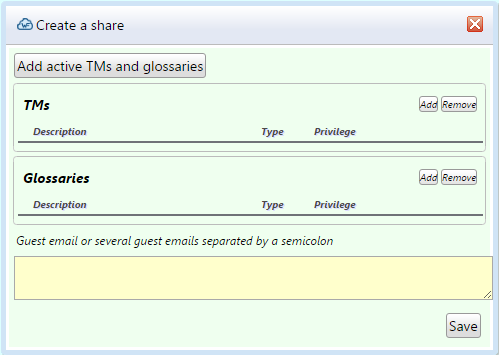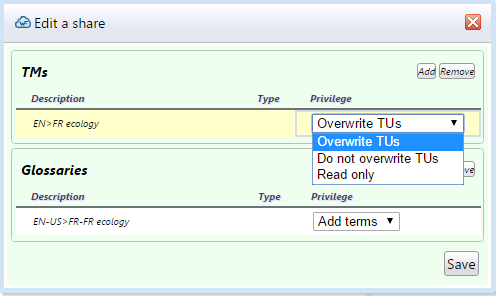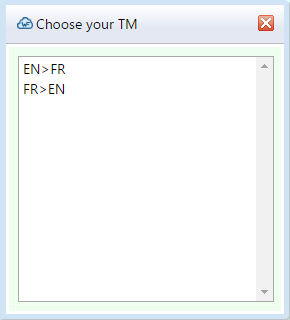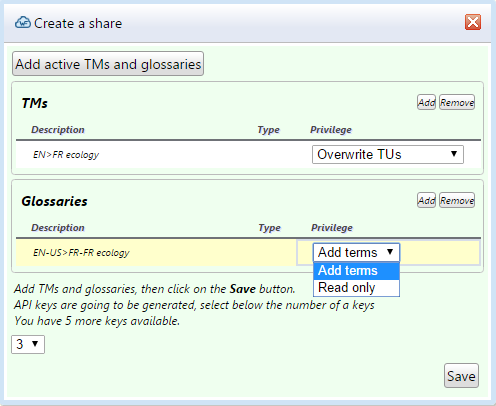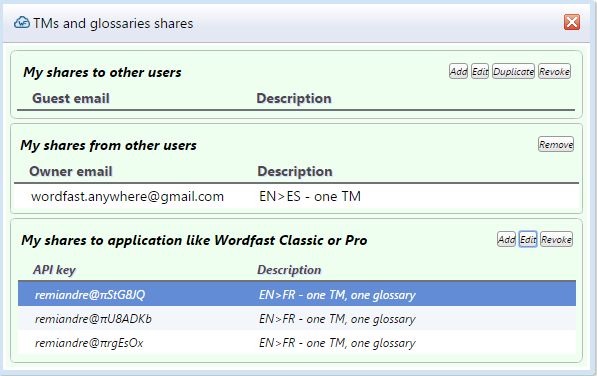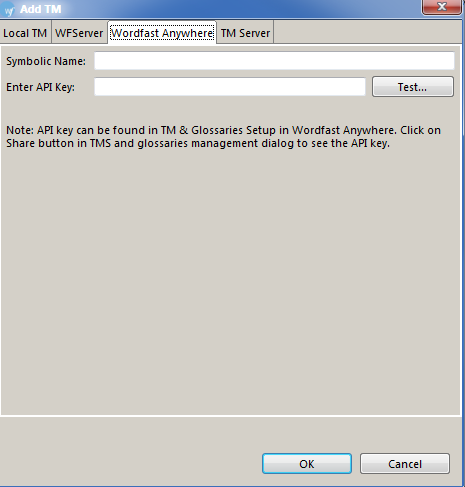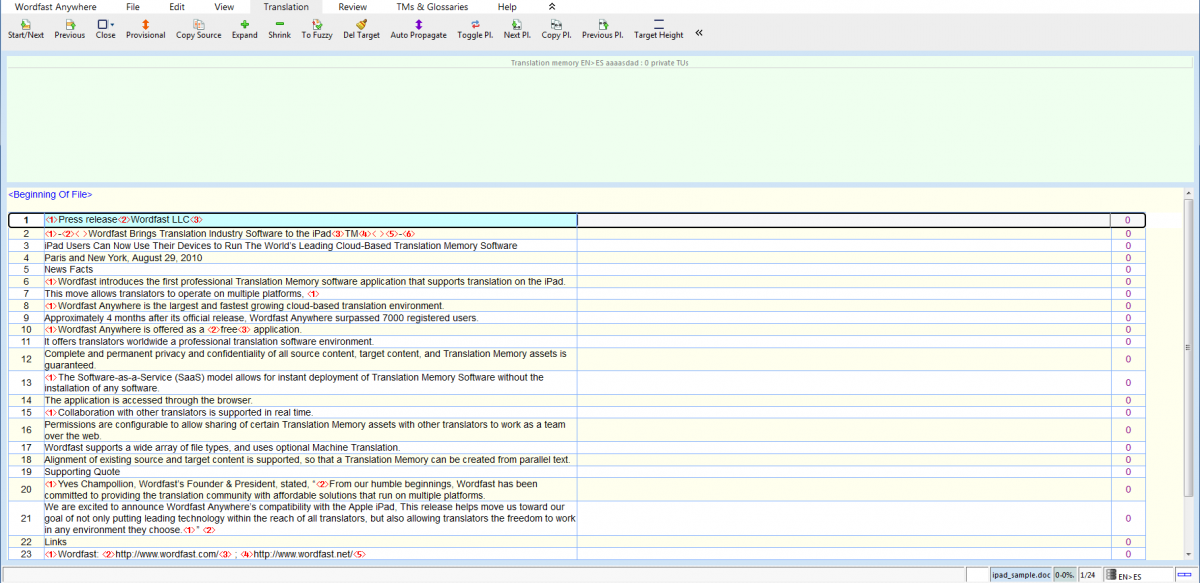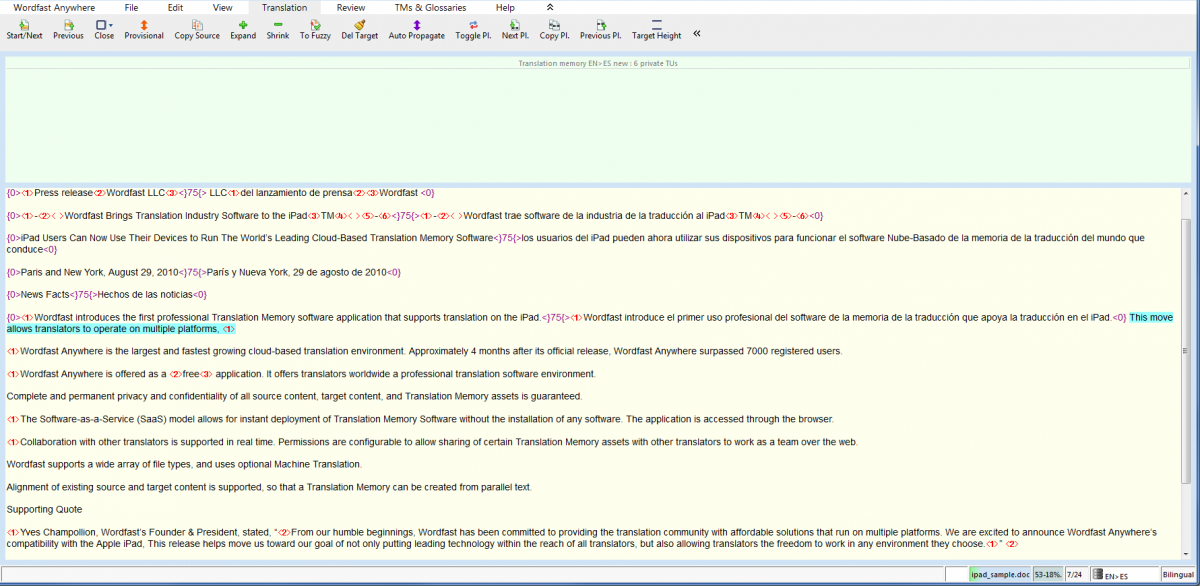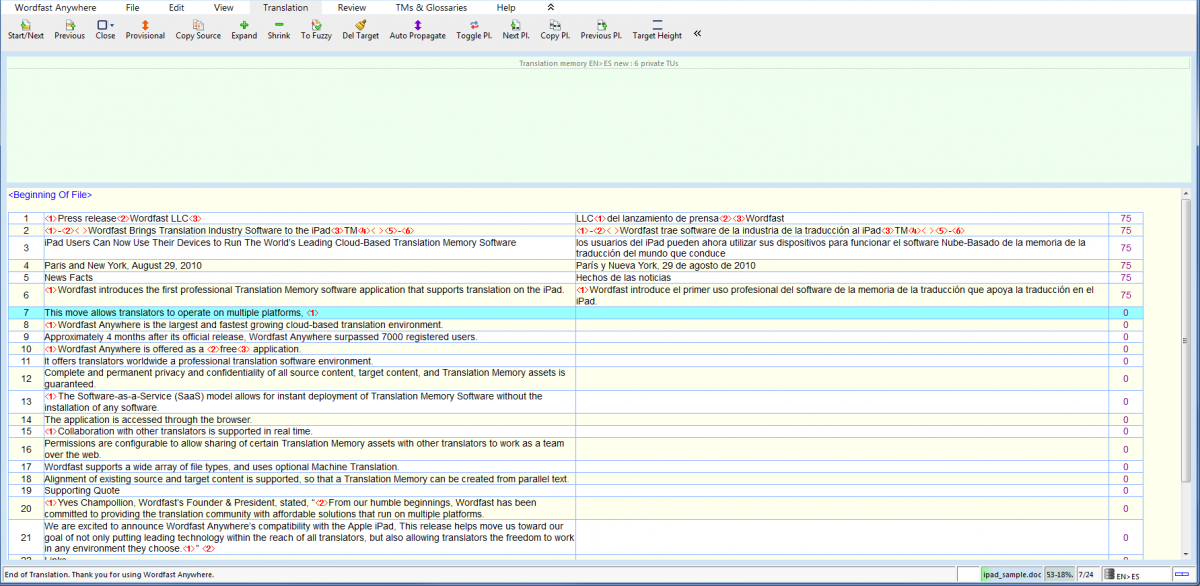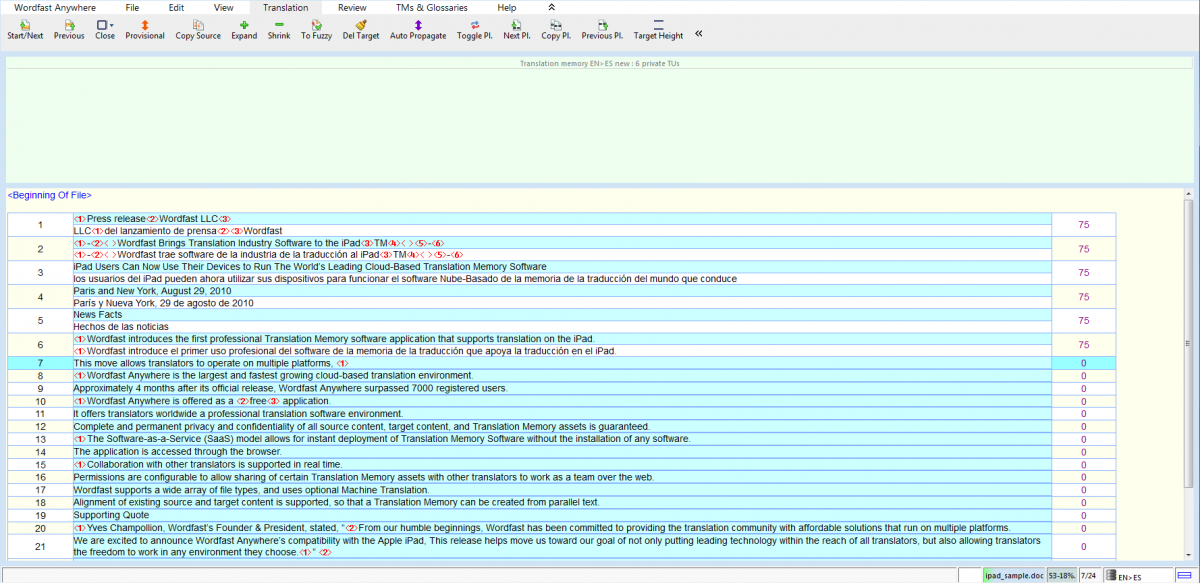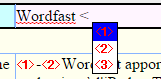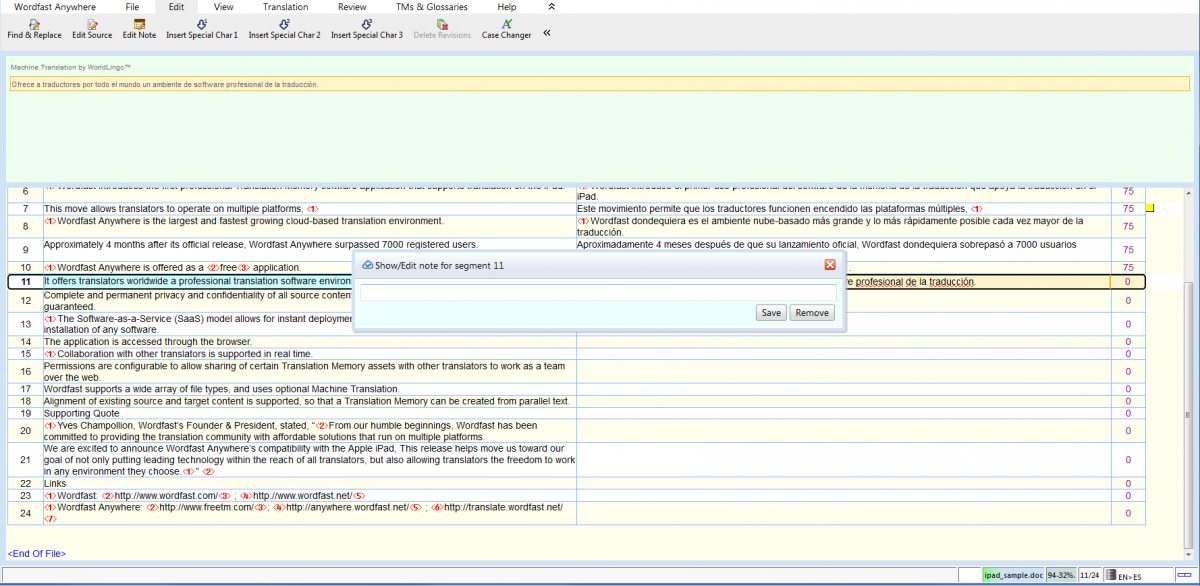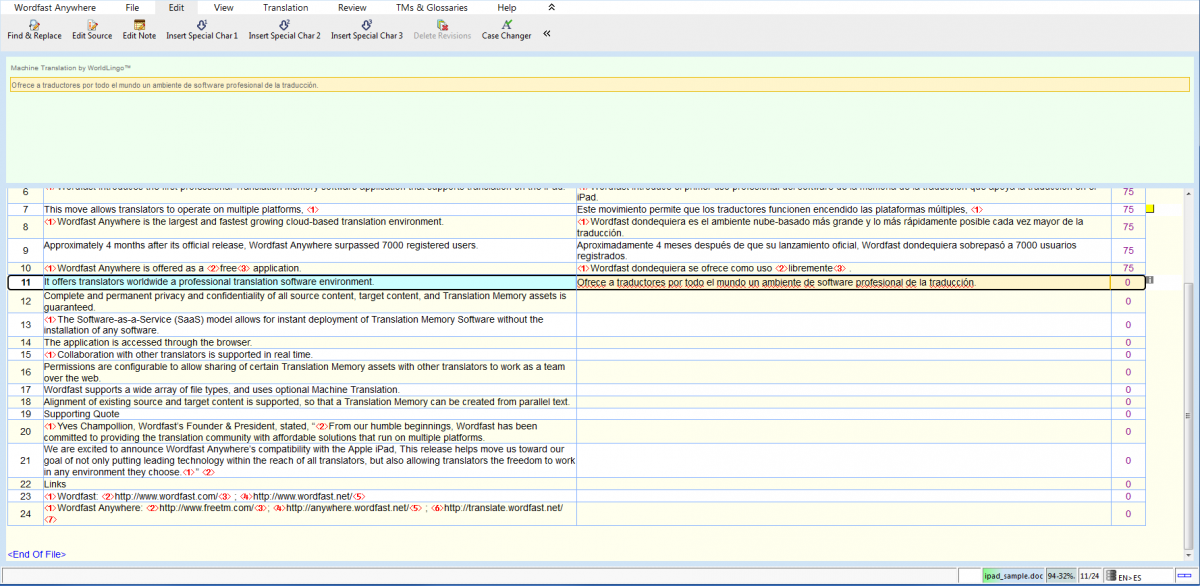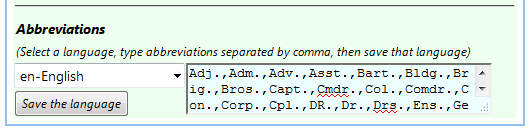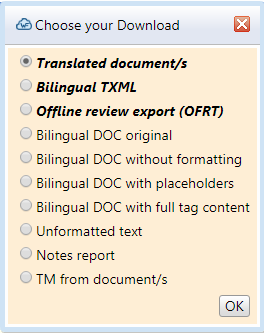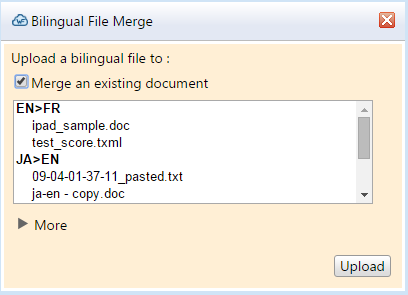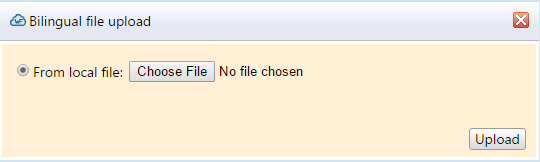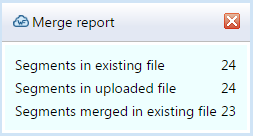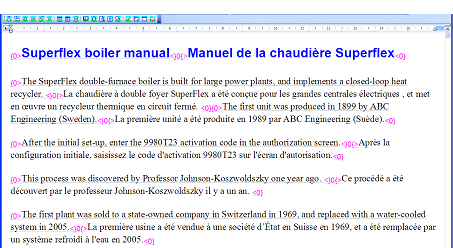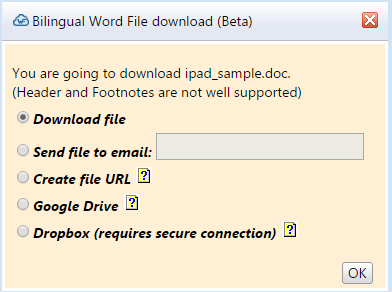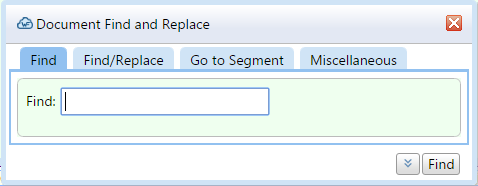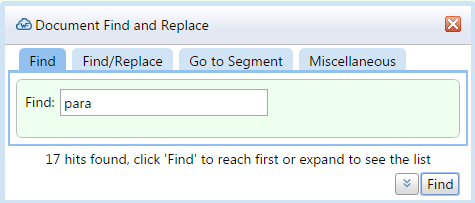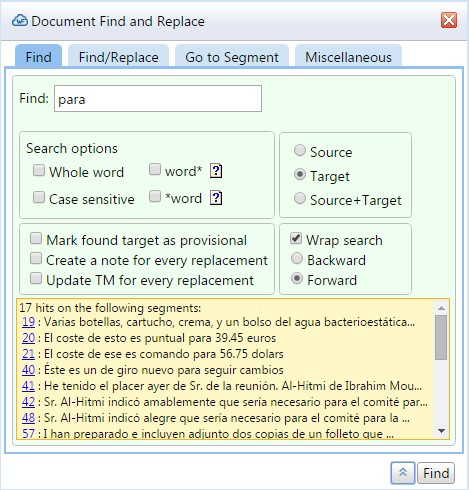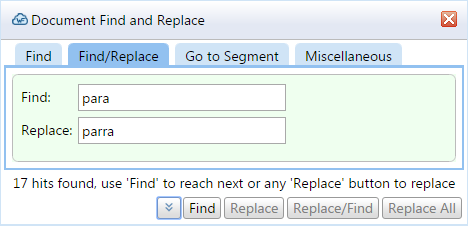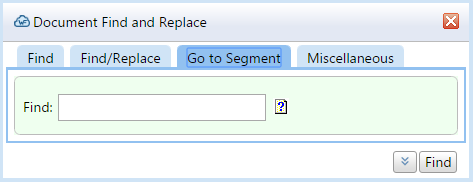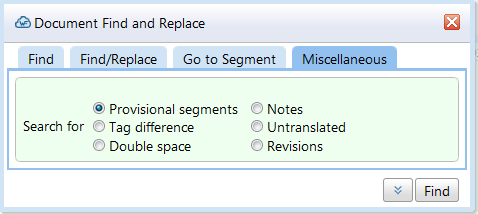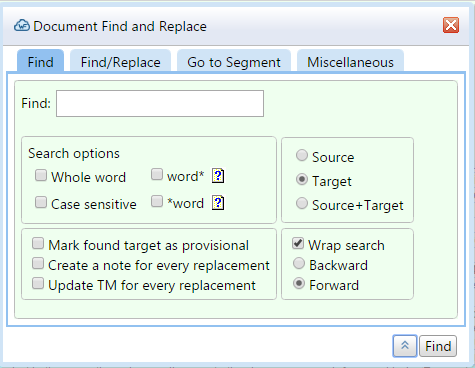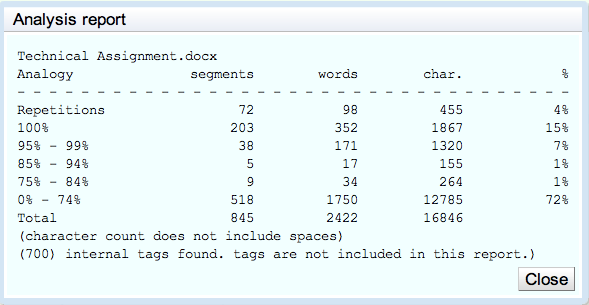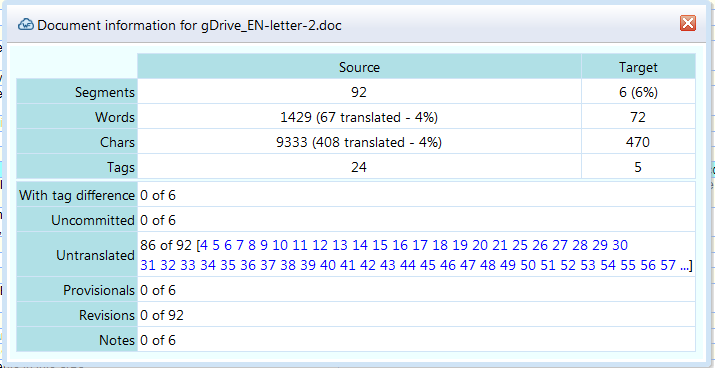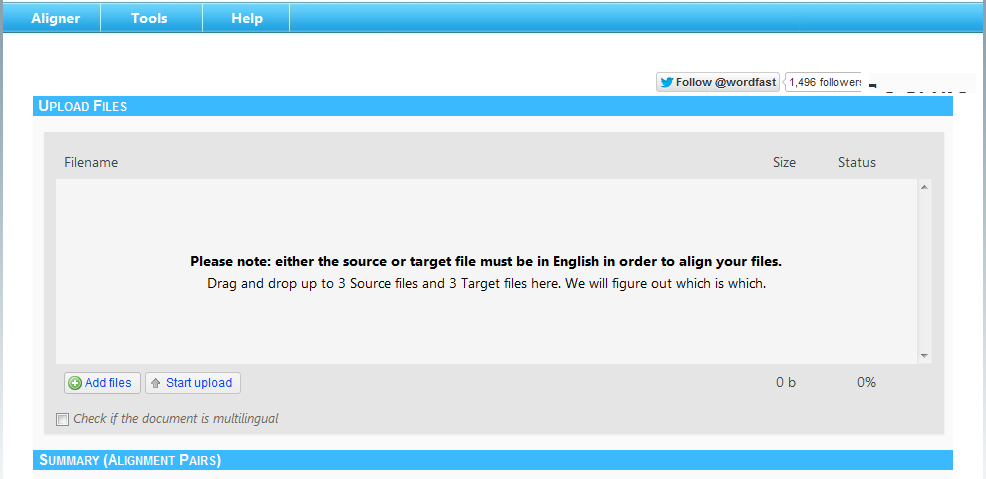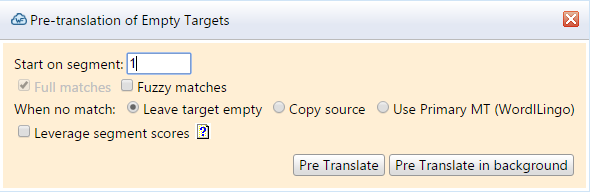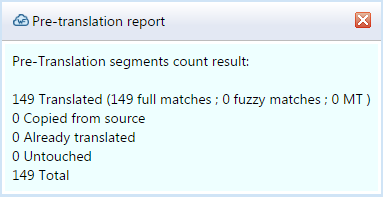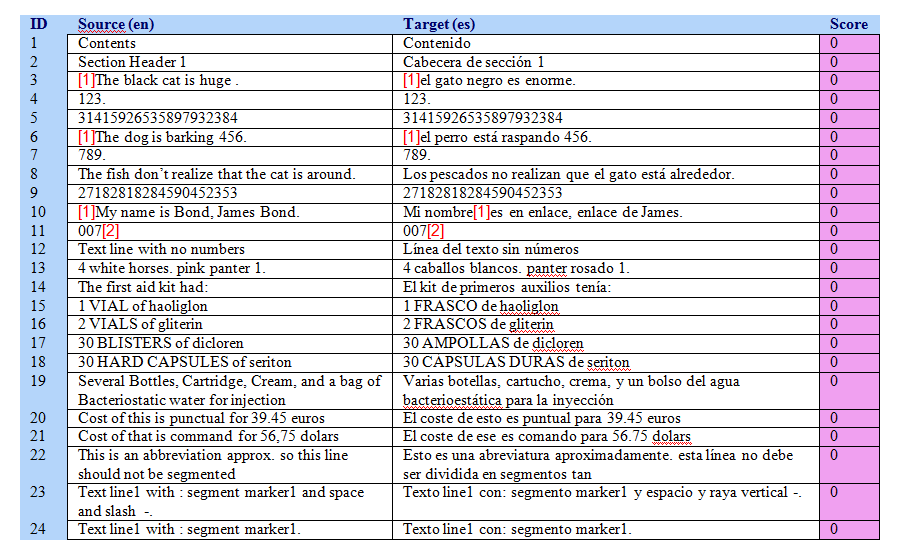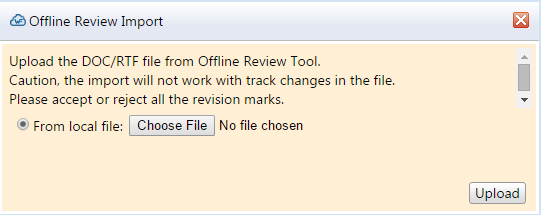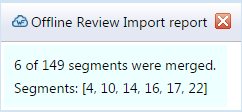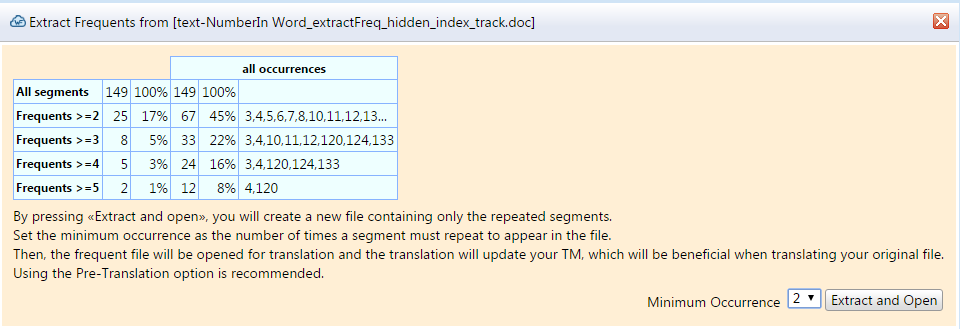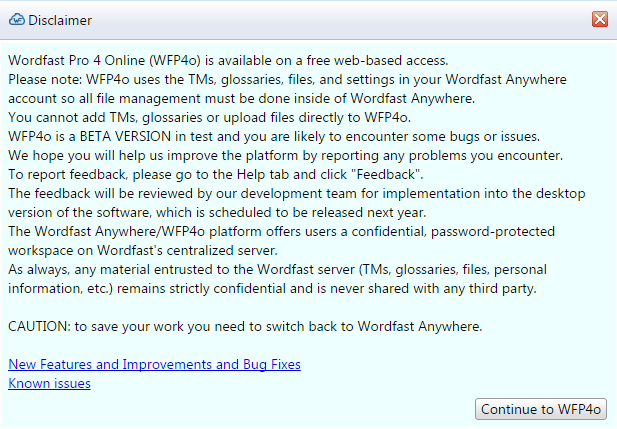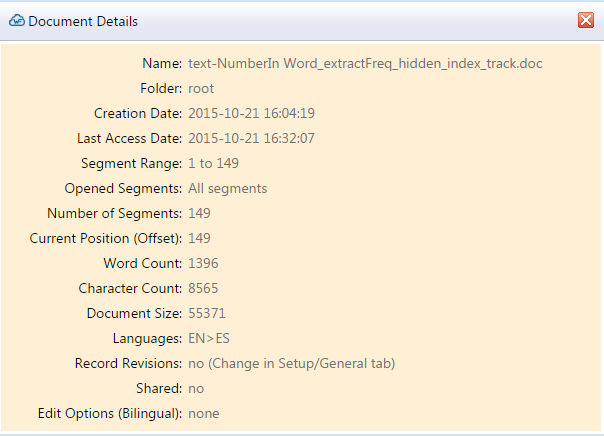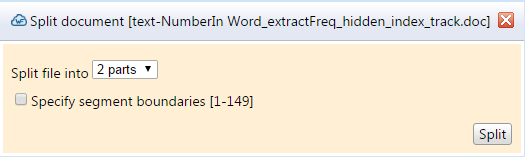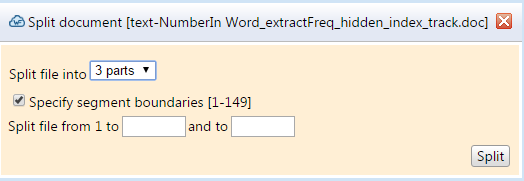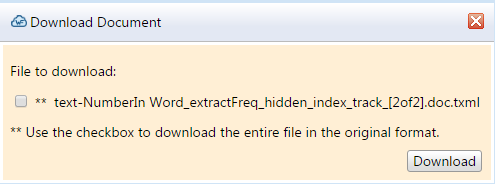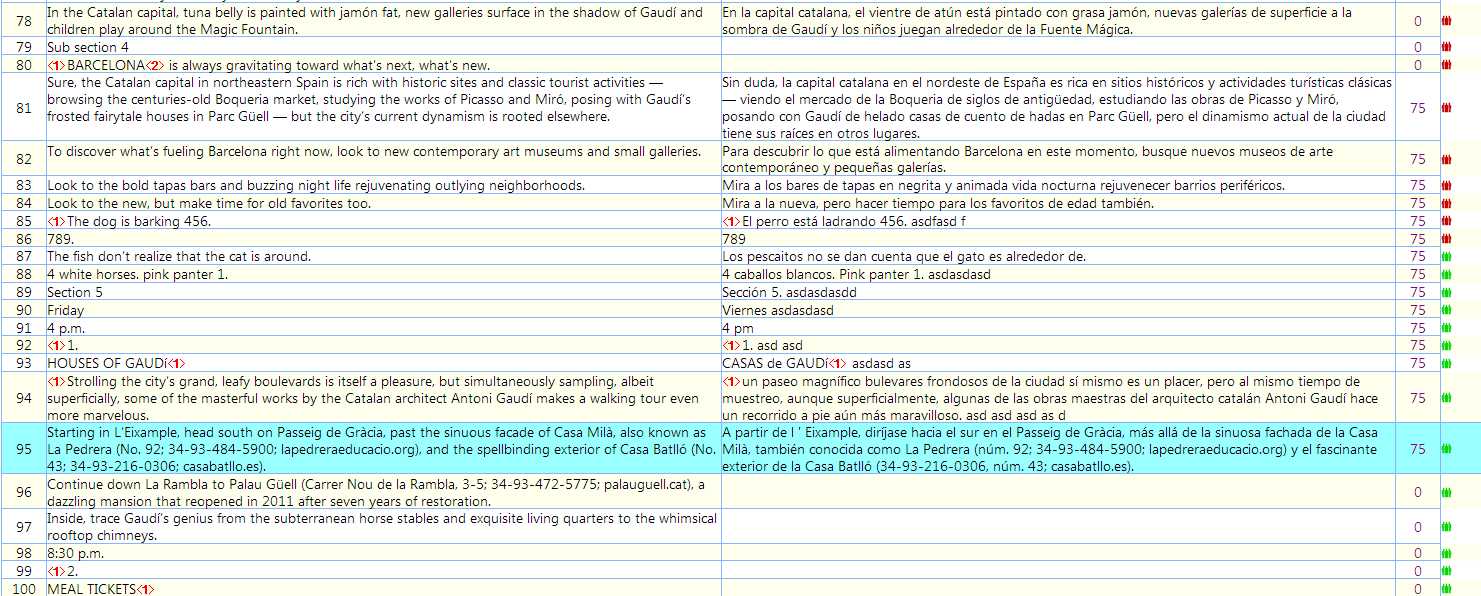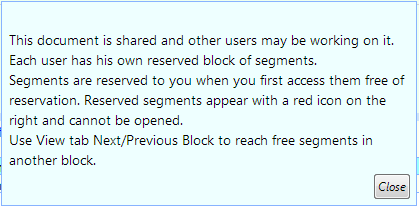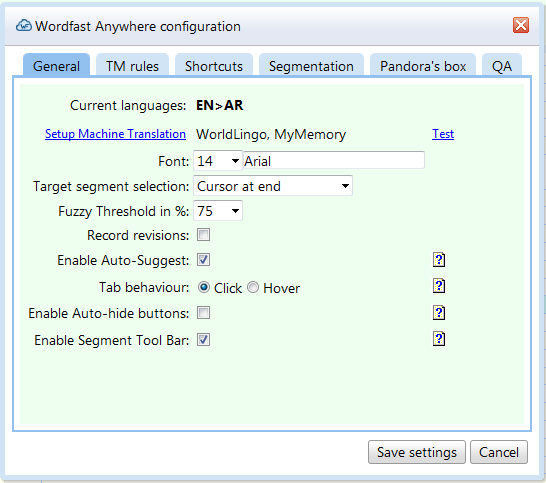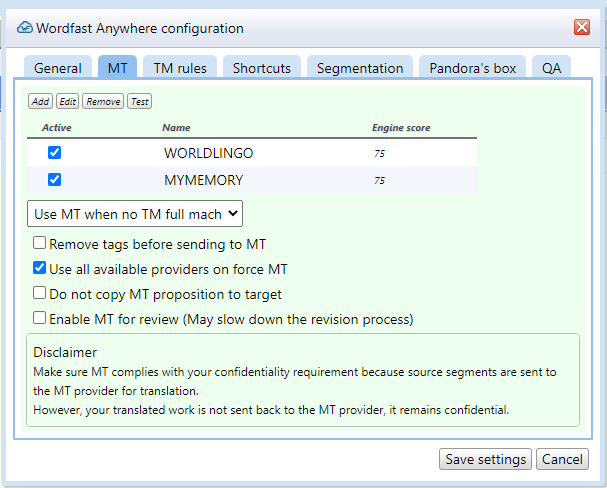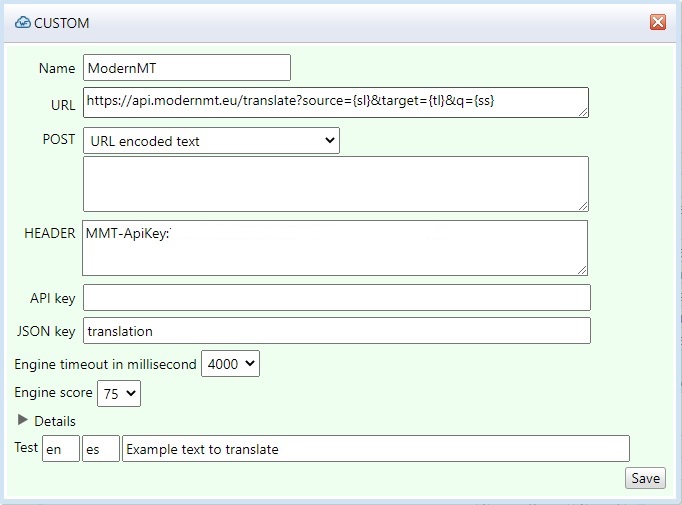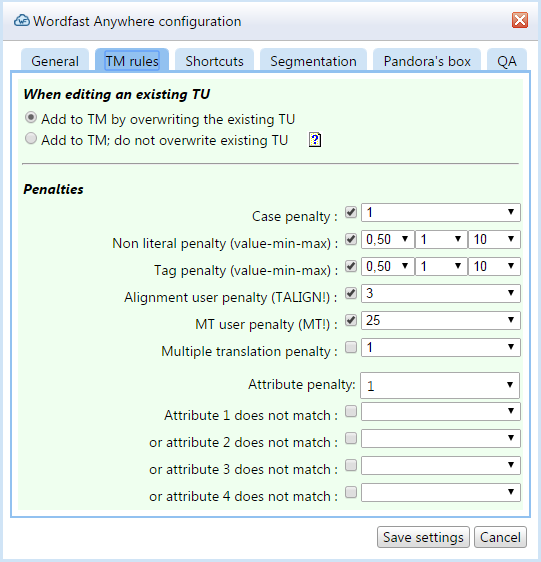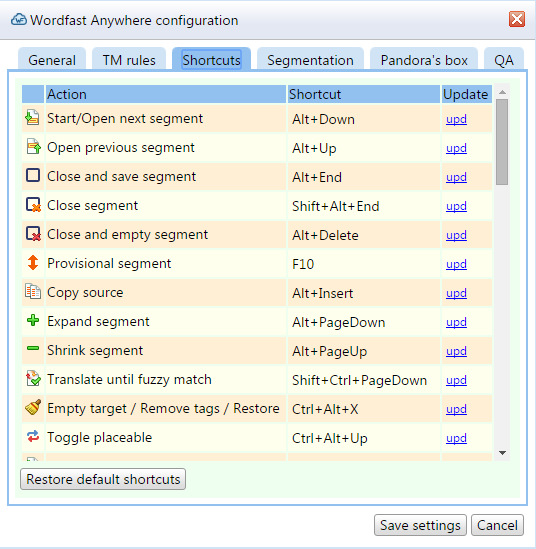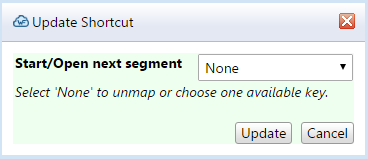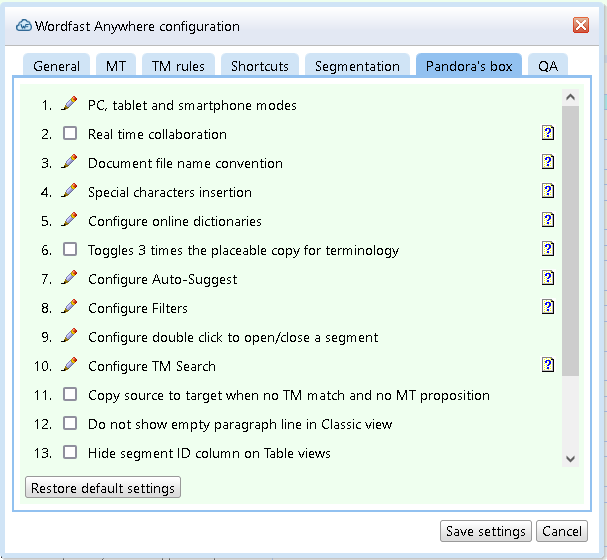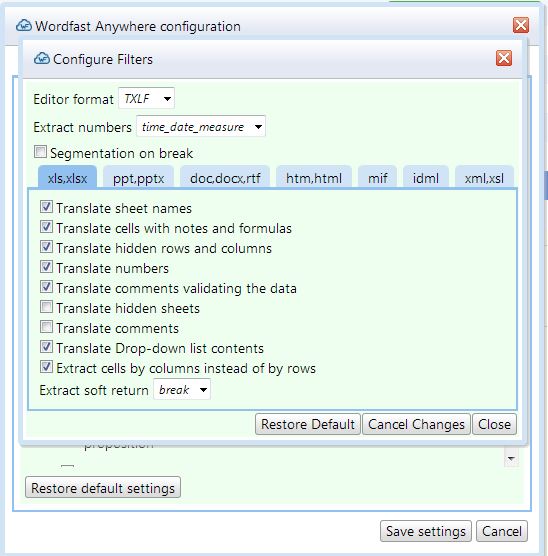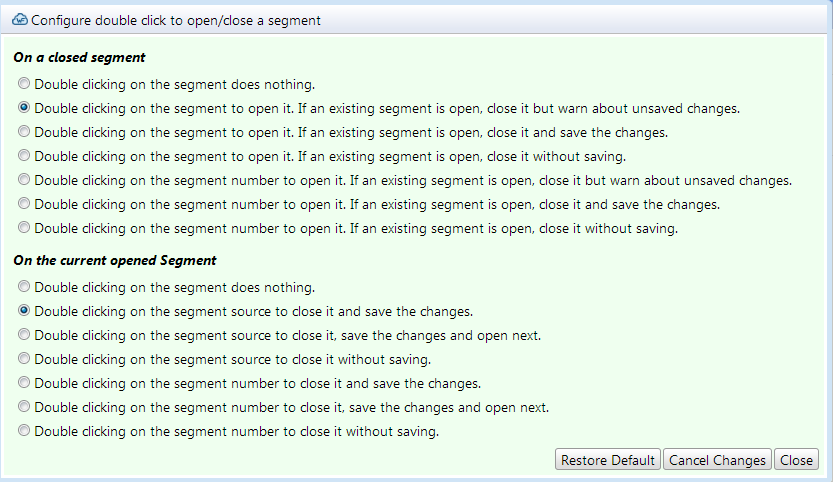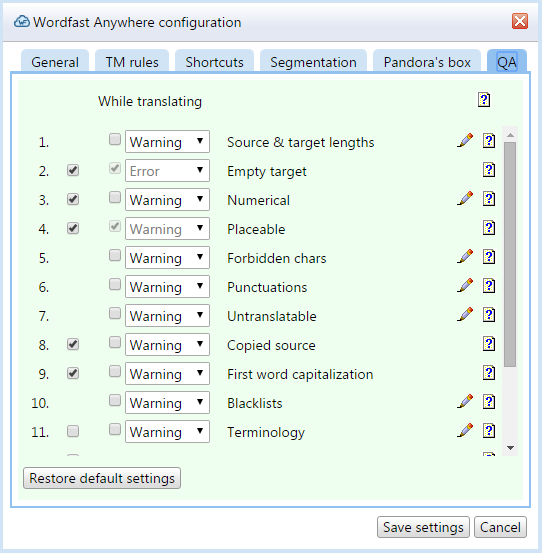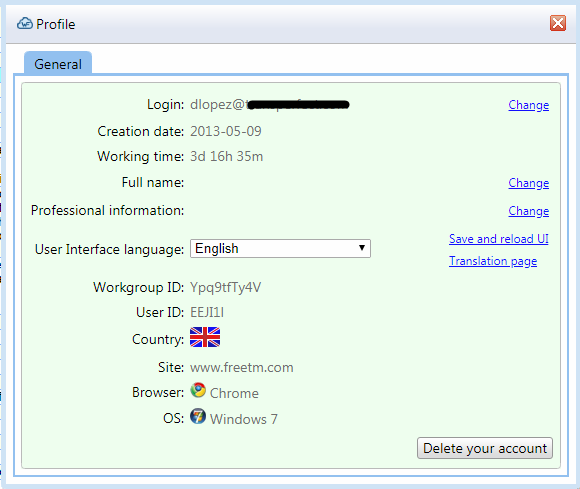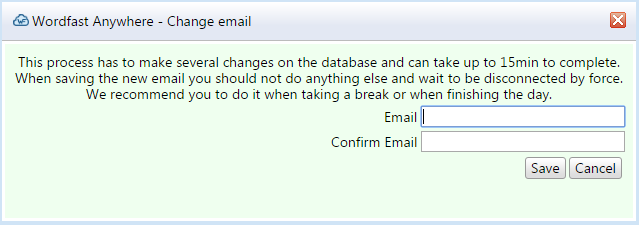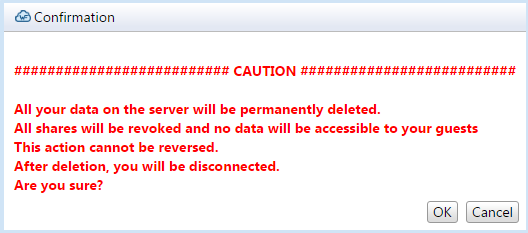Wordfast Anywhere Manual
| Languages: |
[[::Wordfast Anywhere Manual|English]] • العربية • Deutsch • español • français • हिन्दी • 日本語 • Nederlands • português • русский • 中文 |
Contents
- 1 Introduction
- 2 Login in to WFA account
- 3 User Interface
- 4 File Operations
- 5 TM & Glossary Management
- 6 Translation
- 6.1 Preparation of the translation environment
- 6.2 Translating
- 6.3 Main commands
- 6.3.1 Provisional segment
- 6.3.2 Auto propagate
- 6.3.3 Note
- 6.3.4 Copying the original segment
- 6.3.5 Erasing the target segment
- 6.3.6 Insertion of a special character like the non-breaking space
- 6.3.7 Expanding a segment
- 6.3.8 Shrinking a segment
- 6.3.9 Placeables
- 6.3.10 Case changer
- 6.3.11 Increase target height
- 6.3.12 Web Speech Beta
- 6.3.13 Edit Source
- 6.3.14 Ending the translation
- 6.4 After Translation
- 7 Tools
- 7.1 Downloading TXML file
- 7.2 Merging TXML files
- 7.3 Other downloads
- 7.4 Find & Replace
- 7.5 Analyze
- 7.6 Statistics
- 7.7 Alignment
- 7.8 Preview
- 7.9 Transcheck
- 7.10 Spellcheck
- 7.11 Pretranslation
- 7.12 Offline Review Tool
- 7.13 Extract Frequents
- 7.14 Go to WFP4
- 7.15 File information
- 7.16 Split file
- 7.17 Share file
- 7.18 Offline Mode
- 8 WFA Configuration
- 8.1 Features and Shortcuts
- 8.2 WFA Setup
- 8.2.1 General tab
- 8.2.2 TM rules tab
- 8.2.3 Shortcuts tab
- 8.2.4 Segmentation tab
- 8.2.5 Pandora's box tab
- 8.2.5.1 #1 PC, tablet and smartphone modes
- 8.2.5.2 #2 Real time collaboration
- 8.2.5.3 #3 Document file name convention
- 8.2.5.4 #4 Special scoring rules between a translator and a proofreader
- 8.2.5.5 #5 Configure insertion
- 8.2.5.6 #6 Configure online dictionaries
- 8.2.5.7 #7 Multiple Ctrl+Alt+Down toggles placeable
- 8.2.5.8 #8 Configure Auto-Suggest
- 8.2.5.9 #9 Configure Filters
- 8.2.5.10 #10 Configure double click to open/close a segment
- 8.2.5.11 #11 Configure Search
- 8.2.5.12 #12 Copy source when no TM match and no MT proposition
- 8.2.5.13 #13 Do not copy MT proposition to target
- 8.2.5.14 #14 Do not show empty paragraph line in Classic view
- 8.2.5.15 #15 Hide segment's IDs column on the Table view
- 8.2.5.16 #16 Custom Tab settings
- 8.2.6 QA tab
- 8.3 Profile Configuration
Introduction
Wordfast Anywhere (WFA) is the online version of the popular Wordfast computer assisted translation (CAT) program that provides much of the functionality of the Classic and Pro desktop versions. Instead of being installed as a program on the user’s computer, WFA is made accessible from Wordfast’s servers via a web browser, regardless of the operating system used (Windows, Mac, Linux, etc.). Every effort has been made to ensure that the user interface is as close as possible to the other Wordfast flavours: toolbars, icons, shortcuts and working methods. A Wordfast Classic or Pro user should be able to use WFA with almost zero assimilation time.
It is worth remarking that WFA is almost certainly the CAT program that integrates best with the popular Mac operating system. Unlike Java-based, cross-platform programs – including Wordfast Pro – that will run on the Mac but don’t integrate with system-wide tools such as the built in Dictionary, WFA will run in Mac-native browsers such as Safari, thus giving you access to the entire range of language and text handling tools that are built into the Mac OS environment.
With WFA you can translate a wide range of both editable (TXT, DOC, DOCX, RTF, XLS, PPT, ODT, HTML, TXML, MIF, INX, etc.) and non-editable (PDF, TIFF) documents. You can store up ten current documents in your workspace, deleting your finished translations to free up space and permit new documents to be uploaded.
You can also import the TMs (translation memories) of all the language pairs you work in. Your memories will progressively expand as and when you translate. They are stored securely and will not be shared or revealed without your authorisation. If you need a local copy, you can download your TM to your computer at any time.
As is the case with other Wordfast flavours, you can add terms to your glossary as you translate. You can also upload existing glossaries to your workspace, for all language pairs. Here again, your glossaries are secure and will not be shared or revealed unless you specifically invite a colleague. You can also download your glossary if you need a local copy.
The following instructions have been written for complete beginners. Having understood the above comments, a Wordfast Classic or Pro user should have no difficulty in using WFA intuitively.
Check the Wordfast Anywhere Start Guide for a quick start.
Login in to WFA account
Check the Login in to WFA account section on the Start Guide.
![]() If you have not created an account yet, click on the Create a new account and follow the instructions.
If you have not created an account yet, click on the Create a new account and follow the instructions.
![]() If you ever forget your password, click on the Forgot your password? and follow the instructions.
If you ever forget your password, click on the Forgot your password? and follow the instructions.
![]() If you are having login problems check Cannot log in to Wordfast Anywhere and follow the instructions.
If you are having login problems check Cannot log in to Wordfast Anywhere and follow the instructions.
User Interface
Once you are connected to WFA, the workspace appears.
This should look similar to the following screenshot (depending on the browser, operating system or device used to access WFA):
The workspace can be modified at any point according to your requirements.
Top Menu
At the very top you can find the Top Menu which consists in two rows: one for the different tabs and and one for the buttons corresponding to the selected tab.
Use ![]() to hide the buttons. Use
to hide the buttons. Use ![]() to show the buttons.
to show the buttons.
Wordfast Anywhere Tab
This tab a miscellaneous of buttons concerning the Wordfast Anywhere project.
-
 : Use it when you want to leave Wordfast Anywhere.
: Use it when you want to leave Wordfast Anywhere. -
 : Here you'll find your account information. You'll be able to change your Login email, the Security Question, the Security Answer and delete your account.
: Here you'll find your account information. You'll be able to change your Login email, the Security Question, the Security Answer and delete your account. -
 : Here is where you set the configuration of Wordfast Anywhere:Font Size, Machine translation, TM rules, Shortcuts, Segmentation, Transcheck rules...etc.
: Here is where you set the configuration of Wordfast Anywhere:Font Size, Machine translation, TM rules, Shortcuts, Segmentation, Transcheck rules...etc. -
 : There are 4 icons corresponding to different types of notifications:
: There are 4 icons corresponding to different types of notifications:
- Webmaster Info: notifications coming from Wordfast Anywhere administration (p.e stopping the server for a publication).
- Background Info: notifications about Background processes (p.e. Analyze, Spellcheck...etc).
- System Info: notifications from the system (p.e. an unsupported browser).
- TM Server Info: notifications realted to the TM Server (p.e. TM server is disconnected).
File Tab
![]() Some of this buttons will be available when more than one file is selected from the list.
Some of this buttons will be available when more than one file is selected from the list.
![]() Some of this buttons will be also available when a document is opened.
Some of this buttons will be also available when a document is opened.
![]() Some of this buttons will NOT be available when a document is opened.
Some of this buttons will NOT be available when a document is opened.
This tab has the tools concerning a file.
This are the basic buttons:
-
 : Use it to Upload a file. You can upload a file from your computer or from the cloud.
: Use it to Upload a file. You can upload a file from your computer or from the cloud. -
 : Open the selected file from the list.
: Open the selected file from the list. -
 : Close an opened file.
: Close an opened file. -
 : Here you'll find all the Download options for a file (p.e. translated version, bilingual versions, TXML, unformatted text, Off-line Report Tool, TM from doc segments).
: Here you'll find all the Download options for a file (p.e. translated version, bilingual versions, TXML, unformatted text, Off-line Report Tool, TM from doc segments). -
 : With this button you'll change the TM & Glossary configuration for the document.
: With this button you'll change the TM & Glossary configuration for the document. -
 : Analize the document. A report is generated.
: Analize the document. A report is generated. -
 : Get the Statistics of the document.
: Get the Statistics of the document. -
 : Delete the selected document.
: Delete the selected document. 
 Only available when no file is opened. Use Close on this tab to close an opened file.
Only available when no file is opened. Use Close on this tab to close an opened file.
Use ![]() to show the Advanced buttons. Use
to show the Advanced buttons. Use ![]() to hide the Advanced buttons.
to hide the Advanced buttons.
-
 : Get information about the file.
: Get information about the file. -
 : This button will direct you to a site to align your files.
: This button will direct you to a site to align your files. -
 : Open the document with Wordfast Pro Online.
: Open the document with Wordfast Pro Online. -
 : Pre-translate the document.
: Pre-translate the document. -
 : Use this button to merge the document with a TXML file.
: Use this button to merge the document with a TXML file. -
 : Use this button to merge the document with an imported OFRT file.
: Use this button to merge the document with an imported OFRT file. -

 : Split the document in parts. Join the parts together again.
: Split the document in parts. Join the parts together again. -

 : Share the document with an other Wordfast Anywhere user. Revoke will finish the share.
: Share the document with an other Wordfast Anywhere user. Revoke will finish the share. -
 : Fuzzy Open the file without full matches.
: Fuzzy Open the file without full matches. -
 : Extract the frequent segments.
: Extract the frequent segments. -
 : Rename the file.
: Rename the file. -
 : Move the file to an other folder.
: Move the file to an other folder.
Edit Tab
This tab is a translation tool extension.
![]() This buttons will be available when the document is opened.
This buttons will be available when the document is opened.
![]() Some of this buttons will be available when a TM is being edited.
Some of this buttons will be available when a TM is being edited.
-
 : Use it to Find & Replace text but also to go to a particular segment or get a list of segments untranslated, provisional, with notes or with tag differences.
: Use it to Find & Replace text but also to go to a particular segment or get a list of segments untranslated, provisional, with notes or with tag differences. -
 : Edit the source segment.
: Edit the source segment. -
 : Create, edit or remove a Note on a segment.
: Create, edit or remove a Note on a segment. -
 : Insert special characters. 7 different characters can be defined on Wordfast Anywhere tab => Setup button > Pandora's box
: Insert special characters. 7 different characters can be defined on Wordfast Anywhere tab => Setup button > Pandora's box
Use ![]() to show the Advanced buttons. Use
to show the Advanced buttons. Use ![]() to hide the Advanced buttons.
to hide the Advanced buttons.
-
 : Delete tags in the document. This is only available when editing a TM and has 2 options: Delete all target tags or delete all document tags.
: Delete tags in the document. This is only available when editing a TM and has 2 options: Delete all target tags or delete all document tags. -
 : Delete the segment history.
: Delete the segment history. -
 : Delete all target segments of the document.
: Delete all target segments of the document. -
 : Toggle between lowercase, uppercase, and capitalization..
: Toggle between lowercase, uppercase, and capitalization..
View Tab
In this tab you'll find the buttons to move through the document and show or hide the different panels.
-
 : Show or hide Outline.
: Show or hide Outline. -
 : Show or hide TM panel.
: Show or hide TM panel. -
 : Show or hide Glossary panel.
: Show or hide Glossary panel. -
 : Go to Previous Block.
: Go to Previous Block. -
 : Go to Next Block.
: Go to Next Block.
Use ![]() to show the Advanced buttons. Use
to show the Advanced buttons. Use ![]() to hide the Advanced buttons.
to hide the Advanced buttons.
-
 : Toggle between the different document layout: Classic, Horizontal and Vertical.
: Toggle between the different document layout: Classic, Horizontal and Vertical. -
 : Go to Previous segment.
: Go to Previous segment. -
 : Go to Next segment.
: Go to Next segment. -
 : Go to First segment of Block.
: Go to First segment of Block. -
 : Go to Last segment of Block.
: Go to Last segment of Block. -
 : Go to First segment of document.
: Go to First segment of document. -
 : Go to Last segment of document.
: Go to Last segment of document.
Translation Tab
Find here all the tools to perform a translation
-
 : Start translation or open next segment.
: Start translation or open next segment. -
 : Open previous segment.
: Open previous segment. -
 : Close and commit to the TM.
: Close and commit to the TM. -
 : Close segment.
: Close segment. -
 : Close and delete target content.
: Close and delete target content. -
 : Mark segment as provisional.
: Mark segment as provisional. -
 : Copy source to target.
: Copy source to target. -
 : Expand segment.
: Expand segment. -
 : Shrink segment.
: Shrink segment. -
 : Translate document until a fuzzy match.
: Translate document until a fuzzy match. -
 : Toggle between Empty target, Remove tags and Restore.
: Toggle between Empty target, Remove tags and Restore.
Use ![]() to show the Advanced buttons. Use
to show the Advanced buttons. Use ![]() to hide the Advanced buttons.
to hide the Advanced buttons.
-
 : Auto propagate segment changes through all the document.
: Auto propagate segment changes through all the document. -
 : Toggle placeable.
: Toggle placeable. -
 : Go to Next Placeable.
: Go to Next Placeable. -
 : Copy Placeable.
: Copy Placeable. -
 : Go to Previous Placeable.
: Go to Previous Placeable. -
 : Increase target segment height.
: Increase target segment height. -
 : Use Web Speech to dictate the target content.
: Use Web Speech to dictate the target content.  ONLY available for Chrome
ONLY available for Chrome
Review Tab
This tab has the tools to review the document.
-
 : Preview a PDF version of the document.
: Preview a PDF version of the document. -
 : Do a quality control on the document
: Do a quality control on the document -
 : Spellcheck the document
: Spellcheck the document
TMs and Glossaries Tab
Tab with the tools related to TM and glossaries actions.
-
 : Setup TM and glossaries
: Setup TM and glossaries -
 : Concordance search
: Concordance search -
 : Glossary Search
: Glossary Search -
 : Term edition.
: Term edition. -
 : Copy TU.
: Copy TU. -
 : Delete TU.
: Delete TU.
Use ![]() to show the Advanced buttons. Use
to show the Advanced buttons. Use ![]() to hide the Advanced buttons.
to hide the Advanced buttons.
-
 : Update TU.
: Update TU. -
 : Force TM search.
: Force TM search. -
 : Force Machine Translation search.
: Force Machine Translation search. -
 : Force Glossary search.
: Force Glossary search. -
 : Update TM with document content.
: Update TM with document content. -
 : Lookup in online dictionary.
: Lookup in online dictionary.
Help Tab
In this tab you will find help links, also you could report us a problem.
-
 : Go to Wordfast Anywhere start guide.
: Go to Wordfast Anywhere start guide. -
 : Go to Wordfast Anywhere FAQ.
: Go to Wordfast Anywhere FAQ. -
 : Go to Wordfast Anywhere manual.
: Go to Wordfast Anywhere manual. -
 : Report a bug.
: Report a bug. -
 : Wordfast Anywhere version.
: Wordfast Anywhere version. -
 : Wordfast Anywhere shortcuts.
: Wordfast Anywhere shortcuts.
Custom Tab
In this tab you can add up to 15 buttons of your choice, so you can have together in one tab your most used buttons.
To do so you must go to ![]() Setup button on Wordfast Anywhere tab. Then go to Pandora Box tab and go to Custom Tab settings, where you will find all the buttons that can be added to the Custom tab
Setup button on Wordfast Anywhere tab. Then go to Pandora Box tab and go to Custom Tab settings, where you will find all the buttons that can be added to the Custom tab
Panels
Wordfast anywhere screen is divided in 4 different panels.
TM Panel
This panel shows the matches from TM or MT for the current segment.
You can show or hide this panel using View tab => ![]() button.
button.
Glossary Panel
This panel shows the matching terms for the current segment.
You can show or hide this panel using View tab => ![]() button.
button.
Document Panel
This panel has two behaviours:
When no document is opened, this panel shows the Document Management which lists the uploaded documents.
![]() More information is shown when moving the mouse over some of the sections of the panel.
More information is shown when moving the mouse over some of the sections of the panel.
If a document is opened, it shows the segments content.
Wordfast Anywhere do not load the entire document in the editor if there are many segments.
While translating the segments are added one by one to the editor, but if you can move inside the document to see any part you want.
To do so, you can use:
- View tab =>
 button to go to Previous Block.
button to go to Previous Block. - View tab =>
 button to go to Next Block.
button to go to Next Block. - View tab =>
 button to show Outline and then jump and open any segment of the document by clicking on its number. More information here
button to show Outline and then jump and open any segment of the document by clicking on its number. More information here
This is how an opened document looks like:
Document Layout
Using View tab => ![]() button you can change the document layout, which is the way segments are shown on Document Panel. The three possible views are:
button you can change the document layout, which is the way segments are shown on Document Panel. The three possible views are:
Classical
Horizontal
Vertical
Status Panel
Here you can find several information about the file, TM, display, translation process.
Also some messages will be showed here.
Outline
Show/Hide Outline panel using View tab => Show/hide Outline ![]() button
button
The outline displays all the segments of the document. The available status are:
- A white box indicates that the segment is not translated
- A green box indicates a translated segment
- A yellow box indicates a provisional segment
- An 'i' after segment id indicates a segment having a note
- The black thick border on the box indicates the current document selected on document panel
- The pink border on the box indicates the visible segments in the document panel
You can jump and open any segment of the document by clicking on its number. If the segment is not visible on the document panel (blue border instead of pink), the document panel will be refreshed.
Once a segment is opened you can use
Edit tab => Edit Note ![]() button to create/delete a note and also Translation tab => Provisional
button to create/delete a note and also Translation tab => Provisional ![]() button to mark/unmark a provisional segment.
button to mark/unmark a provisional segment.
Other features
Show/Hide Top Menu Buttons
Buttons on the top menu can be hidden.
Use ![]() to hide the buttons. Use
to hide the buttons. Use ![]() to show the buttons.
to show the buttons.
Show/Hide Advanced Buttons
Some of the tabs have some tools for those advanced users.
Use ![]() to show the Advanced buttons. Use
to show the Advanced buttons. Use ![]() to hide the Advanced buttons.
to hide the Advanced buttons.
File Operations
Upload
To translate your document, you must first upload it to WFA. To do this, click on File tab => Upload ![]() button.
button.
![]() There is a file size limit of 20 Mb.
There is a file size limit of 20 Mb.
The following window will be displayed:
There are several ways to upload a document
- From local file: Use Browse... to navigate through the directories on your computer and locate the document to be uploaded.
- From URL: This option allows you to upload a file that is located on an Internet server by entering the address (URL) into the field. This feature is useful for tablet computers and other mobile devices that do not possess a hard drive.
- From Google Drive: Choose a file from your Google Drive to be uploaded. You'll be asked to allow access rights to WFA before choosing the file. This feature is useful for tablet computers and other mobile devices that do not possess a hard drive.
- From Dropbox: Choose a file from your Dropbox to be uploaded. You'll be asked to allow access rights to WFA before choosing the file. This feature is useful for tablet computers and other mobile devices that do not possess a hard drive.
- From Clipboard: Paste the text to be uploaded into the text area. A text file will be created with the text.
At the bottom of the window click on View allowed formats to check the allowed formats:
Finally click on:
- Upload: to only upload the file, which will be listed on the Document Management.
- Upload and Open: to upload and open the document, which will be displayed in the document panel.
![]() Depending on the size of the file, this may take some time. Please be patient.
Depending on the size of the file, this may take some time. Please be patient.
Upload can also be done by using drag and drop area below the document list.
For some file formats you can configure some filter behaviours when uploading the file on Configure Filters in Pandora's Box #9. This is important for Text based files (xml, xsl) where a rules file (.properties) is needed.
Open
To open a document, first select it from the list of documents. There are 2 options on File tab:
- Open button
 : will open a document and show all the segments
: will open a document and show all the segments - Fuzzy Open button
 : will open a document, but only segments with a score lower than 100.
: will open a document, but only segments with a score lower than 100.
Segmentation
In order to be translated with a CAT tool, a document is divided into translation units (TUs), also known as segments. This process is called segmentation. A segment is a text string that ends with a terminator segment, usually the period (.), colon (:), question mark (?), or exclamation mark (!) and also a paragraph or end of cell mark, a page break or a tab.
The advantage of segmentation is that the translation units are presented to you one by one, without any danger of missing one. These segments form the basis for the TUs that are saved in the TM, consisting of the source segment (to translate) and the target segment (translated).
To configure segmentation go to Segmentation tab on the WFA settings.
Review
Once translated, the text should be revised. Here are some methods:
- Download the translated document immediately to view it in your favourite word processor.
- Download it in an offline review format. See Offline Review Tool (OFRT).
- Revise it in WFA using Trancheck, Spellcheck and Preview tools. See below.
- If you are using the Classic mode for the document Layout (See the Doc Layout button
 on View tab) , you can toggle the display between the bilingual document, the original document and the translated document, use the shortcut Ctrl+, (Ctrl+comma). A different display mode is presented with each iteration. To confirm what you see in front of you, check the indicator on the status bar: bilingual document (Bilingual), original document (Source) or translated document (Target). You can also click on the indicator to change it. Please note this action does not alter the document in any way. It only changes the way that it is displayed in a way that is more convenient for the task you are currently engaged in.
on View tab) , you can toggle the display between the bilingual document, the original document and the translated document, use the shortcut Ctrl+, (Ctrl+comma). A different display mode is presented with each iteration. To confirm what you see in front of you, check the indicator on the status bar: bilingual document (Bilingual), original document (Source) or translated document (Target). You can also click on the indicator to change it. Please note this action does not alter the document in any way. It only changes the way that it is displayed in a way that is more convenient for the task you are currently engaged in.
Transcheck
Click on the Transchek button ![]() of the Review tab. Transcheck provides the means to check translated content for missing tags, empty targets, numbers, untranslated segments, and terminology.
of the Review tab. Transcheck provides the means to check translated content for missing tags, empty targets, numbers, untranslated segments, and terminology.
Click on the ![]() Transchek button on Review tab. Transcheck provides the means to check translated content for missing tags, empty targets, numbers, untranslated segments, and terminology.
Transchek button on Review tab. Transcheck provides the means to check translated content for missing tags, empty targets, numbers, untranslated segments, and terminology.
Click on the Set the criteria link to go to the Setup and configure them.
Click on the Check button to get the result.
Spellcheck
Click on the Spellcheck' button ![]() of the View tab and choose again Spellcheck in the list of choice. Spellcheck is a good practice to ensure high quality as it flags words in a document that may not be spelled correctly. The Spellcheck is done immediately then you'll get the following report with the results.
of the View tab and choose again Spellcheck in the list of choice. Spellcheck is a good practice to ensure high quality as it flags words in a document that may not be spelled correctly. The Spellcheck is done immediately then you'll get the following report with the results.
Click on the Move button to move in the document panel to the first segment in the result list. Click again to move to next segment and so on.
Preview
Click on the Preview butonn ![]() of the View tab . It can be done at any stage of completion to get a PDF file displayed in a pop-up window with the translated document.
of the View tab . It can be done at any stage of completion to get a PDF file displayed in a pop-up window with the translated document.
Download
![]() For download issues, please check this link
For download issues, please check this link
When the translation is finally complete, you must download the final document in order to be able to deliver it. To do this, click on ![]() Download button on File tab. A dialog with all the download options will be shown.
Download button on File tab. A dialog with all the download options will be shown.
Here is a short description of each option:
- Translated document/s: Click to download the translated file.
- Bilingual: Click to download the TXLF (or TXML) file from the document.
- Offline review export: Click to download an Offline Review file (.doc).
- Bilingual DOC without formatting: Click to download bilingual for MS Word without placeholders (*.doc).
- Unformatted text: Click to download unformatted Text (*.txt).
- Notes report: Click to download a report with the document notes.
- TM from document/s: Click to download a TM with document's content (.txml).
- Backup workspace: Click to download a backup of current document + TM + glossary.
- Package: Click to download a WFP package file (.glp) containing documents, memories, glossaries....etc. More information here
- Filtered bilingual: Open an advanced filtering dialog to choose segments to be downloaded.
Clicking OK will take the next dialog.
You may receive this message if you have not yet fully translated the document:
This is purely an advisory message, warning you if you have forgotten to translate a segment or if there are provisional segments or notes. However it is quite possible that this is your intention: sometimes there are segments that should not be translated.
You can find out at any time if you have completed the translation, or how many segments remain to be translated, by using Outline
If your file is fully translated or you clicked OK on this warning dialog, a dialog where you can choose the way to download the file will open.
This can have different extra options depending the type of download you have chosen on the first dialog.
For downloading the translated file, you have the option to add a second document in PDF format to the downloading of the document in its original format. To add the PDF-formatted document, tick the Add PDF file box. This may take some time, so please wait.
For downloading the TXML file, you have the options to copy the source content in case target segment is empty and not use language variants.
You can cancel the download by clicking Cancel or continue by clicking OK. You can verify that this operation is taking place: a series of small blue rectangles will display the progress in the status bar.
There are some cases when you will get a compressed ZIP file instead of the original format. Check here the reasons.
If you have requested the PDF file, both files – the original and the PDF – will be downloaded together and compressed together in ZIP format (*. zip).
There are several ways to download a file:
- Download file: After you click on the OK button, Wordfast Anywhere prepares the data transfer and then sends it to your browser. The browser will then inform you that it has received the data according to its specific mode of operation. In some cases, a dialog box will pop up allowing you specify where to save the file; however, this depends on the particular browser you use. If nothing happens, check your browser’s downloads settings and / or repeat the process.
- Send file to email: Send the downloaded file by email.
- Create file URL: Create a url to the downloaded file. To get the file copy-paste the url in your browser to start the download. The file will be available at that location for 3 days.
- Google Drive: Send the downloaded file to your Google Drive account.
- Dropbox: Send the downloaded file to your Dropbox account.
![]() For download issues, please check this link
For download issues, please check this link
Delete
In order to delete a file first you have to close it using ![]() Close button on File tab.
Close button on File tab.
Then choose the file (or files) from the Document Management and use ![]() Delete button on File tab.
Delete button on File tab.
Remember this can NOT be undone, so it is recommended to download the file first.
Package
Wordfast Pro packages can be uploaded and downloaded. You can also create new packages from your current files.
Upload
![]() Upload must be done using File tab => Upload
Upload must be done using File tab => Upload ![]() button.
button.
Once you have selected you local file, click Upload. A new dialog with the package information and upload options will be shown.
- Package Information section shows package name, who and when created the package and which language pairs contain.
- Package content section shows the bilingual files on the package. The files with the check box marked will be uploaded. On the right there are two drop-down lists to add a TM and glossary to the file which can came from the package if WFA can handle them or from your list on WFA (Information about them can be found on the Resources section).
- Resources section shows a list of TMs and glossaries and source files.
Finally there are two options for the upload.
- Create new folder: by default files will be added to the root folder, you can use this option to upload the package files in a new folder.
- If the package contains source files a drop-down list will be shown to choose between Export back later to upload just the bilingual files and Generate final files on WFA to upload source files and merge them with the corresponding bilingual file in the package.
Once the package has been successfully uploaded, an HTML report is created.
On Document Panel, package files are shown in a blue italic font. Moving the mouse over the file name will show up extra information.
Download
Once you have selected Package on the download options a new dialog will be shown where you can configure the download.
- Package Information: Here you can choose to download an existing package or create a new one, source and target languages. Multiple target language can be chosen if the package had them when it was uploaded.
- Package content: After clicking Find Files a list of available files, TMs and glossaries is shown. The files with the check box marked will be downloaded.
Finally you can chose to Add Source files to the package.
TM & Glossary Management
TM & Glossary Basics
Click on the Setup' button ![]() on TMs & Glossaries tab if the document is opened otherwise click on the TM & Glossary button
on TMs & Glossaries tab if the document is opened otherwise click on the TM & Glossary button ![]() on File tab.
on File tab.
Translation Memory
Creating a translation memory
There are several ways to create or add a TM:
- Create an empty standard WFA TM
- Upload an existing TM like from Wordast Classic or Pro
- Link to a remote TM hosted on a private Wordfast server
- Link to a Very Large TM hosted on a public Wordfast server
To create an empty TM, click on the Create button of the TM buttons area.
Choose source and target language codes. It is recommended that you have only one TM for each language pair. This way, you will benefit from everything you have already translated in each pair. However, there may be reasons for you to maintain different TMs in the same language pair. In this case, enter an ID using up to 10 characters in the Assigned Name field.
Then click on the Save button of the Create TM dialog box. Your TM has now been created and is selected in the list of TMs.
To Upload an existing TM, click on the upload' button.
If you already have a TM that you use with Wordfast Classic or Pro, you can upload it to WFA. The codes for source and target languages are written in the header of the TM file. If you already have a TM in the same pair, make sure that you enter an identifier of up to 10 characters in the Assigned Name field.
This procedure is exactly the same if you have a TM from another CAT tool. However, check first that this TM has been exported in the TMX format, the standard file format with extension .tmx supported by all major CAT tool developers.
Click on the Upload button of the Upload dialog box, you will be prompted to browse a local file on your PC.
To add a remote TM or VLTM, click on the add button.
Select the type TM in the list box.
For adding a remote TM, copy paste the given URL in the URL field and the workgroup ID, if any, in the workgroup ID field.
If you have already a remote TM with the same languages, you will need to enter a symbolic name.
Click on the Test connection button to test the remote TM. If the test is OK, then click on the Add button.
WFA has access to the public TM server, which consists of segments offered by the community of translators and is available to all under the name VLTM (Very Large Translation Memory). The TM is unrestricted, free of charge and anonymous.
For a VLTM, you need to enter source and target language codes.
Click on the Test connection button to test if the VLTM is available for your languages. If the test is OK, then click on the Add button.
Appending a TM to an existing TM
You can upload and append a TM to one of your existing TMs by clicking on the merge button.
The process is slightly the same than uploading a TM but you should first select the existing TM in the list. The memory to import will already have predefined source and target languages codes in the header of the TM. There may therefore be a conflict of languages between it and the existing memory. If the languages are different, the merge operation will be rejected.
You also have the choice, in case there are identical source segments, to add always the TM segments, or to not add duplicated segments from the TM. Select Add always or Do not add duplicate in the list box.
By default, the merge process will not take language variants into account. If you want to make sure exactly the same variants are merged, tick the append TUs having the same variant option.
Finally click on the Merge button of the Append TUs dialog box
Selecting an existing TM for translating a document
Caution: If your TM is selected in the TM list, it does not mean selected for translating a document. To select a TM for translation, you have to tick it in the active column and click on the Save button of the TMs & Glossaries dialog box. In this example above, 2 EN>FR TMs and 2 EN>FR glossaries are set active for translation.
![]() Depending on its size, uploading a TM may take some time. In this case, it can be run in the background, allowing you to perform other tasks while you are waiting.
Depending on its size, uploading a TM may take some time. In this case, it can be run in the background, allowing you to perform other tasks while you are waiting.
Glossary
The use of incorrect terminology can ruin an otherwise good translation. Many clients have a well-defined terminology (the jargon of the trade), compiled in the form of a glossary. By supplying this glossary to their translators, clients can impose a particular terminology. In adopting this approach, very common in technical translation, the end result should harmoniously fuse the linguistic competence of the translator with the terminological requirements of the client.
Sometimes the client will ask the translator to provide a glossary of terms arising from research undertaken during the translation. In this case, the translator must create a glossary and add specific terminology to it. This glossary building can either be done prior to translation (in an initial terminology research phase), or during the translation itself.
In many cases, however, the client provides a bilingual glossary, which has already been created during the course of previous translations. It is then up to the translator to comply strictly with it and, where appropriate, to add his or her own contributions.
When the translation work is of a more general nature (and especially if a translator is still in the process of acquiring the general vocabulary of a source language), WFA’s glossary function can also be used to itemise terminology that is encountered during the course of the translation process.
Wordfast Anywhere is designed to assist the translator in all the cases mentioned above through the implementation of its glossary function. This glossary consists of a simple tab-delimited text document, which – like the TM – can be uploaded to and downloaded from WFA, shared with other CAT programs, etc. as required.
Creating a glossary
Like TM there are several ways to create or add a glossary:
- Create an empty standard WFA glossary
- Upload an existing glossary
- Link to remote glossaries
- Link to Tilde Terminology services
- Link to a IATE glossary
To create an empty glossary, click on the Create button of the glossary buttons area and follow the same TM pattern.
To Upload an existing glossary, click on the upload button of the glossary buttons area and follow the same TM pattern.
Allowed file types are simple tabulated text file (*.txt) (source + tab + target), Wordfast glossary text file (*.txt), Excel file (*.xls, *.xlsx) and TBX file (*.tbx).
Excel files must be simple:
- 1st Column: Source (compulsory)
- 2nd Column: Target (compulsory)
- 3rd Column: Comment (optional)
- 4th Column: F1 (optional)
- 5th Column: F2 (optional)
- 6th Column: F3 (optional)
Unlike with a TM, WFA cannot derive the source and target language information from the header of the glossary file; therefore this must be specified here.
Once the glossary has been uploaded, you will receive a report summarising the operation:
You will see how many terms have been submitted for upload, how many were rejected as invalid or duplicates well as the total number of terms added.
To add a remote glossary or Tilde Terminology services, click on the add button.
Select the type in th elist box.
For adding a remote glossary, copy paste the given URL in the URL field.
If you have already a remote glossary with the same languages, you will need to enter a symbolic name.
Click on the Test connection button to test the remote glossary. If the test is OK, then click on the Add button.
For setting Tilde Terminology services, you need to select source and target languages and a domain.
Click on the Test connection button to test if you have collections. If the test is OK, then click on the Add button.
To set an IATE glossary, just select the source and target languages. Only languages from the European community are supported. Click on the Test connection button and if the glossary exists, click on the Add button.
By default not all IATE terminology is showed, but you can enable it by checking Show all common terminology.
Appending terms from a local glossary to an existing glossary in Wordfast Anywhere
You can upload and append a glossary to one of your existing glossaries by clicking on the merge button.
The process is slightly the same than uploading but you should first select the existing glossary in the list.
You have the choice, in case there are identical entries (source and target), to add always or to not add duplicated. Select Add always or Do not add duplicate in the list box.
Finally click on the Merge button.
Selecting one or more glossaries for translation
Caution: If your glossary is selected in the glossary list, it does not mean selected for translation. To select a glossary for translation, you have to tick it in the active column and click after on the Save button of the TMs & Glossaries dialog box.
Using a glossary
- Whenever WFA recognises a term from the glossary in the source segment it highlights it against a blue background
- The terms highlighted in blue are considered as placeables. They can thus be manipulated with the
 and
and  icons or the Ctrl+Alt+Right and Ctrl+Alt+Left shortcuts and by clicking on them with the mouse or by typing their initial letter + Tab. The difference is that, when you use the
icons or the Ctrl+Alt+Right and Ctrl+Alt+Left shortcuts and by clicking on them with the mouse or by typing their initial letter + Tab. The difference is that, when you use the  icon or the Ctrl+Alt+Down shortcut, it is the corresponding translation that is copied to the target segment. The most easy way to copy a target is probably to use the Auto-suggest feature, enabled by default. Target terms are proposed by typing the first letter of the target term of the 3 first letters of the source term.
icon or the Ctrl+Alt+Down shortcut, it is the corresponding translation that is copied to the target segment. The most easy way to copy a target is probably to use the Auto-suggest feature, enabled by default. Target terms are proposed by typing the first letter of the target term of the 3 first letters of the source term. 
 .
.
- You can see in advance what the translation of the highlighted items is by activating the glossary panel (keyboard shortcut Ctrl+Alt+H or by selecting it from the View tab => Show/Hide Glossary
 button )
button )
- If you want to know more about a term, i.e. the information that you or someone else has entered in the comment or F1, F2 and F3 fields, place your mouse over the source term and this information will be displayed. See above the bubble of the last term on the glossary panel (translation).
Adding terms to the glossary
It is quite likely that you will want to incorporate terms you come across in the source text into the glossary together with their translations that arise as part of your research process. This way, your linguist’s memory will be reinforced and you are less likely to have to research the same word or phrase again in the future. WFA allows you to do this dynamically, at any time and without exiting your translation process.
First, select the term in the source text. If it consists of one word, you can simply click on it or use the Tab key to move forwards (or Shift+Tab to move backwards) through the text until you reach its position.
The word you have selected will be highlighted against a red border.
Then click on the target term in the target segment.
The selected target term will have a blue background.
Next, invoke the Glossary Dialog Box by typing Ctrl+Alt+T, or clicking the Add Term ![]() button.
button.
If a single word, the terms you highlighted in the source and target segments should automatically appear in the Source and Target fields. If the terms consists of more than one word, it may be necessary to paste the text into the fields from your computer’s clipboard or type the information manually.
You can also add a comment – something that may prove useful in the future, e.g. if you want to remember the situation in which this translation was used. The F1, F2 and F3 fields may be used to store word role, context, grammatical form or any other relevant text-based information.
Then click Save to confirm.
Fuzzy terminology recognition
Each time you open a segment, Wordfast Anywhere checks for the presence in the glossary of all words and terms contained in the source segment. This operation is called terminology recognition. The recognised terms are highlighted in blue in the source segment, as discussed above.
In establishing a correspondence between the terms of the source segment and the terms found in the glossary, WFA will both recognise an exact match and attempt to recognise fuzzy matches.
WFA employs a stemming algorithm for some languages (e.g. German) in order to recognise different forms of the same word that may correspond to those listed in the glossary.
For example, WFA can recognised the infinitive verb ‘besuchen’ as being related to the adjective (or past participle) ‘besucht’ due to the fact that the two words share a common stem.
Fuzzy matching can also be established by using an asterisk in combination with the term. This method overrides the stemming algorithm, allowing you to find all terms that begin with, end with or contain a particular text string.
Concordance search
Segments stored in the TM are retrieved only if they have a minimum level of correspondence with the source segment (by default 75%). However, even if the level of correspondence is not sufficient to produce a fuzzy match, the TM may still contain terms that you have previously translated and wish to use in your current translation. To search in the memory you have two options:
1) Click on the Concordance button ![]() or use the Ctrl+Alt+C shortcut. The following window appears:
or use the Ctrl+Alt+C shortcut. The following window appears:
Enter the word or text string you want to research in the Search field. WFA will search for all words that are the same or begin with the same sequence of letters as the string entered.
You can also select the word or text string with the mouse and then click on the Concordance button ![]() or Ctrl+Alt+C shortcut. The result will be displayed immediately.
or Ctrl+Alt+C shortcut. The result will be displayed immediately.
You can edit or delete a term in the concordance search window by clicking on the edit or delete links.
You can add to your search possibilities by choosing the Advanced option:
- Two words or text strings (search terms) separated by a space: one or the other must exist in the TU
- Two terms separated by the + sign: both terms must exist
- A term ending with an asterisk: a search is performed for all text strings containing the search term.
When you use this option, a help line is displayed to remind you how this command works.
Searching in a glossary
You can also search in the glossary. To do this, click the Glossary Search button ![]() or use the Ctrl+Alt+G shortcut:
or use the Ctrl+Alt+G shortcut:
Type the source language word you wish to search for in the Search field and click OK. The list of glossary entries that contain the search term will be displayed. You can edit or delete a term in the glossary search window by clicking on the edit or delete icons.
By employing an asterisk in the search term, you can expand your search to find all glossary entries that include the text string that the search term is made up of.
TM & Glossary Advanced features
This chapter is under building
TM operations
View/Edit a TM
Select the TM in the list then click on the Edit button.
The dialog box displays the TM information. Depending on the TM type, you can edit some properties.
- Standard WFA TM : you have the possibility to define attributes of your TM, which will allow you to subsequently identify its segments. Click on the Attributes tab.
There are five attributes in a Wordfast TM: the first is fixed and immutable, consisting of the name of the user. The other four can be defined by each user at will, but it is recommended to use attribute 1 to describe the subject of the text to be translated and attribute 2 for the client, to maintain compatibility with Wordfast Classic and Wordfast Pro users. Attributes consist of codes, usually 3 letters, followed by a brief description. In the fields referred to as TM attribute 1 to 4, enter the name of the attribute (subject, client, etc.). In the field on their right, select one of the attributes that appear on the drop-down list or, if necessary, click add to add an attribute, upd to update it or del to delete it. Whatever option is chosen, a dialog will appear asking for the code of the attribute (ID) and a brief description (Name, ignored for the Del option).
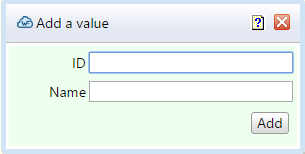
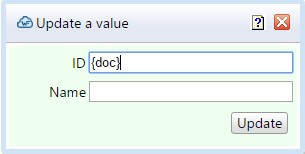
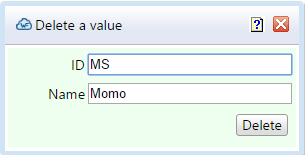
Dynamic codes : Predefined attributes can be added by entering a code between accolades as explain in the help.
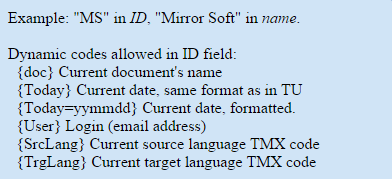
- Remote private Wordfast server
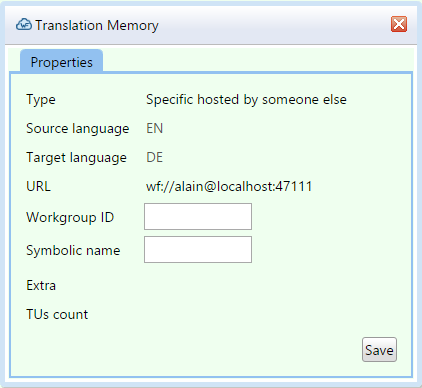 You can edit the workgroup ID and/or the symbolic name.
You can edit the workgroup ID and/or the symbolic name.
Download a TM
This is available only for standard WFA TM.
From the Downloaded file format drop-down list you can select either the Wordfast TM TXT format, the Standard TMX format, the MS Excel XLS format or the Bilingual document TXLF format.
Click on the Download button.
Filters when downloading a TM
Select "Filtering (advanced options)" on the second drop-down list and click on the Download button.
This will analyse the TM and let you apply some filters to select what you want to download from the TM.
Once filters are selected click on the Download button to finish the download.
Removing a TM
After clicking on the top Remove button on the TM side, this red warning is displayed to confirm the deletion.
For TMs that are not Wordfast Anywhere standard TMs only the link to the external TM is cut.
By clicking on the small share button on top of the TM side, you can share quickly a TM to somebody else having an account in Wordfast Anywhere.
Click on the Add guest button and enter his email address (which should be his account login), then click Add.
You can change the privilege of your guest on your TM. Finally to save the share, click on the Save button.
TMs Tools
Reversing a TM
Select a TM to reverse and click on the Run button.
If a TM already exists with the same name, you will have to add or change the assigned name.
You need to close the TMs and glossary setup dialog before to see any change. Go to the Wordfast Anywhere tab => Background info button to see the report.
Assembling several TMs in one TM
Select one or more TMs to assemble in one TM and click on the Run button.
If a TM already exists with the same name, you will have to add or change the assigned name.
if keep old assigned name is unchecked this information will be lost.
if keep variants is checked, the TU will not be changed, otherwise, it take the given language pair.
if keep user ID is checked, the TU will not be changed, otherwise, it will take your user ID.
You need to close the TMs and glossary setup dialog before to see any change. Go to the Wordfast Anywhere tab => Background info button to see the report.
Edit a TM
Select a TM to edit and click on the Run button.
The TM will be opened as a temporary associated document in the document panel.
Here you can for example update target segments, edit source segments and delete TU. Those changes will be stored straight on your TM.
Bear in mind that this is a TM although it looks like a document.
After the TM edition, the temporary document must be deleted because it is a static copy of the TM.
The tool can only edit and delete existing TUs and the TM size is limited to 100000 TUs.
Glossary operations
View/Edit a glossary
Select the glossary in the list then click on the View/Edit button.
The dialog box displays the glossary information. Depending on the glossary type, you can edit some properties.
Download a glossary
This is available only for standard WFA glossary.
Click on the Download button.
Removing a glossary
After clicking on the top Remove button on the glossary side, this red warning is displayed to confirm the deletion.
For glossaries that are not standard only the link to the external glossary is cut.
By clicking on the small share button on top of the glossary side, you can share quickly a glossary to somebody else having an account in Wordfast Anywhere.
Click on the Add guest button and enter his email address (which should be his account login), then click Add.
You can change the privilege of your guest on your glossary. Finally to save the share, click on the Save button.
Glossaries tools
Reversing a glossary
Select a glossary to reverse and click on the Run button.
If a glossary already exists with the reversed glossary name, you will have to add or change the assigned name.
You need to close the TMs and glossary setup dialog before to see any change. Go to the Wordfast Anywhere tab => Background info button to see the report.
Assembling several glossaries in one glossary
Select two or more glossaries to assemble and click on the Run button.
If a glossary already exists with the assembled glossary name, you will have to add or change the assigned name.
if keep old assigned name is unchecked this information will be lost.
You need to close the TMs and glossary setup dialog before to see any change. Go to the Wordfast Anywhere tab => Background info button to see the report.
You can allow other users to share your TM as well as your glossary and you can see the TMs and the glossaries shared to you by others. To manage all kind of share, click on the bottom Share button of the TMs and glossaries dialog. At that time you will receive the following:
- If you have already enabled the sharing of your TMs and your glossaries with other users, they will be displayed in the My shares to other users table. You can revoke sharing with any of these users. To do this, select the user in question and click Revoke. To add or update an existing share click on the Add or Edit buttons and see the chapter Add and edit shares to other users below.
- You can visualize all the TMs and glossaries that have been shared to you in the My shares from other users table. You can end any share by selecting it and clicking on the Remove button.
- You can also share your TMs and glossaries to applications like Wordfast Classic and Wordfast Pro by generating keys. they are displayed in the My shares to applications table. See below the chapter Sharing to applications.
Sharing to applications
Wordfast Anywhere will generate one and until 5 keys for a share containing one or more TMs and 0 or more glossaries. The key is needed for the external application to connect to that specific share.
If you want to add the TMs and glossaries currently used, click on the Add active TMs and glossaries, otherwise click on the Add button to choose a TM and the Add button to choose a glossary.
Choose the right privilege and the number of keys needed, then click on the the Save button.
The keys will be generated and listed in the My shares to application table. See below.
For instance this can be used on Wordfast Pro 3.4.9, where there is a tab for Wordfast Anywhere TM and glossaries.
Check this video about how to do it.
Although the API key is for a combined TM and glossary, on Wordfast Pro 3.4.9 you need to add it twice: one for TM and one for glossary
Wordfast Pro 5 users can check this video.
Translation
Preparation of the translation environment
Before beginning the translation of a document using a CAT tool, you must first have an active Translation Memory.
Note: an initial TM was automatically set up when you created your account.
The TM consists of a database, which will record each source language segment (i.e. sentence, phrase) that you translate, together with the corresponding target language segment. As it grows, this increasingly allows you to obtain translations of phrases made previously that are the same or similar to the one you are currently translating.
For more information check Translation Memory basics.
Translating
To start the translation, you must first open the initial segment.
To do this, click on Translation tab => ![]() Start/Next button or use the Alt + Down shortcut . When you do this, the document area is transformed: the segment is displayed in light blue block (source), a grey block (target) is placed just below it and the rest of your document is shown on the rest of the page. The cursor is located in the grey block.
Start/Next button or use the Alt + Down shortcut . When you do this, the document area is transformed: the segment is displayed in light blue block (source), a grey block (target) is placed just below it and the rest of your document is shown on the rest of the page. The cursor is located in the grey block.
Translate the segment in the grey block
After translating this segment, you can continue with your translation. To move to the next segment, click on the ![]() Start/Next or use the Alt+Down shortcut. Remember this shortcut, as you will use it for each segment you translate. You can also move to previous segment by clicking on Translation tab =>
Start/Next or use the Alt+Down shortcut. Remember this shortcut, as you will use it for each segment you translate. You can also move to previous segment by clicking on Translation tab => ![]() Previous or use the Alt + Up shortcut.
Previous or use the Alt + Up shortcut.
Now translate the segment as before.
Now that you get the idea, you can continue to translate. Remember: to move from one segment to the next, use Alt+Down. To return to the previous segment (to correct something that you subsequently realised was mistaken), use Alt+Up.
Following are some other considerations regarding the translation of segments.
Note: Most browser / OS combinations, including Firefox, Safari and Chrome, have their own spell checker – in some cases it may be necessary for you to activate it. You can also use Spellcheck
There is color code for the target block:
- Grey is the no match from the TM (score=0)
- Green is the full match from the TM (score=100)
- Yellow is a fuzzy match from the TM (score between 50 to 99)
- Orange is a MT proposition
- Purple is the color when the segment has been modified by the editor
Score information can be found in different places depending on the view. For Classic view it can be found on <}score{> tag between source and target segment.
For Horizontal and Vertical views there is a column for the score.
Tags
Before translating this new segment, pay attention to the tag <1>, which appears here at the end. WFA is not a word processor and thus does not concern itself with a specific representation of the document's formatting. You'll see no changes in size or typeface, no bold or italic characters. Instead, this information is encoded and represented by what we call "tags", e.g. <1>. By slowly passing your mouse over this tag you will see what it represents. This tag is not to be translated, but it should be placed on the appropriate position in the target segment. If you want to recopy a tag from the source segment please type < to trigger the tags proposal.
You can also copy it by using the comands on Translation tab: ![]() Next Pl. (Ctrl+Alt+Right) and
Next Pl. (Ctrl+Alt+Right) and ![]() Previous Pl. (Ctrl+Alt+Left) to navigate the source segment to the desired tag. A red frame indicates the selected item. Then position the cursor in the target segment and click on
Previous Pl. (Ctrl+Alt+Left) to navigate the source segment to the desired tag. A red frame indicates the selected item. Then position the cursor in the target segment and click on ![]() Copy Pl.(Ctrl+Alt+Down).
Copy Pl.(Ctrl+Alt+Down).
Differences on the formatting tags (<1>, <2>) between source and target segment can make the file filter aligner have difficulties to build up the translated document.
Check there is no segments with tag difference using one of this options:
- Click on
 Statistics button on File tab to get a report. Check if there are any segments with tag difference. Use Show Outline
Statistics button on File tab to get a report. Check if there are any segments with tag difference. Use Show Outline  button on View tab to go straight to one segment.
button on View tab to go straight to one segment. - Click on
 Find & Replace button on Edit tab. Go to Miscellaneous tab and run a Tag difference search. Segments with tag differences will be listed.
Find & Replace button on Edit tab. Go to Miscellaneous tab and run a Tag difference search. Segments with tag differences will be listed.
On the listed segments you must pay attention to:
- There is no target tag missing that exists on source.
- The target tag order is different from source order. For example [<1>text text<2>] on source but [<2>text text<1>] on target.
- The target tag content is not identical with the source tag. You can see the content of the tag when the mouse is over it.
![]() We do not recommend to use copy/paste or drag and drop to copy the tags as it can copy more than the eye can see and be problematic. It is better to use the the auto-suggest feature with tags (whenever you want to add a tag just type < and the list of tags from source will be proposed for selection) or the
We do not recommend to use copy/paste or drag and drop to copy the tags as it can copy more than the eye can see and be problematic. It is better to use the the auto-suggest feature with tags (whenever you want to add a tag just type < and the list of tags from source will be proposed for selection) or the ![]() Copy Placeable on Translation tab.
Copy Placeable on Translation tab.
Main commands
Provisional segment
You may be unsure whether your translation of a segment is correct. To avoid having to interrupt your translation process, you can mark the segment as provisional.
It will be identified by a yellow square at the beginning of the line for Classic view or at the end of the row for Horizontal and Vertical views.
To mark a segment as provisional, use the F10 key or Translation tab => ![]() Provisional.
Provisional.
When you have resolved any doubts, simply return to the marked segment and make your corrections. Use Alt+Down ( ![]() ) or Alt-Up (
) or Alt-Up ( ![]() ) to validate the segment and erase the yellow square.
) to validate the segment and erase the yellow square.
Auto propagate
Use this command to translate a segment and automatically propagate the current segment changes through all the document to other segments having the same source.
Find it in Translation tab => ![]() Auto Propagate.
Auto Propagate.
Note
You can also write a note to be attached to the segment for the duration of the translation (in a similar manner to a Post-ItTM). You can use this to remind yourself of something important about this segment or to pass information on to people who will have access to your translation, such as reviewers.
To write a note, click on Edit tab => ![]() Edit Note.
Edit Note.
The following text box will be displayed:
Write your note in the text box and click Save. You can cancel the operation by clicking Cancel. In the case of an existing note, you can edit and validate it by clicking Save, or delete it by clicking Remove.
A green square will be placed at the beginning of the segment to indicate that a note is attached. By passing the mouse pointer over this square, you will see a rectangle containing the text of the note.
It will be identified by a grey square with an "i" in it at the beginning of the line for Classic view or at the end of the row for Horizontal and Vertical views.
![]() Notes can be downloaded by going to File tab =>
Notes can be downloaded by going to File tab => ![]() Download and choosing the Notes Report
Download and choosing the Notes Report
Copying the original segment
Sometimes a segment contains very little to translate: for example, when it consists almost entirely of proper names or is made up of a website address. In this case, it may be preferable to copy the entire source segment to the target segment and make any adjustments there.
To do this, click on Translation tab => ![]() Copy Source. or use the shortcut Alt-Ins'.
Copy Source. or use the shortcut Alt-Ins'.
Erasing the target segment
Sometimes it is necessary to erase what you have just written in the target segment.
To do this, click on Translation tab => ![]() Del Target. or use the shortcut Ctrl+Alt+X.
Del Target. or use the shortcut Ctrl+Alt+X.
This button has a toggle behaviour through: Empty target, Remove tags and Restore.
Insertion of a special character like the non-breaking space
When you write in French, some characters must be accompanied by a non-breaking space: e.g. before the colon, semicolon, exclamation mark, question mark, exclamation mark, before and after quotes, thousands separators, and so on. In WFA, a non-breaking space is represented by the symbol < >.
However, such spaces cannot be automatically handled in an Internet browser as they are when using a text editor such as Word. Therefore it will be necessary to add them manually. By default, a non-breaking space is inserted at the cursor location by clicking on Edit tab => ![]() Insert Special Character 1.
Insert Special Character 1.
Two other special characters can be inserted like the curly quotes. Use Edit tab => ![]() Insert Special Character 2 and
Insert Special Character 2 and ![]() Insert Special Character 3.
Insert Special Character 3.
You can configure these 3 special characters in WFA setup (see Pandora’s box).
Expanding a segment
As we have seen, WFA considers that the segment is terminated when it encounters a segment termination marker. However, in some cases this segmentation is in error. For example, when WFA’s segmentation engine meets the following sentence: On pense aux conseils de Prof. Jacques Lacan: it can interpret the segment as ending with Prof. because a full stop is used as an end of segment marker. In this case we can command WFA to expand the segment, that is to say, to append the subsequent segment to it.
This is done with the Alt+Pg dn shortcut or Translation tab => ![]() Expand.
Expand.
It is important to expand segments when the segmentation has not been performed correctly because this will increase the chances of it corresponding with a translation memory segment. For example, the segment On pense aux conseils de Prof. will have little chance of having a similarity of over 75% with another. By contrast, if the sentence On pense aux conseils de Prof. Jacques Lacan: is in the TM, when WFA encounters the source sentence On pense aux conseils de Professeur Jacques Lacan, it will offer the existing translation, as it has 90% similarity (it is only the word Professor that is not the same).
A segment cannot be expanded if it is terminated by an end of paragraph or end of cell marker, a page break or a tab.
You should not have to expand all segments containing abbreviations that end with a full stop. A comma-separated, modifiable list of common language-specific abbreviations is included in WFA . This can be accessed and modified via the segmentation tab in the configuration dialog box [case-sensitive, optional letters are enclosed in square brackets].
Shrinking a segment
If, on the other hand, two segments are erroneously displayed together due to an absence of an end of segment marker, you can also shrink the segment with the shortcut Alt-Pg up or 'Translation tab => ![]() Shrink.
Shrink.
Placeables
A placeable is any term or expression contained in the source segment that is defined as such. WFA provides shortcuts for inserting them into the target segment, thus both saving time and reducing the potential for typing errors.
WFA predefines as placeables:
- Numbers
- Tags
- Words beginning with, or otherwise containing, capital (upper case) letters
- Words or phrases appearing in the source text that have matching items stored in the Glossary.
We have already seen how to copy tags. Given that a tag is a placeable, the procedure is the same: to copy any placeable, simply select it with the comands on Translation tab: ![]() Next Pl. (Ctrl+Alt+Right) and
Next Pl. (Ctrl+Alt+Right) and ![]() Previous Pl. (Ctrl+Alt+Left).
Previous Pl. (Ctrl+Alt+Left).
You also have the possibility of clicking on any term in the source text, thus placing it under focus and temporarily transforming it into a placeable. A red frame indicates the item selected.
Next, position the cursor in the target segment at the point where the placeable should be positioned or double-click (click and drag) to select the word (phrase) to be replaced and click on the on ![]() Copy Pl.(Ctrl+Alt+Down). The placeable is copied to the relevant position in the target segment.
Copy Pl.(Ctrl+Alt+Down). The placeable is copied to the relevant position in the target segment.
In this sentence, the placeable elements, selected by Ctrl+Alt+Right or ![]() , are:
, are:
 (starts with a capital letter)
(starts with a capital letter)
And, if necessary, any term may be designated as a placeable simply by clicking on it:
As you translate the text, you only want to place those elements that should not be translated:
At this point, you want to write ‘Chenjerai.’. However it may be faster and more efficient (as well as reducing the possibility of error) to select the item using Ctrl+Alt+Right or ![]() (or even by simply clicking on it) and place it into the segment target with Ctrl+Alt+Down or
(or even by simply clicking on it) and place it into the segment target with Ctrl+Alt+Down or ![]() .
.
The following proper noun ‘Hove’ is also a placeable, so you can repeat the procedure. Simply use the Tab key on your keyboard to advance from one placeable to the next (or Shift+Tab to move in the opposite direction).
You can also use the Ctrl+Alt+Up shortcut or ![]() Toggle Pl. on Translation' tab to transform terms in the source segment into placeables.
Toggle Pl. on Translation' tab to transform terms in the source segment into placeables.
For even greater efficiency, if you type a letter that begins a word or term in the source segment and then successively press Tab, all words or terms beginning with that letter are successively copied to the target segment. For example, in the above sentence, typing l followed by Tab will copy lyrique to the target. Each time you press the Tab key, the word or term that has been copied to the target segment will be replaced by the next word or term appearing in the source segment that begins with the same letter, i.e. le, laisse and so on.
Case changer
Use this feature to toggle through: lowercase, uppercase and proper name for a word. This feature can be used in one word (by putting the cursor inside the word), or with more than one word (by selecting several words with the mouse or Shift+Left/Right Arrow). Beware that some times it gets crazy with the first and last word.
Use it bu clicking on Edit tab => ![]() Case Changer.
Case Changer.
Increase target height
You can increase the target height by clicking on Translation tab => ![]() Target Height.
Target Height.
Web Speech Beta
This is a beta implementation that uses Google Web Speech API to insert your dictation into the target segment.
To use it, first open the segment and then click on Translation tab => ![]() Web Speech Beta button to start the dictation. The icon will change to indicate recording is on. To stop dictation click again on the button.
Web Speech Beta button to start the dictation. The icon will change to indicate recording is on. To stop dictation click again on the button.
You can add a shortcut to this command.
You can jump to the next segment as always and keep on dictating. Or you can stop dictation, jump to the next segment and start dictation again.
A provisional transcription will be shown as an auto-suggest text and the final transcription will be inserted on the target segment. The provisional transcription might not be accurate while final transcription should be quite accurate and may be different from provisional transcription.
Please take into account that this is a beta implementation and that voice transcription is done online so there can be delays when dictating. We encourage you to use it and give us some feedback.
![]() It can be that Chrome keeps asking you to allow the use of the microphone every time. You need to check the Chrome settings: "Privacy>Content Settings>Microphone>Manage exceptions". There you should have an exception for https:freetm.com.
It can be that Chrome keeps asking you to allow the use of the microphone every time. You need to check the Chrome settings: "Privacy>Content Settings>Microphone>Manage exceptions". There you should have an exception for https:freetm.com.
If you are connected to the site via HTTS the grant is permanent, if you use HTTP, you are asked each time.
Check this video about how to use this tool.
Check this links for more information:
Edit Source
Using Edit tab => ![]() Edit Source will help you to correct the source text in order to have valid TU in memory.
Edit Source will help you to correct the source text in order to have valid TU in memory.
This will not change the source file and obviously will not automatically change the target segment.
Ending the translation
If for any reason you want to stop translating, you have three choices:
- Close the translation and validate the current segment in the TM (Translation tab =>
 Close => or
Close => or  Close & Commit or Alt+End)
Close & Commit or Alt+End) - Close the translation without validating it (Translation tab =>
 Close => or
Close => or  Close or Shift+Alt+End)
Close or Shift+Alt+End) - Clear the content of the target segment, together with any attached note, by clicking on Translation tab =>
 Close => or
Close => or  Close & Delete .
Close & Delete .
After Translation
When your translation is finished, you use one of our Review tools before Download it.
Tools
Downloading TXML file
You can download your document in TXML format, the standard working file format used by WFA. This permits you, for example, to send the file to a colleague for review using Wordfast Anywhere or Pro. Once reviewed and corrected, you can upload it again.
To download your working file go to ![]() Download button on File tab and choose Bilingual TXML.
Download button on File tab and choose Bilingual TXML.
If your translation is incomplete or contains provisional segments or notes, you will receive this warning:
At this point you have the choice to accept (OK) or cancel (Cancel) to return to your translation. If you accept, you will need to consider the following dialog:
You can optionally instruct WFA to copy the source segment to the target segment if it is blank (check Copy source to target if target is empty) and/or to ignore language variations, e.g. to not make a distinction between British and American English (check No language variants).
Choose the way to download the file and click OK to donwload the file.
Merging TXML files
If you already have a file in TXML format you can upload it to your workspace. To do this go to File tab and click on the ![]() Merge Txml button. At this point you must complete the following dialog box:
Merge Txml button. At this point you must complete the following dialog box:
By checking Merge an existing document, all documents that exist in your workspace will be listed according to language pair, and you will have to choose which will be merged with the file you intend to upload.
You can also set WFA to update the TM corresponding to the file you upload (check Update or create a TM with a bilingual document). Check Merge an existing TM and choose which TM to update from the list displayed. You will also need to determine whether, in the case of identical source segments, new TUs should be added to existing ones (Keep existing TUs) or whether they should replace them (Overwrite existing TUs). If, on the other hand, you prefer to create a new TM, click on Create a new TM. At this point, you will have the opportunity to give this new TM a name, if you have more than one TM for the same language pair. Then click Upload to upload the file or Close to exit without doing anything.
Note that operations performed on the document are independent from memory-related operations, allowing you to update only the document, or only the memory, or both. If you have clicked Upload, you will receive the following message:
Click Browse to navigate through your directories and select your file, then click Submit to perform the upload or Cancel to cancel the operation. After the merge operation has been successfully performed, a report will appear showing how many segments were merged.
Other downloads
You can also download the working file as an MS-Word (*. doc) file containing bilingual segments, usable by Wordfast Classic (and Trados Workbench).
This will allow your document to be proofread by a Wordfast Classic user. Caution, this download is only available for files formatted as .doc and .rtf. Unlike the TXML file, this format cannot be imported into WFA.
To download your working file in bilingual MS-Word format, go to File tab and click on the Download button and choose Bilingual Doc original option. This option is only available if your source file is a MS Word file.
If your translation is incomplete or contains provisional segments or notes, you will receive this warning:
At this point you have the choice to accept (OK) or cancel (Cancel) to return to your translation. If you accept, you will need to respond to the following message:
Following the same steps you can download this other files:
- Your working file as an MS-Word (*. doc) file containing bilingual segments without placeholders Bilingual. To do this, go to
 Download button on File tab and choose Bilingual DOC no placeholders option.
Download button on File tab and choose Bilingual DOC no placeholders option. - Your working file as an MS-Word (*. doc) file containing bilingual segments with placeholders Bilingual. To do this, go to
 Download button on File tab and choose Bilingual DOC with placeholders option.
Download button on File tab and choose Bilingual DOC with placeholders option. - Your working file as an MS-Word (*. doc) file containing bilingual segments with tag-content as placeholder. To do this, go to
 Download button on File tab and choose Bilingual DOC tag content option.
Download button on File tab and choose Bilingual DOC tag content option. - Your translated file, in plain text format, without any formatting. To do this, go to
 Download button on File tab and choose Unformatted Text option.
Download button on File tab and choose Unformatted Text option.
Find & Replace
It is often necessary to locate a word or text string in a file that has been translated. For this we use the Doc Find and Replace function. Go to Edit tab and click on the ![]() Find & Replace button.
Find & Replace button.
As with other functions that require the current segment to be closed, you will receive a warning that the current segment will be closed without being saved. If you agree, click OK, otherwise click Cancel to cancel the transaction and save your work.
![]() By default search is only done on Target segments. Use the
By default search is only done on Target segments. Use the ![]() button to show advanced search options and the result from the search.
button to show advanced search options and the result from the search.
Find & Replace dialog has 4 tabs performing different actions.
- Use Find tab to locate a word or text in your document.
- Use Find/Replace tab to locate and replace a word or text in your document.
- Use Go to Segment tab to search for single segments (1,5,68,499) or a range of segments (25-66).
- Use Miscellaneous tab to perform different types of searches such as look for provisional or untranslated segments, or segments with notes or tag differences.
![]() You can use the
You can use the ![]() button to show advanced search options and the result from the search.
button to show advanced search options and the result from the search.
![]() Not all the options are always available.
Not all the options are always available.
Find
Use Find tab. Type the word or text you want to find and click Find button to start a search. When search is done hits are highlighted and the number of hits is shown on the dialog.
![]() By default search is only done on Target segments. Use the
By default search is only done on Target segments. Use the ![]() button to show advanced search options and the result from the search.
button to show advanced search options and the result from the search.
Replace
Use Find/Replace tab. Type the word/text you want to find and the word/text you want it replaced for and click Find button to start a search. When search is done hits are highlighted and the number of hits is shown on the dialog.
It may happen that Replace, Replace/Find and Replace All buttons are not available. This happens because the first search does not move you to the first hit, you have to click again Find to move to the next hit and then replace buttons will be available. Use them to replace, replace and move to next hit or replace all hits.
Replace can only be done on Target segments. Use the ![]() button to show advanced search options and the result from the search.
button to show advanced search options and the result from the search.
Go to Segment
Use Go to Segment tab. Use it to find specific segments. This can be an alternative to Outline. You can type single segments separated by commas (1,5,68,499) or a range of segments (25-66).
Use the ![]() button to show advanced search options and the result from the search.
button to show advanced search options and the result from the search.
Miscellaneous
Use Miscellaneous tab. This 6 types of search do not require to type a word/text but will help you locate segments with some particularities. This can be an alternative to Outline.
You can search for:
- Provisional segments.
- Untranslated segments.
- Segments with Tag difference.
- Segments with Notes.
- Segments with Double spaces.
- Segments with Revisions.
Use the ![]() button to show advanced search options and the result from the search.
button to show advanced search options and the result from the search.
Advanced search options
Using the ![]() button you can access some advanced search options:
button you can access some advanced search options:
- Search for Whole Word.
- Do a Case sensitive search.
- Search for words that start/end by the characters using * as a joker. For example searching for *able will find: movable, payable, breakable,...etc. And searching for hand* will find: handbag, handmade, handbook,...etc
- Search on Source, Target or both. This can only be used in Find tab.
- Mark each found target as provisional.
- Create a note for each replaced segment.
- Update the TM for each replaced segment.
- Do a wrap search
- Change search direction: Backward or Forward.
Analyze
Before providing a translation quotation, you may wish to analyze the source text to determine the extent of the work required. WFA provides an analytical tool for this purpose. To do this, go to File tab and click on the Analyze button and choose Analyze. If your file is big and you do not want to wait, choose Analyze in Background.
A progress message is displayed on the status bar. Then the analysis results will be displayed:
According to the number of repetitions (identical segments that appear more than once in the document) or the percentage of segments that correspond either completely (100%) or partially (<100%) to matches in the TM, you will be able to precisely estimate the volume of work actually requiring to be translated. After having examined the analysis report, click Close.
Statistics
WFA allows you to see what progress you have made with your translation at any time. To do this, go to File tab and click on the ![]() Statistics button.
Statistics button.
A statistical report on your translation will be displayed:
You will see the number of source and target segments (with the percentage already translated in brackets); the number of source and current target words; the number of source and target tags and if there is any segmental discrepancy in terms of differences between the number and content of the source and target tags (segments with tag difference); the number of segments not stored in the TM (segments flagged not saved in TM); the number of provisional segments (provisional segments) and notes (segments with notes). The report also displays which segments remain to be translated. After viewing the statistics, click Close.
Another important indicator is always present on the status bar: it tells you on which segment you currently are in relation to the total number of segments in the document. In this example, the document has 149 segments in total and you are currently on the 68:
Alignment
![]() This tool is not managed by WFA in case there is any problem use the Help in the tool, the third tab, to report your problem. You can also sent an email to converterhelp@wordfast.com
This tool is not managed by WFA in case there is any problem use the Help in the tool, the third tab, to report your problem. You can also sent an email to converterhelp@wordfast.com
When you begin to translate with a CAT tool you may not be able to derive the maximum benefit from it if you do not yet have a translation memory. Or, a client may have source and target documents from a previous translation but cannot supply you with a TM. In this case, you can quickly derive a TM by performing an "alignment" on the documents you have already translated prior to using WFA for your translation work by using the alignment tool.
To do this, go to File tab and click on the ![]() Align button.
Align button.
A new page will open, displaying the following dialog:
Follow the instructions to upload the files and align them to get the TM from the alignment.
Check this video about how to use this tool.
You can then upload this TM to be used in WFA.
![]() This tool is not managed by WFA in case there is any problem use the Help in the tool, the third tab, to report your problem. You can also sent an email to converterhelp@wordfast.com
This tool is not managed by WFA in case there is any problem use the Help in the tool, the third tab, to report your problem. You can also sent an email to converterhelp@wordfast.com
Preview
Check Preview
Transcheck
Check Transcheck
Spellcheck
Check Spellcheck
Pretranslation
![]() This option is only available when the document is closed.
This option is only available when the document is closed.
Go to ![]() Pre-translation button on File tab to open the dialog:
Pre-translation button on File tab to open the dialog:
Configure how you want the pre-translation to run:
- Activate Fuzzy matches
- Set what to do when there is no match from the TM. For setting a MT check this
- Leverage segment scores. Make sure the owner of the document (translation agency or company) has agreed to leverage empty segments.
If your file is big and has many segments run pre-translation in background by clicking on Pre Translate in background so you can keep working in other things. Otherwise use Pre-translate button run pre-translation. Ad the end of the process you'll get a report with the result.
Offline Review Tool
Use Offline review tool to review a file outside Wordfast Anywhere using a bilingual file and then update the changes.
To get the bilingual file go to ![]() Download button on File tab and choose Offline review DOC.
Download button on File tab and choose Offline review DOC.
This will download a bilingual file like this.
![]() Read the disclaimer on the download window and the instructions at the top of the file.
Read the disclaimer on the download window and the instructions at the top of the file.
After editing only the target segments an saving the file you can import it to be merged with the file in Wordfast Anywhere. To do this go to File tab and click on the ![]() Merge Offline Review button.
Merge Offline Review button.
A report will be shown with the result of the merge.
Extract Frequents
Use ![]() Extract Frequents button on File tab to create anew file that will contain only the repeated segments of the document.
Extract Frequents button on File tab to create anew file that will contain only the repeated segments of the document.
A first report is created showing the percentage of segments that have an occurrence greater than 2.
Set the minumum occurrence that you want to extract and click on Extract and Open to create a new file with the occurrence segments.
Go to WFP4
![]() This option is only available when the document is closed.
You can open your document in Wordfast Pro 4 Online by using
This option is only available when the document is closed.
You can open your document in Wordfast Pro 4 Online by using ![]() WFP4 button on File tab.
WFP4 button on File tab.
WFP4o will use several settings on WFA along with the TMs and glossaries, so all settings must be done on inside WFA before. Also bear in mind to save your work on WFP4o before switching back to WFA.
Read carefully the disclaimer dialog before clikcing in Continue to WFP4o.
File information
![]() This option is only available when the document is closed.
This option is only available when the document is closed.
Go to ![]() File Info button on File tab to open the dialog with information about the file:
File Info button on File tab to open the dialog with information about the file:
Split file
![]() This option is only available when the document is closed.
This option is only available when the document is closed.
You can split a file in 4 parts by using ![]() Split button on File tab.
Split button on File tab.
For each part a txml file will be created with the corresponding part of the file. The name of the txml files will contain information about which part is. For instance _[1of2] means the file was splitted into 2 parts and that this file correspond to the first part.
By default files are splited in equally parts, but you can change this and set the boundaries that better suit you.
Downloading one of the splited parts will download a TXML file, but you can choose to download also the entire file in the original format.
Use
![]() Join button on File tab to put the parts together again.
Join button on File tab to put the parts together again.
![]() This option is only available when the document is closed.
This option is only available when the document is closed.
You can share your document with an other Wordfast Anywhere user. To do so go to ![]() Share on File tab.
Share on File tab.
Additional files can be added using Add button on the Document section of the dialogue. If the file belong to a package, all package documents will be added otherwise it will be all documents with the same source and target languages.
To start sharing click on Add button after the Document section to add a new guest.
For each guest two properties can be chosen:
- Share as read-only. This means guest will only access the document in a read-only mode, but no edition will be allowed.
- Keep online (not downloadable). This means guest will access the file but would not be allowed to download it.
Additionally, you can share a TM and/or glossary with the file.
To do it, use the buttons on the Translation Memories and Glossaries tabs
- Linked to document will add the corresponding TM/glossary associated to the document.
- Add will let you choose which TM/glossary with the same language pair you want to share
- Remove will revoke the share on the selected TM/glossary from the list.
Once guests are added, they are presented on a list on the main dialogue. Any guest will be allowed edit rights unless Share as read-only is check. Owner will always have edit rights.
Repeat this process to add more guests.
You can use Duplicate button to add a new guest with the same settings than a existing one. Use Revoke button to finish a share with a guest
Check History on the document to force the use of revisions in the document.
As owner and several guests can have edit rights a reservation system is used to ensure only one user can edit a segment at a time. One a user opens the document the free segments loaded in Document Panel will automatically reserved for him adding a green share icon to the end of the segment. Segments reserved by other users are shown with the same share icon but in red colour.
When a user opens a shared document that is being used by an other user a pop-up message is show to warn about that.
Also a notification is send to the other working users that a new user has opened the document.
Jumping to the next block will release the previous segments and will reserve the new segments being loaded.
![]() There is no live update of the segments reserved by other users. Which means segments need to be refreshed manually on Document Panel by loading them again, for instance by jumping to a different block and back.
There is no live update of the segments reserved by other users. Which means segments need to be refreshed manually on Document Panel by loading them again, for instance by jumping to a different block and back.
To help to know when a user closes the document and releases his segments, a notification is send to the other working users.
To finish a share with a guest owner users need to use Revoke, and to remove all the shares use Revoke all. This is a button on the Share dialog (![]() Share on File tab).
Share on File tab).
Guest users will not see the share dialogue. They should use ![]() Revoke on File tab to finish the share.
Revoke on File tab to finish the share.
Offline Mode
On those situations when there is an internet connection cut or when WFA server is unavailable, WFA will turn on Offline Mode.
Offline Mode lets you work offline. It allows you to translate the segments that are currently loaded on the Document Panel.
The translated segments are stored locally and automatically committed to WFA server as soon as the connection is recovered.
If the TM you are using is writeable, TUs will be automatically updated from the document.
![]() Be aware that there will be some messages telling you about going in/out of Offline Mode and segments being saved. Some features will not be available during Offline Mode.
Be aware that there will be some messages telling you about going in/out of Offline Mode and segments being saved. Some features will not be available during Offline Mode.
![]() This feature has nothing to do with Offline Review Tool (OFRT). For information about OFRT, check the index at the top of this Manual.
This feature has nothing to do with Offline Review Tool (OFRT). For information about OFRT, check the index at the top of this Manual.
WFA Configuration
Features and Shortcuts
| Menu tab | Feature | Shortcut | Icon | Information |
| Translation | Start translation / Next segment | Alt+Down | Starts a translation session by opening the currently selected segment / Commits the current segment to TM and opens the next segment. | |
| Translation | Previous segment | Alt+Up | Commits the current segment to TM and opens the previous segment. | |
| Translation | Close & Commit | Alt+End | Ends translation by closing the current segment and committing it to the TM. | |
| Translation | Close | Shift+Alt+End | Ends translation by closing the current segment without committing it to the TM. | |
| Translation | Close & Delete | Alt+Delete | Ends translation by closing the current segment and deleting the target with any note. Do not commit to TM. | |
| Translation | Provisional segment | F10 | Marks a segment as provisional with a yellow Post-It. | |
| Translation | Copy Source | Alt+Insert | Copies the source segment over the target segment. | |
| Translation | Expand | Alt+PgDn | Expands a segment, if it actually extends beyond the punctuation mark (wrong segmentation). Note that a segment cannot be extended beyond a paragraph mark, page break, tabulator, or table cell. | |
| Translation | Shrink | Alt+PageUp | Reverses any use of the Expand segment command or reduce the size of a segment. | |
| Translation | To Fuzzy | Shift+Ctrl+PgDn | Translates until a non-exact match is found. | |
| Translation | Toggle empty | Ctrl+Alt+X | Empty the target - remove the tags from the target - restore the original target. | |
| Translation | Auto Propagate | Auto propagate segment change through all the document for same source segment. | ||
| Translation | Toggle Placeable | Ctrl+Alt+Up | Transforms all the terms in the source segment into placeables. If repeated, returns to the previous mode. | |
| Translation | Next Placeable | Ctrl+Alt+Right | Selects the next placeable element in the source segment. | |
| Translation | Copy Placeable | Ctrl+Alt+Down | Places the selected transposable element from the source segment into the target segment, where the cursor is located (or replaces highlighted text in target segment). | |
| Translation | Previous Placeable | Ctrl+Alt+Left | Selects the previous placeable element in the source segment. | |
| Translation | Next word | Tab | Places the subsequent source word with letter + Tab | |
| Translation | Previous word | Shift+Tab | Places the preceding source word with letter+Shift+Tab. | |
| Translation | Target Height | Ctrl+Alt+T | Increases the height of the target segment for easier viewing. | |
| Wordfast Anywhere | Wordfast setup | Ctrl+Alt+W | Opens the Wordfast Anywhere general setup dialog. | |
| Edit | Find & Replace | Ctrl+Alt+R | Find and replace in the document. | |
| Edit | Edit Source | Ctrl+Alt+K | Used to make minor corrections to the source segment. | |
| Edit | Edit Note | Ctrl+Alt+J | Allows you to create or edit a note. | |
| Edit | Insert Special Char 1 | Shift+Ctrl+1 | Insert a special character. This is defined on Pandora's box #5. | |
| Edit | Insert Special Char 2 | Shift+Ctrl+2 | Insert a special character. This is defined on Pandora's box #5. | |
| Edit | Insert Special Char 3 | Shift+Ctrl+3 | Insert a special character. This is defined on Pandora's box #5. | |
| Edit | Case Changer | Shift+F3 | Toggle between lowercase, uppercase, and capitalization. | |
| TMs and glossaries | TMs and glossaries setup | Opens the TMs and glossaries setup dialog. | ||
| TMs and glossaries | Concordance search | Ctrl+Alt+C | Performs a search in the TM and displays all segments containing the search term. | |
| TMs and glossaries | Glossary Search | Ctrl+Alt+G | Search in the glossary for the word or phrase selected in the source segment. | |
| TMs and glossaries | Add term to glossary | Ctrl+Alt+T | Pops up a glossary term entry form. | |
| TMs and glossaries | Copy TU | Alt+right | Copy a TU from the TM panel to the target segment. If many, press many times, it will start by copying the second one assuming the first one is already copied. The TU can be a MT proposal. | |
| TMs and glossaries | Delete TU | Ctrl+Alt+Backspace | Delete from TM the current or selected TU visible in the TM panel. | |
| TMs and glossaries | Update TU | Commits to TM the source and target segment as a new TU or update an existing one. | ||
| TMs and glossaries | Force TM search | Perform a direct search (without cache) in the TM. | ||
| TMs and glossaries | Force MT | Forces the translation of the segment by the configured MT engines like Google Translate / Microsoft Translator. | ||
| View | Outline pane | Ctrl+Alt+D | Closes or opens the Outline. The outline is a view of all the segments showing which ones are translated but also which ones have notes or are provisional. | |
| View | TM pane | Ctrl+Alt+M | Closes or opens the TM pane. | |
| View | Glossary pane | Ctrl+Alt+H | Closes or opens the Glossary (Terminology) pane. | |
| View | Move next block | Page Down | Move to the next block of document's content. | |
| View | Move previous block | Page Up | Move to the previous block of document's content. | |
| View | First of Block | Home | Positions the cursor on the first segment of the block. | |
| View | Last of Block | End | Positions the cursor on the last segment of the page. | |
| View | First of Doc | Ctrl+Home | Positions the cursor on the first segment of the document. | |
| View | Last of Doc | Ctrl+End | Positions the cursor on the last segment of the document. |
WFA Setup
The WFA Setup menu is accessible by the shortcut Ctrl+Alt+W or the ![]() Setup button on Wordfast Anywhere tab.
Setup button on Wordfast Anywhere tab.
Six tabs are visible: General, TM rules, Shortcuts, Segmentation, Pandora's box and QA.
General tab
Several general settings can be don in this tab.
Machine translation
Click on Setup Machine Translation to access the Machine Translation settings.
WFA gives you the ability to translate each segment by online translation services like Google Translate and Microsoft Translator. The translations proposed are not ever likely to be fully acceptable. However, by making a few small adjustments, you will be able to use them extensively in your translations.
![]() When using this service, the source segments that will return a translation are transmitted to Google and Microsoft. It is up to you whether or not to accept these translations; these companies are not made aware of your choice. However, be aware that sending the segments to Google and Microsoft may raise privacy issues between you and your customers.
When using this service, the source segments that will return a translation are transmitted to Google and Microsoft. It is up to you whether or not to accept these translations; these companies are not made aware of your choice. However, be aware that sending the segments to Google and Microsoft may raise privacy issues between you and your customers.
Each provider has a tab were to set it's settings. Bear in mind that some MT may requiere a personal ID or password. Click on Details for extra information.
You can also change the Engine timeout as in some cases (i.e. small segments) the MT requires more time to get back with a result.
Finally, choose which is your primary MT, if tags should be removed when sending the segment to the MT and if you want to use all the available providers when doing a force MT
Custom Machine translation
![]() Note: this section is DIY (Do It Yourself). Our hotline cannot assist in the customization of an MT engine, because that requires knowledge of the remote provider's specifications. However, public discussion groups may offer help.
Note: this section is DIY (Do It Yourself). Our hotline cannot assist in the customization of an MT engine, because that requires knowledge of the remote provider's specifications. However, public discussion groups may offer help.
If your remote Machine Translation provider is not listed (as a provider tab), you can use Custom tab to create a custom connector for it. This is only possible if your MT provider's API is using a REST standard, and returns results in a JSON, or similar, format. That is the case with major MT providers currently available with WFC (Google, Microsoft, WorldLingo, deepL, MyMemory, etc.).
In WFA's Machine Translation setup, go to the "Custom MT" tab.
Note the various elements:
- URL: Tells WFA which is the url of the MT provider with the needed parameters.
- {ss} will be replaced with the source segment to be translated. This parameter must be present.
- {sl} and {tl} will be replaced with your given source and target language codes.
- {key} will be replaced with the given API key
- API Key: Some MT providers need a personal key, this is the place to add it.
- Source language: Source language of the text, it corresponds to the {sl} parameter in the URL.
- Target Language: Target language which will be the text translated to, it corresponds to the {tl} parameter in the URL.
- Json key: Some MT providers return the translated text in a parameter (translation, translatedTex...etc), this tells WFA how to spot the returned translated segment.
Once all the elements are set you can test the connection by using the Test button. Optionally you can change the text to be tested on the text box next to the button.
Let's assume your preferred MT provider is WorldLingo and we create a custom engine for it. You explore WorldLingo's API documentation. It essentially boils down to a query URL, with parameters. On Custom tab you can use:
- URL: https://www.worldlingo.com/S000.1/api?wl_data={ss}&wl_srclang={sl}&wl_trglang={tl}&wl_password=secret
- API Key: Empty, as no API Key is needed.
- Source language: en.
- Target Language: fr.
- Json key: Empty.
Practical example:
Opening a browser, you begin by testing the URL. In the following example, the raw URL was customized for an English-to-French language pair, to translate "Hello World". Your real URL will look different, the following is an example based on WorldLingo:
You can try pasting the above URL into a browser's address bar. If things go well, the site will send a reply:
- Bonjour le monde
Other MT providers may use a more complex JSON reply, in which case you specify the JSON key so that WFA can identify the result. Here the key is "translation" so you would use Json key => translation
- {"responseData":{"translation":"Bonjour le monde","match":1} }
Your MT provider may require more parameters, such as a secret ID key (aka an API key), or other elements, in which case, you should hard-code those in the URL.
Fonts
Font Size: this setting only affects the font size on the screen, your document will keep all its original layout unchanged. The available sizes are selected from the drop-down list.
Font Family: this setting only affects the fonts displayed on the screen, your document will keep its entire original layout unchanged. You can specify a specific font or a font family, for example Arial, Helvetica, Sans Serif (sans serif font, default) or Times New Roman, Times, Serif (seriffed font).
Target segment selection
Positions the mouse pointer at the opening of the segment, with or without selection.
- Cursor at start – no text selected, cursor positioned at the beginning of the segment.
- Cursor at end – no text selected, cursor positioned at the end of the segment. This is the default setting.
- Segment selected – The target segment is entirely selected.
Fuzzy Threshold in %
Percentage of similarity required for a TU contained in the TM to be suggested as a translation of the source segment. If several TUs meet this criterion, the TU with the highest percentage will be offered. In this case you can select the subsequent TUs with ![]() Copy TU button on TMs & Glossaries tab or using the corresponding shortcut (Alt + Right).
Copy TU button on TMs & Glossaries tab or using the corresponding shortcut (Alt + Right).
The default percentage (75%) is recommended for most translations, but in some cases it may be appropriate to change it. For example, if you are translating short segments containing only 3 words, a fuzzy threshold of 75% will only offer those TUs which are identical (100%) and those where two words are identical, i.e. 66%, will never be proposed.
Record Revisions
Check this option if you want to save a record of the changes on translated segments.
Enable Auto-Suggest
Check this option if you want to get suggestions while you type on a translated segment.
Auto-Suggest can be configured in Pandora's box #8 to add or remove items.
Tab behavior
Check this option if you want to use click or hover for triggering events on Top Menu bar.
Enable auto-hide buttons
Check this option to make toop toolbar buttons hide automatically.
Enable Segment Tool Bar
Check this option to enable the Segment Tool Bar on Horizontal and Vertical views. You can customize it on Pandora's Box #17
TM rules tab
Here you have the opportunity to establish penalties to be taken into account when calculating the similarity between the TM and the segment to be translated. In other words, the percentage of similarity is reduced, where applicable, according to the figure indicated for each of the following rules. Some rules allow fractional reductions, but this only applies to the calculation: the final reduction will be the sum of all penalties rounded to the nearest whole number. If the percentage of similarity to the TU, reduced to the sum of the penalties, is less than the specified Fuzzy Threshold percentage, it will not be proposed.
Penalties for the following rules are activated only if the box on their right is checked. They apply only to the TUs proposed by the TM or VLTM, not from machine translation, which has its own non-modifiable penalty.
- Case penalty: if there is a difference in case (upper and lower case) between the TU and the segment to be translated, WFA can ignore this and show 100% similarity. But you can assign a penalty of between 1 and 5 points for the difference in case. This rule is selected by default with a penalty of 1.
- Non literal penalty: this penalty detects differences due to special characters such as dashes, quotation marks, apostrophes, punctuation and whitespace characters (non-breaking space, horizontal and vertical tabs, ...). There exist several codes for representing each of these special characters. WFA can ignore these and show 100% similarity; otherwise a penalty is calculated using the following method: every time a difference is encountered, it adds the value of the first parameter (0.25, 0.50 or 0.75), which by default is 0.50. The second parameter sets out what the minimum value of the penalty is (default is 1). Since the penalty is necessarily an integer, if the value of the penalty is 0.25 and there is only one in the segment to be translated, the minimum is not reached. Finally, the third parameter sets the maximum penalty to be assigned, even if the addition of all the differences of this rule exceeds that figure (10 by default). This rule is selected by default with a minimum of 1 and a maximum of 10.
- Tag penalty: this rule works exactly the same way as the previous one, but applied to the tags (markers that represent the bits of code used to format the document <1>). This rule is selected by default with a minimum of 1 and a maximum of 10.
- Alignment user penalty: the TUs found in a memory imported into WFA produced by an alignment tool and having the identifier "TALIGN!" may be assigned a penalty from 1 to 10. This rule is selected by default with a penalty of 3. Please note, TUs from an alignment may not have the "TALIGN!" identifier.
- MT user penalty: the TUs found in a memory imported into WFA produced by machine translation and having the identifier "MT!" may be penalised from 1 to 10. This rule is selected by default with a penalty of 25. Please note, TUs from a machine translation may not have the "MT!" identifier.
- Multiple translation penalty: In the case of a source segment with multiple 100% matches, i.e. several TUs having the same source segment but different translated segments, a penalty may be applied to warn of a possible choice between translations. This scenario is rare and no penalty is assigned by default.
- Attribute penalty: attributes are identifiers that are associated with a particular TU at the time that it is recorded in the memory. There are five possible attributes: the first is fixed (it identifies the user who posted the TU), while the other four can be user defined. In general, translators use attribute no. 1 to define the subject of the text to be translated and the attribute no. 2 to define the client who owns the text. The other two attributes are free to be used for anything else. For example, if the proposed TU is from a text whose subject is "electronics", it will be penalised if the subject of the text to be translated is "medicine." In other words if the TU is 100% identical to the segment to be translated, it will be displayed with a percentage similarity of 98% if the penalty applied is 2 points.
The penalty can be a number from 1 to 5, valid for the four attributes. By default this rule is not active.
If you use a TM uploaded from Wordfast Classic or Pro, the existing attributes of the TU may be penalised.
Shortcuts tab
You can set the shortcuts you want to use.
WFA shortcuts are not immutable. If some of them do not suit you, you can reassign them. To do this, click on the upd link of the shortcut you wish to change.
In this example, corresponding to the first shortcut, you see the name of the command and a drop-down list. Choose None if you want to remove the shortcut or choose another from the list. Then click Update to confirm or Cancel to dismiss the dialog. Repeat for all the shortcuts that you want to change. The new keyboard shortcuts will be displayed.
The last four commands have no shortcuts; however, you can assign shortcuts to them if you wish.
If after modifying several shortcuts you want to return them to their original state, click Restore default shortcuts.
Finally, click Save settings to confirm any changes or Cancel to dismiss the dialog.
Segmentation tab
This tab defines the rules for segmentation.
- Segmentation style: this block determines how the segmentation will be performed. If you choose Wordfast /Trados segmentation (default) the standard end-of-segment markers are defined as follows: full stop, colon, question mark, exclamation mark and tab (Tab). You can add other characters as well as space (Space), non-breaking space (NBSP), carriage return (CR) and line feed (LF). You can add as markers: a number followed by an end of segment marker (A number Followed by ESM year ends a segment – default), an end of segment marker not followed by a space (An ESM without a trailing space ends a segment) and an end of segment marker followed by a space followed by a lowercase letter (An ESM followed by a space followed by a lower-case letter ends a segment). Although you can change these markers, it is recommended to maintain them in such manner that if you share your translations and your memories with other translators, all will follow the same rule.
![]() Segmentation is performed at the time of uploading the document to WFA. You cannot therefore change the rules applying to that document during the course of its translation.
Segmentation is performed at the time of uploading the document to WFA. You cannot therefore change the rules applying to that document during the course of its translation.
The other segmentation rules that you can choose are:
- Break segmentation: segmentation is done according to the end of paragraph character (carriage return) or the
tag for HTML files. - Idiom segmentation: segmentation follows the rules of the software program Idiom.
- SRX segmentation: the segmentation is done by using a previously uploaded file. It follows the rules of the SRX standard, which has become a standard like TMX for formatting memories and TBX for formatting glossaries. In the case of SRX segmentation, abbreviations are also included.
- TM compatibility: You must ensure the compatibility according to the memory you have uploaded or the subsequent use of your documents. By default, WFA's memory is compatible with that of Wordfast Classic and Pro (Assume Wordfast TM). If this is your choice, you can also specify if you have old projects made with Wordfast Classic or Pro (check Legacy TM created by old projects). You can also establish that the memory was created by Trados (Assume Trados TM), even adding that it was created by Trados and Word (TM created by Trados + Word); by Idiom (Assume Idiom TM) or by SDLX (Assume SDLX TM).
- Abbreviations: Abbreviations end with a full stop, which WFA then interprets as an end of segment marker. To avoid this, WFA allows you to create and manage a list of abbreviations. While WFA already has lists for some languages, others are empty – the user must provide the necessary information. The abbreviations are entered into the text box, one after another, without spaces and separated by a comma. Once updated, save your list by clicking on Save the language. Repeat for each language that you translate.
Pandora's box tab
This tab has many different settings. Some of this settings will open a new dialog.
#1 PC, tablet and smartphone modes
Use this mode if you are using a mobile device. The segment toolbar is enlarged; local file access is disabled.
#2 Real time collaboration
Real time collaboration disables data caching. This forces the TM search before you open a segment, causing a response delay. Avoid using this mode unless sharing a TM and if the TU updates need to be shared immediately.
#3 Document file name convention
Customize your document name for download by adding a prefix and/or a suffix.
#4 Special scoring rules between a translator and a proofreader
Set rules on the segment score for proofreading between a translator and a proofreader.
#5 Configure insertion
Configure 3 special characters to insert with the segment toolbar.
#6 Configure online dictionaries
Configure URLs for 2 online search engines.
#7 Multiple Ctrl+Alt+Down toggles placeable
Use this feature to toggle between copy the target term, copy the source term, or leave blank.
#8 Configure Auto-Suggest
Auto-suggest is activated at the General tab when clicking on ![]() Setup button on Wordfast Anywhere tab.
Setup button on Wordfast Anywhere tab.
On this section of Pandora's Box is where you can configure which suggestions will Auto-suggest show.
Auto-suggest can show different items such as: Glossary matches, tags, word from with a capital letter, numbers, file path, email addresses, URLs, chunks of Machine Translation, date and number conversion, text in parentheses (), text in braces {}, bracketed text [], word containing special character and unit conversion.
On the left there is a combo box to select the number of typed characters that will trigger auto-suggest to show up.
For date and number conversion there is a sub dialog, that can be opened by clicking on the ![]() button on the left.
button on the left.
Here you can set how dates and numbers will be converted and shown in the auto-suggested text.
For dates you can choose a different format and separator. For instance source 2015.04.01 could be converted to 01/04/2015 on target.
For numbers you can choose a different group and decimal separator. For instance source 123.456,00 could be converted to 123 456.00 on target.
#9 Configure Filters
Configure conversion of documents from their original format to the internal editor format.
For some files you can configure some parameters that will tell the filter what to do for some situations such as translate comments or sheet names.
You can make this configuration for: xls, xlsx, ppt, pptx, doc, docx, rtf, htm, html, mif, idml, xml (Text based files).
On this section there are also 3 settings that will apply to any file.
- Editor format. To choose which type of bilingual file (TXML or TXLF) the filter should produce.
- Extract numbers. To define the filter action on source segments that contain only numbers.
- all: Extracts all segments with only numbers for translation
- time_date_measure: Extracts only segments with time and date
- none: Does not extract any segments that contain only numbers
- Segmentation on break. To enable segmentation on line breaks.
#10 Configure double click to open/close a segment
Configure opening/closing actions on a segment by double clicking in the document panel. This is always active for mobile plain text mode.
#11 Configure Search
Set the timeout for searches. After the timeout, the search is cancelled and returns nothing. The default value is 4 seconds.
#12 Copy source when no TM match and no MT proposition
Copy source to target when no TM match and no MT proposition.
#13 Do not copy MT proposition to target
Do not copy MT proposition to target.
#14 Do not show empty paragraph line in Classic view
Do not copy MT proposition to target.
#15 Hide segment's IDs column on the Table view
Do not copy MT proposition to target.
#16 Custom Tab settings
Use this mode if you are using a mobile device. The segment toolbar is enlarged; local file access is disabled.
QA tab
Set here the criteria that will be used to conduct an audit of quality when doing a Transcheck
There are several criteria that can be check, some of which can also be checked while translating. Here is a short description:
- Source & target lengths: Compares the character count between the source and target segments. You can set the minimum and maximum % of allowed character count for the target segment.
- Empty target: Checks for an empty target segment. This is always checked while translating.
- Numerical: Checks that the numerical values between the source and target segments are correct.
- Placeable: Checks if the tags are copied correctly to the target segments. This is always checked while translating.
- Forbidden chars: Checks if the target segment includes forbidden characters. You can set the list of forbidden characters that should not be included in the target segment.
- Punctuations: Checks for consistency in punctuation between source and target segments. You can set the punctuation marks that should not be included in the target segment.
 The transcheck punctuation only works on end of segmentation punctuation.
The transcheck punctuation only works on end of segmentation punctuation.
- Untranslatable: Compares the source and target segments to check if the untranslatable content is consistent. You can set the untranslatable text that must be retained in the target segment.
- Copied source: Checks for untranslated text when copied source option is used.
- Blacklists: Checks if the target segment includes blacklisted terms. You can set blacklisted terms that should not be included in the target segment.
 The blacklisted term list must be a tab delimited file (bad term + tabulation + proposed term).
The blacklisted term list must be a tab delimited file (bad term + tabulation + proposed term).
- Terminology: Checks if all term translations from an active glossary are used in the target of a segment. You can enable or disable Ignore Case option.
- First word capitalization: Checks if the first letter of the segment is capitalized.
- Edited exact match: Checks if any exact match segments from the TM have been edited.
- Unedited fuzzy: Checks if any fuzzy match segments from the TM have been left unedited.
- Source Consistency: Checks consistency between source segments if the target is repeated.
- Target consistency: Checks consistency between target segments if the source is repeated.
Profile Configuration
Go to ![]() User Profile button on Wordfast Anywhere tab to see information about your account and change some settings of your profile.
User Profile button on Wordfast Anywhere tab to see information about your account and change some settings of your profile.
Change email
Use this option to change the email of your account.
Change password
Check the Wordfast Anywhere FAQ for more information.
Delete account
Use this option to remove your account from Wordfast Anywhere.