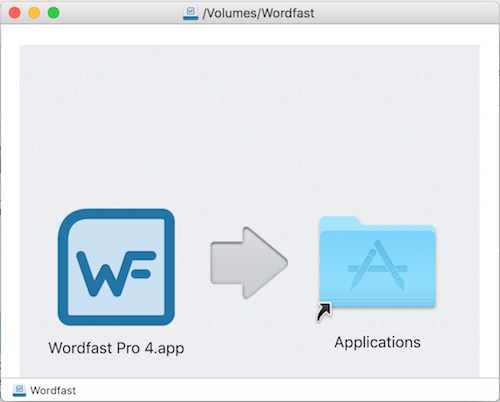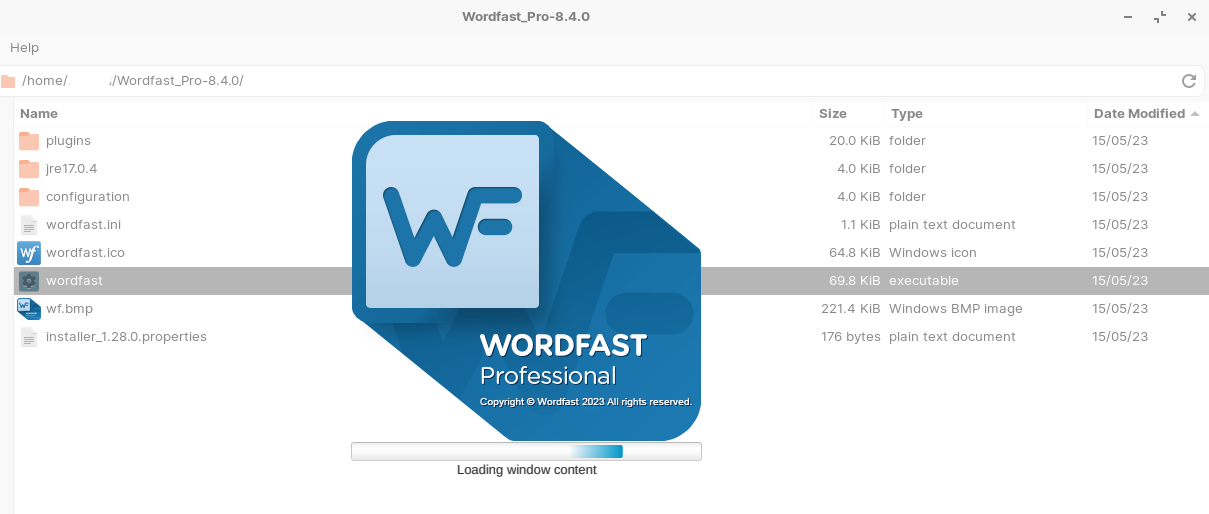How to install Wordfast Pro
Download the latest version of Wordfast Pro (WFP) at http://www.wordfast.com/store_download.html and install it on your computer following the instructions below.
To be able to successfully install and use WFP, your computer system must meet the system requirements detailed under Specifications at the Wordfast Pro webpage.
Contents
Windows
To install WFP in Windows[1], follow these steps:- Double click on the downloaded MSI file and follow the installation wizard.
- Make sure to install for “all users”.
That's it! Next, you may want to activate the license in WFP on your computer or check if your license is activated in WFP.
If installation fails, see some advice on why Wordfast Pro fails to install in Windows.
Mac
To install WFP in MacOS[2], follow these steps:- After downloading Wordfast Pro, double-click on the downloaded installer to open the installation wizard.
- Drag the Wordfast Pro.app file onto the Applications folder.
- Open a Finder window and, on the lefthand column, click on the Eject button under Devices to close the installer.
If you get a message saying “An older item named Wordfast Pro.app already exists in this location. Do you want to replace it with the newer one you’re moving?”, click on Replace.[3]
That's it! Next, you may want to activate the license in WFP on your computer or check if your license is activated in WFP.
NB! If you are running macOS 12.7 or newer and see the following warning: “Wordfast Pro.app” can’t be opened because Apple cannot check it for malicious software. This software needs to be updated. Contact the developer for more information.
Please read the following for a workaround that will let you install Wordfast Pro: https://support.apple.com/en-gb/guide/mac-help/mchleab3a043/mac
Watch the following video to see how to do it: https://www.youtube.com/watch?v=qUkO2NUb32w
Linux
Download the .tgz archive from our website and unpack it. You can start Wordfast Pro directly from the unpacked folder by double-clicking the wordfast executable file. It is a good idea, however, to move the installation folder to where your other installed apps are.
NB! If Wordfast Pro fails to start (is stuck) after double-clicking the executable, then it is likely that you are missing the required libgconf-2-4 package. If that's the case, stop Wordfast Pro (kill the process) and, if you are running a Debian-based distro:
sudo apt-get update
sudo apt-get install libgconf-2-4
Then try starting Wordfast Pro again.
If it still won't start, try disabling Wayland. To do this, you need to edit the configuration file:
sudo nano /etc/gdm3/custom.conf
Uncomment (remove # from) the line containing:
WaylandEnable=false
The save the file (ctrl + x and after that y ('yes') or another key for non-English and finally Enter).
Reboot your computer.
Note: On Debian, the filename is "/etc/gdm3/daemon.conf", on Ubuntu and possibly some other Linux distributions it is "custom.conf". The best way to find out is to navigate to the gdm3 directory and check name of the .conf file.
If you are using Arch or an Arch-based Linux distro, where libgconf-2-4 is not available in the repositories, you need to run:
yay -Syy gconf
If using Fedora/Red Hat:
sudo dnf install GConf2
References
- ↑ WFP version 5.10 and above require a 64-bit version of Windows
- ↑ MacOS 10.11 or newer is required.
- ↑ If you click on Keep Both, you will have multiple installations of the same software and likely get confused. To be on the safe side, you can always keep previous versions of the installer file in case you need to revert back to a previous version.