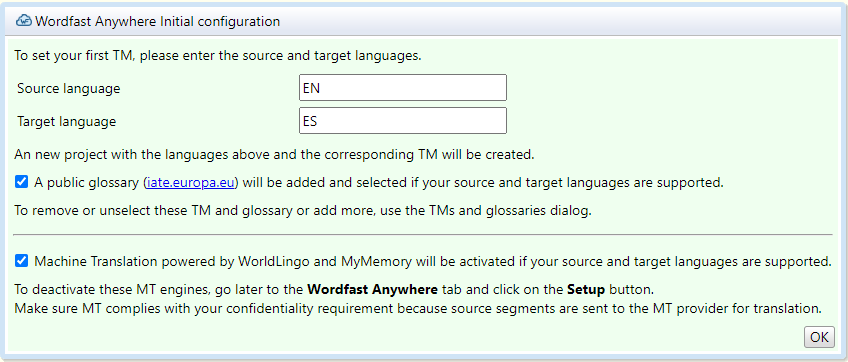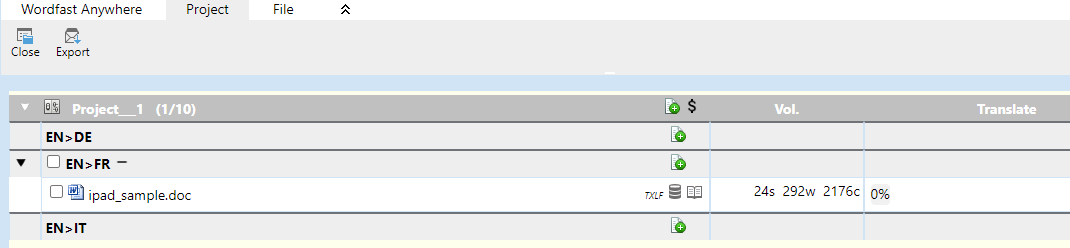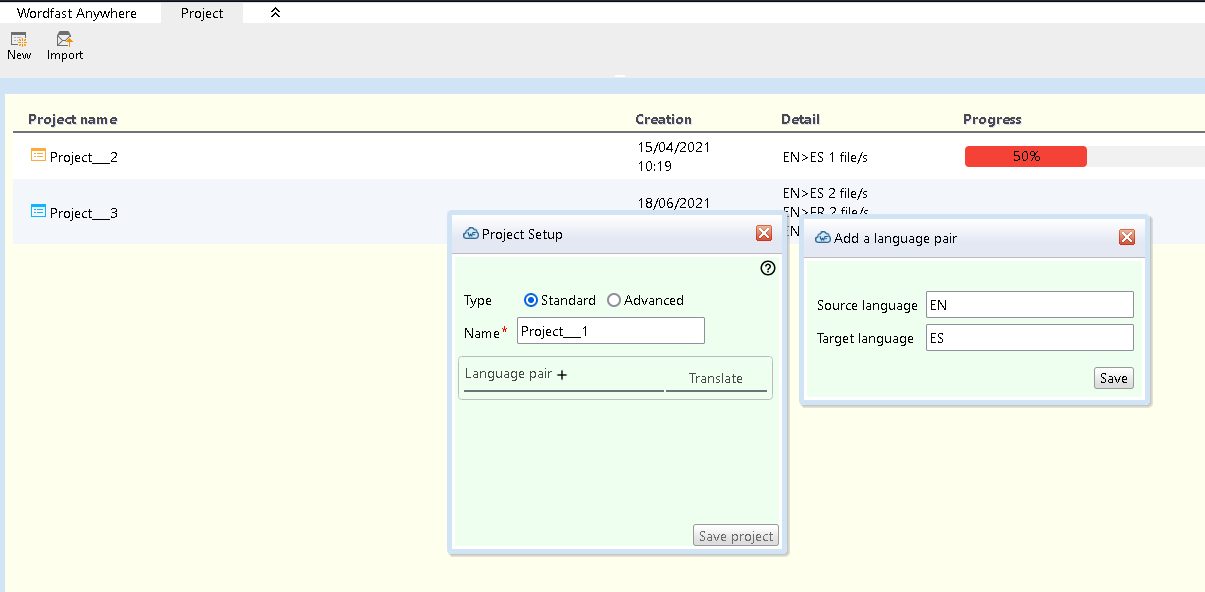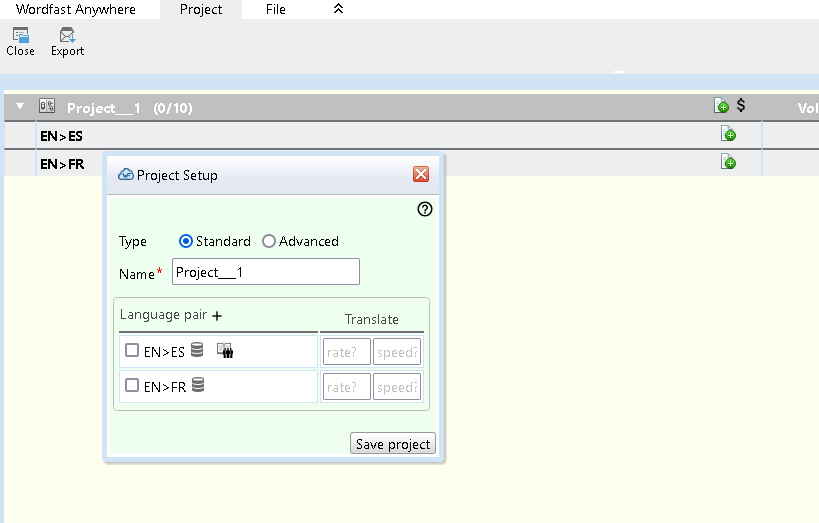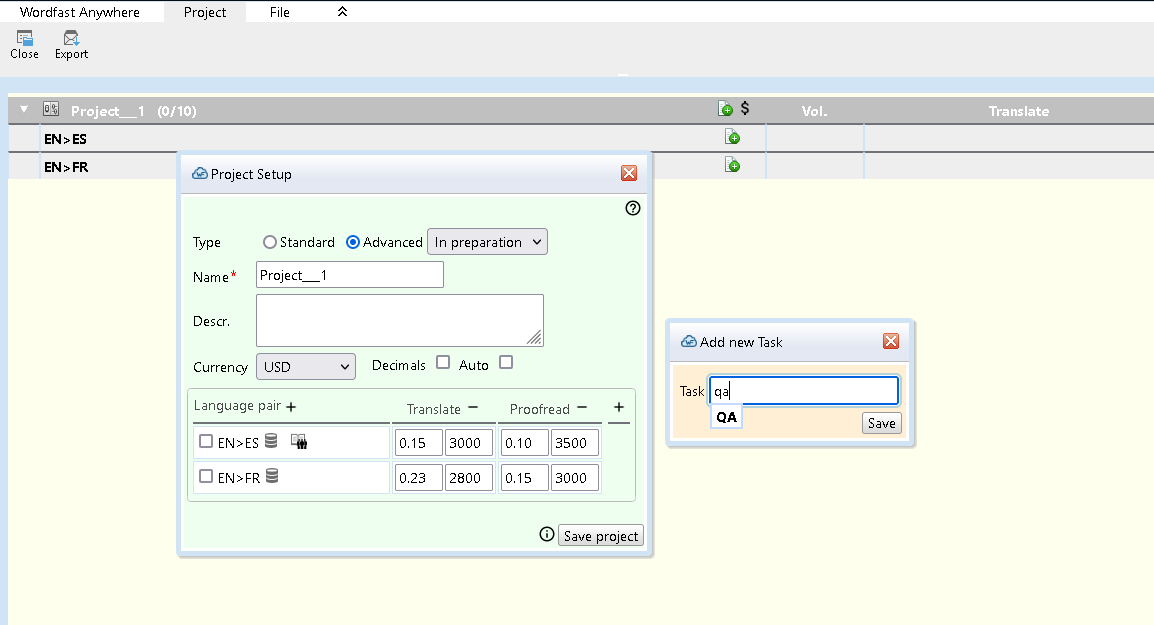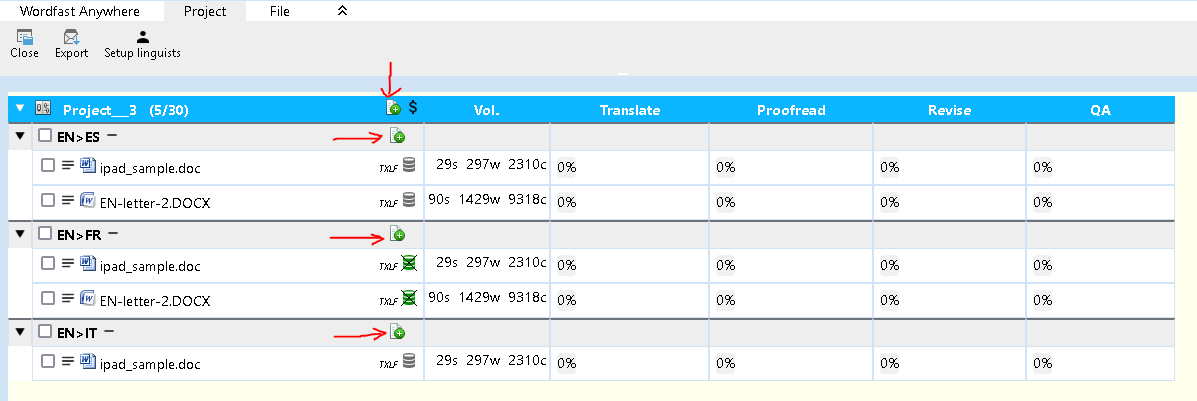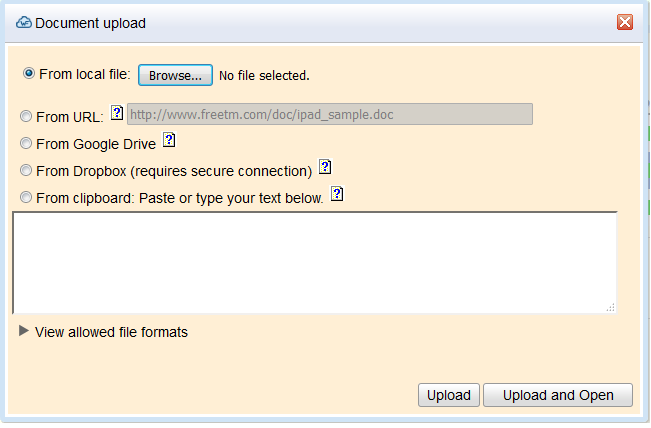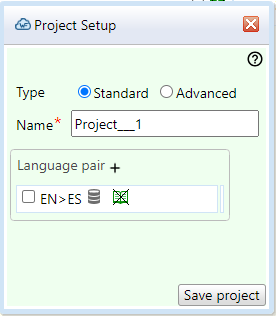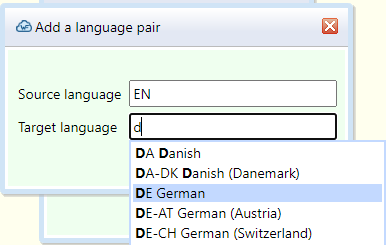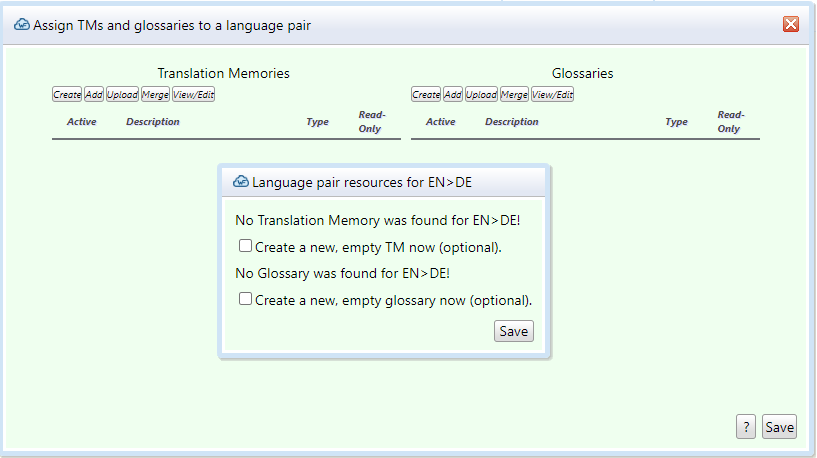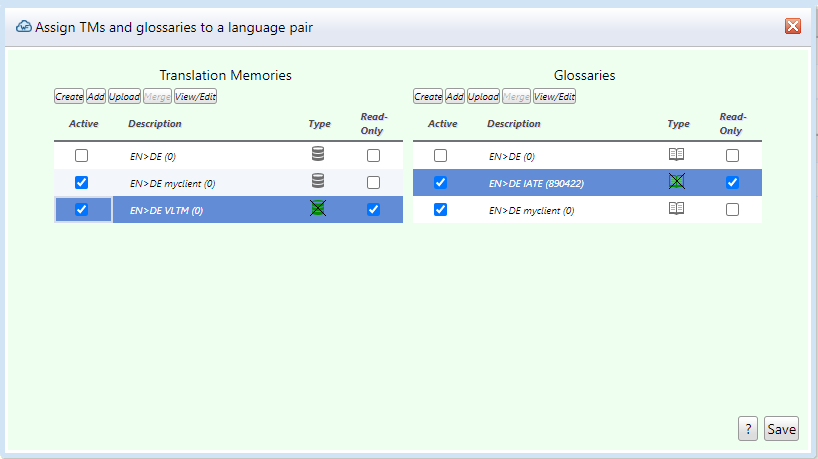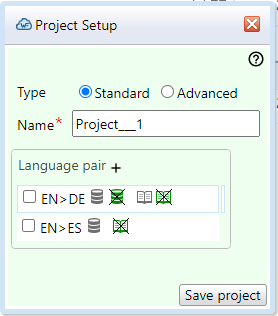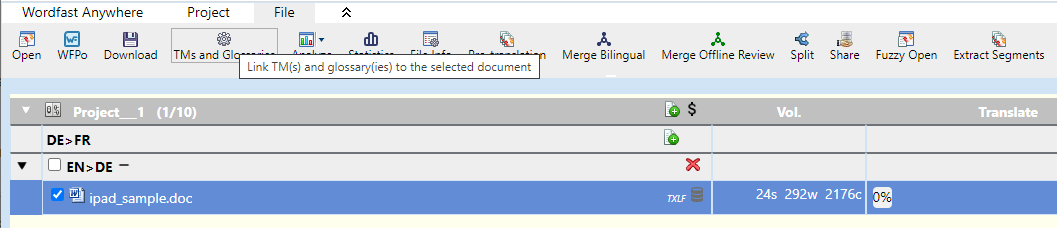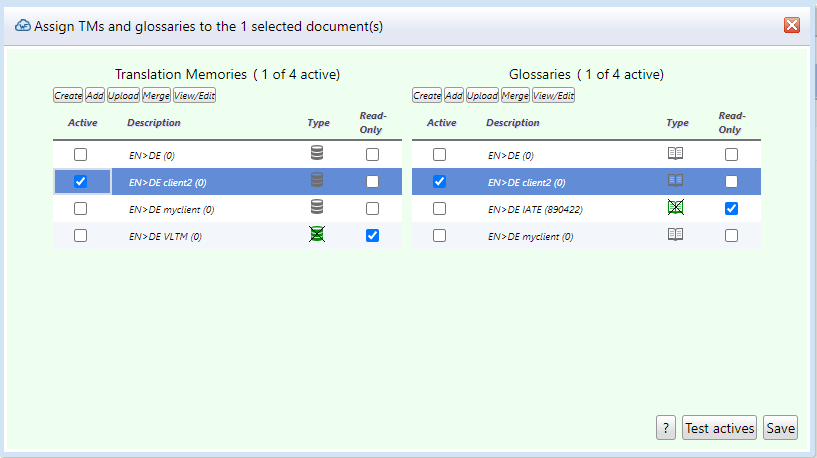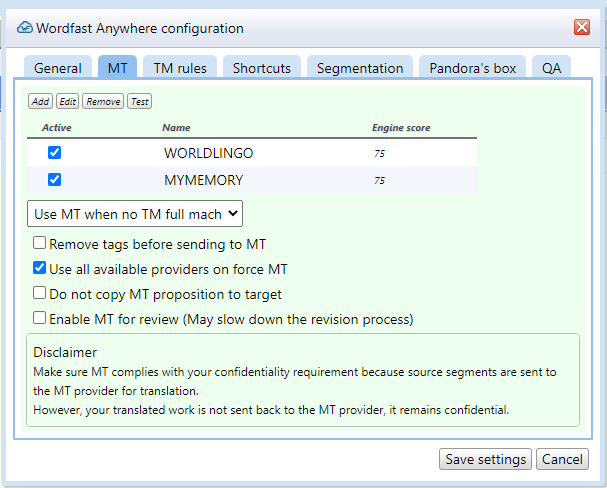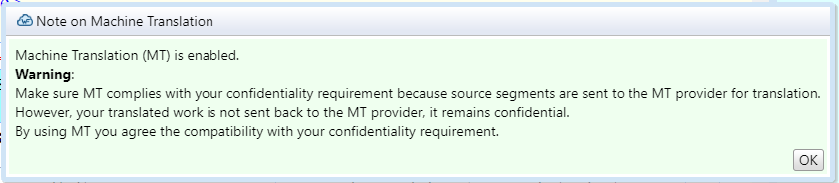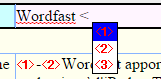Difference between revisions of "Wordfast Anywhere 6 Start Guide"
(→Setting up language pair, Translation Memories and glossaries) |
(→Upload a document) |
||
| (63 intermediate revisions by 2 users not shown) | |||
| Line 3: | Line 3: | ||
= Getting started = | = Getting started = | ||
| − | + | '''Since January 1, 2023 Wordfast Anywhere is a credit-based service.''' | |
| − | [ | + | '''Since July 1, 2023 access to Wordfast Anywhere is done from <span class="plainlinks">[https://www.wordfast.com/myaccount www.wordfast.com/myaccount] .''' |
| − | + | For full information <span class="plainlinks">[https://www.wordfast.com/anywhere click here]</span>. | |
| − | |||
| − | + | The Wordfast Anywhere site is accessible via your browser. Please log in through your account at <span class="plainlinks">[https://www.wordfast.com/myaccount www.wordfast.com/myaccount]</span>. | |
| − | |||
| − | |||
| − | |||
| − | |||
| − | |||
| − | + | == Before Login == | |
| + | === How to create an account === | ||
| + | '''Since January 1, 2023 Wordfast Anywhere is a credit-based service.''' | ||
| + | |||
| + | '''Since July 1, 2023 access to Wordfast Anywhere is done from <span class="plainlinks">[https://www.wordfast.com/myaccount www.wordfast.com/myaccount] .''' | ||
| + | You need to create an account on wordfast.com. | ||
| − | = | + | To do so, visit our <span class="plainlinks">[https://www.wordfast.com/buy Buy page]</span> , select, then buy, the Wordfast Anywhere introductory offer at $1. That will create your new, paid WFA account at www.wordfast.com . |
| − | |||
| − | |||
| − | [[File: | + | [[File:Warning.png]] If you have a Wordfast Anywhere account from freeTM.com, use the same email address. |
| − | + | Once your paid account is created, you will receive credentials to sign in at wordfast.com/myaccount and manage your WFA account there. | |
| − | + | To extend your credit after the trial period, log in to your paid WFA account, and select “Renew.” You will be able to purchase credit for 1 to 12 months at $9.90/month, with discounts available for periods longer than 3 months. Wordfast's tradition of offering a 50% discount to developing economies also applies. | |
| − | |||
| − | |||
| − | + | It will be possible to leave your credit dormant (unpaid) and resume at any time. Just note that the shortest credit period is a calendar month. | |
| − | + | === Get your password back === | |
| + | '''Since July 1, 2023 access to Wordfast Anywhere is done from <span class="plainlinks">[https://www.wordfast.com/myaccount www.wordfast.com/myaccount] .''' | ||
| − | + | '''''If you already have a valid license to one of our other products, such as Wordfast Classic, Wordfast Pro, Wordfast Studio or Wordfast Anywhere:''''' | |
| − | + | Access is done from wordfast.com, please contact <span class="plainlinks">[https://www.wordfast.com/hotline Wordfast hotline]</span>. | |
| − | |||
| − | |||
| − | + | <!-- | |
| + | '''''If you have a free account at WFA and do not intend to buy a subscription:''''' | ||
| − | |||
In case you have forgotten your password click on '''''Forgot your password?''''' on the start page (see above) to open the form. | In case you have forgotten your password click on '''''Forgot your password?''''' on the start page (see above) to open the form. | ||
| Line 74: | Line 68: | ||
* Confirm password is different from password. Both need to be the same. | * Confirm password is different from password. Both need to be the same. | ||
* Captcha not checked or validation failed. | * Captcha not checked or validation failed. | ||
| + | --> | ||
=== Cannot log in to Wordfast Anywhere === | === Cannot log in to Wordfast Anywhere === | ||
| + | |||
| + | '''Since July 1, 2023 access to Wordfast Anywhere is done from <span class="plainlinks">[https://www.wordfast.com/myaccount www.wordfast.com/myaccount] .''' | ||
[[File:Warning.png]] We recommend to use '''Chrome''' or '''FireFox''' browsers as some cookie problems have been detected on IE and Safari. | [[File:Warning.png]] We recommend to use '''Chrome''' or '''FireFox''' browsers as some cookie problems have been detected on IE and Safari. | ||
| + | |||
| + | '''''If you already have a valid license to one of our other products, such as Wordfast Classic, Wordfast Pro, Wordfast Studio or Wordfast Anywhere:''''' | ||
| + | # Make sure you access from your account at <span class="plainlinks">[https://www.wordfast.com/myaccount www.wordfast.com/myaccount]</span>. | ||
| + | # Make sure your Wordfast Classic, Wordfast Pro, or Wordfast Studio license is valid. | ||
| + | # Make sure your Wordfast Anywhere license has credit. | ||
| + | # Check '''Cookies and JavaScript are enabled''' on your browser and that you are '''not using the browser in incognito/private mode'''. | ||
| + | # If it still does not work, try to '''refresh the page''', then log in. | ||
| + | # If it still does not work, try to '''clean your browser cache and cookies''' as it may contain old files. This operation is different on each browser and version. To know how to clean your cache try this <span class="plainlinks">[http://www.wikihow.com/Clear-Your-Browser%27s-Cache cache help page 1]</span> and/or this <span class="plainlinks">[http://www.refreshyourcache.com/en/home/ cache help page 2]</span> . Then refresh the page and log in. | ||
| + | # If it still does not work, check if the browser has some pending update. Then refresh the page and log in. | ||
| + | # If it still does not work, try a different browser. | ||
| + | # If it still does not work, please contact <span class="plainlinks">[https://www.wordfast.com/hotline Wordfast hotline]</span>. | ||
| + | |||
| + | <!-- | ||
| + | '''''If you have a free account at WFA and do not intend to buy a subscription:''''' | ||
Wordfast Anywhere is a web application where the communication between your local browser and the remote server may be in trouble. If you cannot connect or cannot work properly, try the following: | Wordfast Anywhere is a web application where the communication between your local browser and the remote server may be in trouble. If you cannot connect or cannot work properly, try the following: | ||
# Check you are on '''Wordfast Anywhere site (https://www.freetm.com)'''. | # Check you are on '''Wordfast Anywhere site (https://www.freetm.com)'''. | ||
| Line 95: | Line 106: | ||
# If ''CAPTCHA'' is too hard, don’t worry. Some ''CAPTCHA''s are hard. Just click the reload button next to the image to get another one. | # If ''CAPTCHA'' is too hard, don’t worry. Some ''CAPTCHA''s are hard. Just click the reload button next to the image to get another one. | ||
# For more information about ''CAPTCHA'' check google help page on this <span class="plainlinks">[https://support.google.com/recaptcha LINK]</span>. | # For more information about ''CAPTCHA'' check google help page on this <span class="plainlinks">[https://support.google.com/recaptcha LINK]</span>. | ||
| + | --> | ||
== Login in to WFA account == | == Login in to WFA account == | ||
| − | + | '''Since January 1, 2023 Wordfast Anywhere is a credit-based service.''' | |
| + | |||
| + | '''Since July 1, 2023 access to Wordfast Anywhere is done from <span class="plainlinks">[https://www.wordfast.com/myaccount www.wordfast.com/myaccount] .''' | ||
| + | |||
| + | '''''If you already have a valid license to one of our other products, such as Wordfast Classic, Wordfast Pro, Wordfast Studio or Wordfast Anywhere:''''' | ||
| + | |||
| + | You will have free access to Wordfast Anywhere after January 1, 2023, during the validity period for your other Wordfast product. | ||
| + | |||
| + | To access WFA, simply sign in at <span class="plainlinks">[https://www.wordfast.com/myaccount www.wordfast.com/myaccount]</span>. | ||
| − | + | <!-- | |
| + | '''''If you have a free account at WFA and do not intend to buy a subscription:''''' | ||
| − | + | You can still work as usual, logging in at freeTM.com, until December 31, 2022. | |
| − | + | From January 1, 2023, you will be able to log in at WFA in '''“DOWNLOAD ONLY”''' mode using freeTM.com until July 1, 2023. | |
| − | + | You will '''not be able to upload new assets (documents, translation memories, glossaries)'''. Use that period to finalize any remaining document(s), and download your assets. | |
| + | |||
| + | After that date, those assets will be deleted, unless you have already closed your account. | ||
| + | |||
| + | Note that we do not archive, cache, re-use, share, sell, monetize, your data in any way. After deletion, there will not be no way to get them back. | ||
| + | |||
| + | In short, your data is yours, and yours only. That has been our unbroken policy since 2010. | ||
| + | --> | ||
The first time you log in you need to set up the initial configuration of the account. This configuration is minimal, allowing you to start translating immediately. You can always refine/change your configuration later. | The first time you log in you need to set up the initial configuration of the account. This configuration is minimal, allowing you to start translating immediately. You can always refine/change your configuration later. | ||
| Line 119: | Line 147: | ||
[[File:Warning.png]] When using this service, the source segments that will return a translation are transmitted to the several engines. It is up to you whether or not to accept these translations; these companies are not made aware of your choice. However, be aware that sending the segments to any engine may raise privacy issues between you and your customers. | [[File:Warning.png]] When using this service, the source segments that will return a translation are transmitted to the several engines. It is up to you whether or not to accept these translations; these companies are not made aware of your choice. However, be aware that sending the segments to any engine may raise privacy issues between you and your customers. | ||
| − | [[File:notice.png]] Machine Translation (MT) is activated by default and will be used if your translation memory has no translation to offer. To disable the MT, or for more details on how it works, please see '''<span class="plainlinks">[https://www.wordfast.net/wiki/ | + | [[File:notice.png]] Machine Translation (MT) is activated by default and will be used if your translation memory has no translation to offer. To disable the MT, or for more details on how it works, please see '''<span class="plainlinks">[https://www.wordfast.net/wiki/Wordfast_Anywhere_6_Start_Guide#Setting_up_Machine_Translation Machine translation]</span>'''. |
== Project content== | == Project content== | ||
| + | If you are accessing for the first time, you see the content of your default project with your chosen language pair ready for your first document. | ||
| − | + | * A project named "Project_1" is created by default. If you had an account before version 6, it will contain all the files from the previous version grouped by language pair. | |
| + | * Every document now belongs to a language pair, which in turn belongs to a project. | ||
| + | * Double-click a project to open it to see the content (documents grouped by language pairs). | ||
| + | * Double-click a document to start/resume work. | ||
| − | + | [[File:notice.png]] '''<span class="plainlinks">[https://www.youtube.com/watch?v=rDhVYY02Cds Wordfast Anywhere 6 Basic Projects video]</span>''' | |
[[File:Project_content.png|border|1200px]] | [[File:Project_content.png|border|1200px]] | ||
| + | |||
| + | == Create a New Project == | ||
| + | On the Project tab click on [[File:Pm new project 16.png]]'''New''' to create a new project. This will open the ''Project Seup'' window where the settings for the project are done. | ||
| + | |||
| + | [[File:Warning.png]] '''Up to 3 projects can be stored at any given time.''' | ||
| + | |||
| + | To access the project setup once the project has been created, when the project is opened click on the project name or on the [[File:Setup.png]] icon next to the project name. | ||
| + | |||
| + | |||
| + | [[File:Createproject.PNG]] | ||
| + | [[File:Createproject1.PNG]] | ||
| + | [[File:Createproject2.PNG]] | ||
| + | |||
| + | The ''Project Setup'' window has two sections that need to be set in order to create the project. Setting one section opens the next one. | ||
| + | |||
| + | ;1.General | ||
| + | : On this section general information of the project is set. This includes: | ||
| + | # Project name (Compulsory) | ||
| + | # Description (optional) | ||
| + | # Project type. Defines the type of the project: | ||
| + | #* Standard: For translators working alone. | ||
| + | #* Advanced: For Project Managers (PMs) managing large, multi-language projects. | ||
| + | # Project status (for advanced type). Defines the status of the project: | ||
| + | #* In preparation (blue): When project is being prepared (files, TMs and glossaries and linguist being added) | ||
| + | #* In progress (orange): This marks the start of the project. Files are shared with the linguist at this point. | ||
| + | #* Completed (green): The project is finished. | ||
| + | # Currency(optional). It will be used to calculate the project cost. | ||
| + | # Decimals(optional). Use decimals when showing the project cost. | ||
| + | # Auto(optional). By default Project Manager will be responsible of pushing files to the next job when completion is done. Check it to automatically sent files to the next step upon completion | ||
| + | ;2.Language Pairs and tasks | ||
| + | : On this section language pairs and tasks are added. | ||
| + | * Use the '''+''' next to the language pair header to add a new language pair. This will open the language selection dialog and then the TM and glossaries dialog to assign them to the language pair. | ||
| + | * Use the '''+''' at the end of the header row to add new tasks. Only 10 tasks can be added. | ||
| + | * A row is shown for each language pair where the default word rate (left box) and speed rate (right box) for each task can be set. | ||
| + | * Use the '''-''' next to the language pair to remove it. [[File:Warning.png]] Associated files and shares will be revoked. | ||
| + | * Use the '''-''' next to the task name to remove it. [[File:Warning.png]] Associated files and shares will be revoked. | ||
| + | |||
| + | Once all compulsory fields are set, click on '''Save project''' to save the project and go to the ''Project Content panel''. | ||
| + | |||
| + | [[File:Warning.png]] It is possible to move from standard to advanced but opposite is only possible if the advanced project has only one task. | ||
== Upload a document == | == Upload a document == | ||
| + | '''Since January 1, 2023 Wordfast Anywhere is a credit-based service.''' | ||
| + | |||
| + | '''Since July 1, 2023 access to Wordfast Anywhere is done from <span class="plainlinks">[https://www.wordfast.com/myaccount www.wordfast.com/myaccount] .''' | ||
| + | |||
| + | '''''If you already have a valid license to one of our other products, such as Wordfast Classic, Wordfast Pro, Wordfast Studio or Wordfast Anywhere:''''' | ||
| + | |||
| + | You will have free access to Wordfast Anywhere after January 1, 2023, during the validity period for your other Wordfast product. | ||
| + | |||
| + | <!-- | ||
| + | '''''If you have a free account at WFA and do not intend to buy a subscription:''''' | ||
| + | |||
| + | From January 1, 2023, you will be able to log in at WFA in '''“DOWNLOAD ONLY”''' mode using freeTM.com until July 1, 2023. | ||
| + | |||
| + | You will '''not be able to upload new assets (documents, translation memories, glossaries)'''. Use that period to finalize any remaining document(s), and download your assets. | ||
| + | --> | ||
| + | |||
| + | |||
| + | To translate your document, you must first upload it to WFA. | ||
| + | |||
| + | [[File:warning.png]] There is a file size limit of 20 Mb. | ||
| + | |||
| + | From the '''Project Content Panel''' there are two ways to add files to a project. | ||
| + | |||
| + | * Using the [[File:Add File To Project16.png]] icon on the header will add the files to all the languages in the project. | ||
| + | * Using the [[File:Add File To Project16.png]] icon on the language row. This will add the files only to that language. | ||
| + | |||
| + | [[File:Pmaddfiles.PNG]] | ||
| + | |||
| + | The following window will be displayed: | ||
| − | + | [[File:Upload_doc.png]] | |
| − | + | There are several ways to upload a document | |
| + | * '''From local file''': Use '''''Browse...''''' to navigate through the directories on your computer and locate the document to be uploaded. | ||
| + | * '''From URL''': This option allows you to upload a file that is located on an Internet server by entering the address (URL) into the field. This feature is useful for tablet computers and other mobile devices that do not possess a hard drive. | ||
| + | * '''From Google Drive''': Choose a file from your Google Drive to be uploaded. You'll be asked to allow access rights to WFA before choosing the file. This feature is useful for tablet computers and other mobile devices that do not possess a hard drive. | ||
| + | * '''From Dropbox''': Choose a file from your Dropbox to be uploaded. You'll be asked to allow access rights to WFA before choosing the file. This feature is useful for tablet computers and other mobile devices that do not possess a hard drive. | ||
| + | * '''From Clipboard''': Paste the text to be uploaded into the text area. A text file will be created with the text. | ||
| − | + | At the bottom of the window click on '''''View allowed formats''''' to check the allowed formats: | |
| − | |||
| − | |||
| − | * '''''Upload''''': to only upload | + | Finally click on: |
| + | * '''''Upload''''': to only upload the file, which will be listed on the Document Management. | ||
* '''''Upload and Open''''': to upload and open the document, which will be displayed in the document panel. | * '''''Upload and Open''''': to upload and open the document, which will be displayed in the document panel. | ||
| + | |||
| + | [[File:warning.png]] Depending on the size of the file, this may take some time. Please be patient. | ||
| + | |||
| + | Upload can also be done by using drag and drop area. | ||
== Setting up language pair, Translation Memories and glossaries == | == Setting up language pair, Translation Memories and glossaries == | ||
| − | + | === Language pair with its associated TMs and glossaries set in the project setup === | |
| − | |||
| − | |||
| − | |||
| − | |||
| − | [[File: | + | To access the project setup dialog, when the project is opened click on the project name or on the [[File:Setup.png]] icon next to the project name. |
[[File:Project_setup.png]] | [[File:Project_setup.png]] | ||
| Line 162: | Line 267: | ||
* If no TM and glossary exists for the language pair, a new dialog will propose you to create them. Save and wait they are listed. | * If no TM and glossary exists for the language pair, a new dialog will propose you to create them. Save and wait they are listed. | ||
| − | * You can create and choose one or more TMs and glossaries. They are selected by the ''''' | + | * You can create and choose one or more TMs and glossaries. They are selected by checking the row in the '''''Active''''' column. |
[[File:Tmglo_langpair_2.png]] | [[File:Tmglo_langpair_2.png]] | ||
| − | Finally save the TMs and glossaries selection by clicking on the '''''Save''''' button. | + | Finally save the TMs and glossaries selection by clicking on the '''''Save''''' button. The new language pair is now in the project setup and one icon is displayed for each TM and glossary. |
[[File:Project_setup_2.png]] | [[File:Project_setup_2.png]] | ||
| + | [[File:Warning.png]] The TMS and glossaries can be updated for a language pair by clicking on the icons. But if documents already exists for that language pair, they will not be affected by this change, only new documents added after the update. | ||
| + | === TMs and glossaries set individually for a document === | ||
| + | This selection for a document is overwriting the Language pair selection. | ||
| + | In the project content select a document by checking it and then click on the '''''TMs and glossaries''''' button [[File:Preferences16round.png]] of the '''''File''''' menu. | ||
| − | + | [[File:Project_content_3.png]] | |
| − | |||
| − | |||
| − | |||
| − | |||
| − | |||
| − | |||
| − | |||
| − | |||
| − | |||
| − | |||
| − | |||
| − | |||
| − | |||
| + | The same TMs and glossaries dialog opens. | ||
| − | [[File: | + | [[File:Tmglo_langpair_3.png]] |
| − | + | Saving will update only the TMs and glossaries for the selected document. A control can done hovering the TM icon. | |
| − | |||
| − | + | [[File:Project_content_2.png]] | |
| − | + | == Setting up Machine Translation == | |
| − | + | The Machine Translation setting is done In the general setup dialog. Click on the '''''Setup''''' button [[File:preferences.png]] of the '''''Wordfast Anywhere''''' menu and go to the '''''MT''''' tab. | |
| − | + | [[File:Wfasetup2.png]] | |
| − | |||
| − | + | To disable an engine just uncheck it in the list. | |
| − | |||
| − | + | To enable an existing engine in the list, just check it and run a test with the '''''Test''''' button. | |
| − | + | To add a new one click on the '''''Add''''' button. | |
| − | [[File: | + | [[File:Warning.png]] When using this service, the source segments that will return a translation are transmitted to the several engines. It is up to you whether or not to accept these translations; these companies are not made aware of your choice. However, be aware that sending the segments to any engine may raise privacy issues between you and your customers. |
| − | + | When reactivating MT engines, you will have the following warning: | |
| − | + | [[File:Initial_dialog_mt.png]] | |
= Translating a document = | = Translating a document = | ||
| Line 227: | Line 321: | ||
* The target segment. It is editable - this where you type your translation. | * The target segment. It is editable - this where you type your translation. | ||
* There are 3 possible views of the segment: Classic, Horizontal (the default) and vertical (To change go to '''View''' tab => '''Doc Layout''' button [[File:Batchmonitor16 views.png]]). | * There are 3 possible views of the segment: Classic, Horizontal (the default) and vertical (To change go to '''View''' tab => '''Doc Layout''' button [[File:Batchmonitor16 views.png]]). | ||
| − | * If there is no proposition from the TM, WFA will prefill the target with Machine Translation (MT). Machine Translation will be proposed against an orange background | + | * If there is no proposition from the TM, WFA will prefill the target with Machine Translation (MT). Machine Translation will be proposed against an orange background. |
* If an exact source text exists in the TM (an "exact" match or 100%), the corresponding translation will be proposed against a green background. | * If an exact source text exists in the TM (an "exact" match or 100%), the corresponding translation will be proposed against a green background. | ||
* If a similar source text exists in the TM (a "fuzzy" match lower than 100%), its translation will be proposed against a yellow background, and differences will be highlighted. | * If a similar source text exists in the TM (a "fuzzy" match lower than 100%), its translation will be proposed against a yellow background, and differences will be highlighted. | ||
| Line 245: | Line 339: | ||
| − | Check the '''<span class="plainlinks">[https://www.wordfast.net/wiki/ | + | Check the '''<span class="plainlinks">[https://www.wordfast.net/wiki/Wordfast_Anywhere_6_Manual#Translating Translation section]</span>''' on the Wordfast Anywhere Manual for more information. |
== Document delivery == | == Document delivery == | ||
| Line 409: | Line 503: | ||
This is a start guide. | This is a start guide. | ||
| − | * Check the '''<span class="plainlinks">[https://www.wordfast.net/wiki/ | + | * Check the '''<span class="plainlinks">[https://www.wordfast.net/wiki/Wordfast_Anywhere_6_Manual Wordfast Anywhere 6 Manual]</span>''' for more information. |
* Check the '''<span class="plainlinks">[https://www.wordfast.net/wiki/Wordfast_Anywhere_FAQ FAQ]</span>''' to check the Frequent Asked Questions. | * Check the '''<span class="plainlinks">[https://www.wordfast.net/wiki/Wordfast_Anywhere_FAQ FAQ]</span>''' to check the Frequent Asked Questions. | ||
* Check this '''<span class="plainlinks">[https://www.wordfast.net/wiki/Videos videos]</span>''' for a couple of Youtube channels with WFA information. | * Check this '''<span class="plainlinks">[https://www.wordfast.net/wiki/Videos videos]</span>''' for a couple of Youtube channels with WFA information. | ||
Latest revision as of 11:12, 30 June 2023
| Languages: |
[[::Wordfast Anywhere 6 Start Guide|English]] • العربية • Deutsch • español • français • हिन्दी • 日本語 • Nederlands • português • русский • 中文 |
Contents
Getting started
Since January 1, 2023 Wordfast Anywhere is a credit-based service.
Since July 1, 2023 access to Wordfast Anywhere is done from www.wordfast.com/myaccount .
For full information click here.
The Wordfast Anywhere site is accessible via your browser. Please log in through your account at www.wordfast.com/myaccount.
Before Login
How to create an account
Since January 1, 2023 Wordfast Anywhere is a credit-based service.
Since July 1, 2023 access to Wordfast Anywhere is done from www.wordfast.com/myaccount .
You need to create an account on wordfast.com.
To do so, visit our Buy page , select, then buy, the Wordfast Anywhere introductory offer at $1. That will create your new, paid WFA account at www.wordfast.com .
![]() If you have a Wordfast Anywhere account from freeTM.com, use the same email address.
If you have a Wordfast Anywhere account from freeTM.com, use the same email address.
Once your paid account is created, you will receive credentials to sign in at wordfast.com/myaccount and manage your WFA account there.
To extend your credit after the trial period, log in to your paid WFA account, and select “Renew.” You will be able to purchase credit for 1 to 12 months at $9.90/month, with discounts available for periods longer than 3 months. Wordfast's tradition of offering a 50% discount to developing economies also applies.
It will be possible to leave your credit dormant (unpaid) and resume at any time. Just note that the shortest credit period is a calendar month.
Get your password back
Since July 1, 2023 access to Wordfast Anywhere is done from www.wordfast.com/myaccount .
If you already have a valid license to one of our other products, such as Wordfast Classic, Wordfast Pro, Wordfast Studio or Wordfast Anywhere:
Access is done from wordfast.com, please contact Wordfast hotline.
Cannot log in to Wordfast Anywhere
Since July 1, 2023 access to Wordfast Anywhere is done from www.wordfast.com/myaccount .
![]() We recommend to use Chrome or FireFox browsers as some cookie problems have been detected on IE and Safari.
We recommend to use Chrome or FireFox browsers as some cookie problems have been detected on IE and Safari.
If you already have a valid license to one of our other products, such as Wordfast Classic, Wordfast Pro, Wordfast Studio or Wordfast Anywhere:
- Make sure you access from your account at www.wordfast.com/myaccount.
- Make sure your Wordfast Classic, Wordfast Pro, or Wordfast Studio license is valid.
- Make sure your Wordfast Anywhere license has credit.
- Check Cookies and JavaScript are enabled on your browser and that you are not using the browser in incognito/private mode.
- If it still does not work, try to refresh the page, then log in.
- If it still does not work, try to clean your browser cache and cookies as it may contain old files. This operation is different on each browser and version. To know how to clean your cache try this cache help page 1 and/or this cache help page 2 . Then refresh the page and log in.
- If it still does not work, check if the browser has some pending update. Then refresh the page and log in.
- If it still does not work, try a different browser.
- If it still does not work, please contact Wordfast hotline.
Login in to WFA account
Since January 1, 2023 Wordfast Anywhere is a credit-based service.
Since July 1, 2023 access to Wordfast Anywhere is done from www.wordfast.com/myaccount .
If you already have a valid license to one of our other products, such as Wordfast Classic, Wordfast Pro, Wordfast Studio or Wordfast Anywhere:
You will have free access to Wordfast Anywhere after January 1, 2023, during the validity period for your other Wordfast product.
To access WFA, simply sign in at www.wordfast.com/myaccount.
The first time you log in you need to set up the initial configuration of the account. This configuration is minimal, allowing you to start translating immediately. You can always refine/change your configuration later.
You must specify the language pair (source and target) of your translation. Since English is the most used language in the world, its code (EN) is the default value. Enter a dash to the right of EN in the Source code language field to obtain a list of English versions available:
Choose your source language and variant (if any). Then repeat for the target language. Finally, click OK.
WFA gives you the ability to translate each segment by online translation services called Machine Translation powered by different engines/companies. The translations proposed are not ever likely to be fully acceptable. However, by making a few small adjustments, you will be able to use them extensively in your translations.
![]() When using this service, the source segments that will return a translation are transmitted to the several engines. It is up to you whether or not to accept these translations; these companies are not made aware of your choice. However, be aware that sending the segments to any engine may raise privacy issues between you and your customers.
When using this service, the source segments that will return a translation are transmitted to the several engines. It is up to you whether or not to accept these translations; these companies are not made aware of your choice. However, be aware that sending the segments to any engine may raise privacy issues between you and your customers.
![]() Machine Translation (MT) is activated by default and will be used if your translation memory has no translation to offer. To disable the MT, or for more details on how it works, please see Machine translation.
Machine Translation (MT) is activated by default and will be used if your translation memory has no translation to offer. To disable the MT, or for more details on how it works, please see Machine translation.
Project content
If you are accessing for the first time, you see the content of your default project with your chosen language pair ready for your first document.
- A project named "Project_1" is created by default. If you had an account before version 6, it will contain all the files from the previous version grouped by language pair.
- Every document now belongs to a language pair, which in turn belongs to a project.
- Double-click a project to open it to see the content (documents grouped by language pairs).
- Double-click a document to start/resume work.
![]() Wordfast Anywhere 6 Basic Projects video
Wordfast Anywhere 6 Basic Projects video
Create a New Project
On the Project tab click on ![]() New to create a new project. This will open the Project Seup window where the settings for the project are done.
New to create a new project. This will open the Project Seup window where the settings for the project are done.
![]() Up to 3 projects can be stored at any given time.
Up to 3 projects can be stored at any given time.
To access the project setup once the project has been created, when the project is opened click on the project name or on the ![]() icon next to the project name.
icon next to the project name.
The Project Setup window has two sections that need to be set in order to create the project. Setting one section opens the next one.
- 1.General
- On this section general information of the project is set. This includes:
- Project name (Compulsory)
- Description (optional)
- Project type. Defines the type of the project:
- Standard: For translators working alone.
- Advanced: For Project Managers (PMs) managing large, multi-language projects.
- Project status (for advanced type). Defines the status of the project:
- In preparation (blue): When project is being prepared (files, TMs and glossaries and linguist being added)
- In progress (orange): This marks the start of the project. Files are shared with the linguist at this point.
- Completed (green): The project is finished.
- Currency(optional). It will be used to calculate the project cost.
- Decimals(optional). Use decimals when showing the project cost.
- Auto(optional). By default Project Manager will be responsible of pushing files to the next job when completion is done. Check it to automatically sent files to the next step upon completion
- 2.Language Pairs and tasks
- On this section language pairs and tasks are added.
- Use the + next to the language pair header to add a new language pair. This will open the language selection dialog and then the TM and glossaries dialog to assign them to the language pair.
- Use the + at the end of the header row to add new tasks. Only 10 tasks can be added.
- A row is shown for each language pair where the default word rate (left box) and speed rate (right box) for each task can be set.
- Use the - next to the language pair to remove it.
 Associated files and shares will be revoked.
Associated files and shares will be revoked. - Use the - next to the task name to remove it.
 Associated files and shares will be revoked.
Associated files and shares will be revoked.
Once all compulsory fields are set, click on Save project to save the project and go to the Project Content panel.
![]() It is possible to move from standard to advanced but opposite is only possible if the advanced project has only one task.
It is possible to move from standard to advanced but opposite is only possible if the advanced project has only one task.
Upload a document
Since January 1, 2023 Wordfast Anywhere is a credit-based service.
Since July 1, 2023 access to Wordfast Anywhere is done from www.wordfast.com/myaccount .
If you already have a valid license to one of our other products, such as Wordfast Classic, Wordfast Pro, Wordfast Studio or Wordfast Anywhere:
You will have free access to Wordfast Anywhere after January 1, 2023, during the validity period for your other Wordfast product.
To translate your document, you must first upload it to WFA.
![]() There is a file size limit of 20 Mb.
There is a file size limit of 20 Mb.
From the Project Content Panel there are two ways to add files to a project.
- Using the
 icon on the header will add the files to all the languages in the project.
icon on the header will add the files to all the languages in the project. - Using the
 icon on the language row. This will add the files only to that language.
icon on the language row. This will add the files only to that language.
The following window will be displayed:
There are several ways to upload a document
- From local file: Use Browse... to navigate through the directories on your computer and locate the document to be uploaded.
- From URL: This option allows you to upload a file that is located on an Internet server by entering the address (URL) into the field. This feature is useful for tablet computers and other mobile devices that do not possess a hard drive.
- From Google Drive: Choose a file from your Google Drive to be uploaded. You'll be asked to allow access rights to WFA before choosing the file. This feature is useful for tablet computers and other mobile devices that do not possess a hard drive.
- From Dropbox: Choose a file from your Dropbox to be uploaded. You'll be asked to allow access rights to WFA before choosing the file. This feature is useful for tablet computers and other mobile devices that do not possess a hard drive.
- From Clipboard: Paste the text to be uploaded into the text area. A text file will be created with the text.
At the bottom of the window click on View allowed formats to check the allowed formats:
Finally click on:
- Upload: to only upload the file, which will be listed on the Document Management.
- Upload and Open: to upload and open the document, which will be displayed in the document panel.
![]() Depending on the size of the file, this may take some time. Please be patient.
Depending on the size of the file, this may take some time. Please be patient.
Upload can also be done by using drag and drop area.
Setting up language pair, Translation Memories and glossaries
Language pair with its associated TMs and glossaries set in the project setup
To access the project setup dialog, when the project is opened click on the project name or on the ![]() icon next to the project name.
icon next to the project name.
Click on the language pair + button.
Enter the languages and save, the TMs and glossaries dialog opens.
- If no TM and glossary exists for the language pair, a new dialog will propose you to create them. Save and wait they are listed.
- You can create and choose one or more TMs and glossaries. They are selected by checking the row in the Active column.
Finally save the TMs and glossaries selection by clicking on the Save button. The new language pair is now in the project setup and one icon is displayed for each TM and glossary.
![]() The TMS and glossaries can be updated for a language pair by clicking on the icons. But if documents already exists for that language pair, they will not be affected by this change, only new documents added after the update.
The TMS and glossaries can be updated for a language pair by clicking on the icons. But if documents already exists for that language pair, they will not be affected by this change, only new documents added after the update.
TMs and glossaries set individually for a document
This selection for a document is overwriting the Language pair selection.
In the project content select a document by checking it and then click on the TMs and glossaries button ![]() of the File menu.
of the File menu.
The same TMs and glossaries dialog opens.
Saving will update only the TMs and glossaries for the selected document. A control can done hovering the TM icon.
Setting up Machine Translation
The Machine Translation setting is done In the general setup dialog. Click on the Setup button ![]() of the Wordfast Anywhere menu and go to the MT tab.
of the Wordfast Anywhere menu and go to the MT tab.
To disable an engine just uncheck it in the list.
To enable an existing engine in the list, just check it and run a test with the Test button.
To add a new one click on the Add button.
![]() When using this service, the source segments that will return a translation are transmitted to the several engines. It is up to you whether or not to accept these translations; these companies are not made aware of your choice. However, be aware that sending the segments to any engine may raise privacy issues between you and your customers.
When using this service, the source segments that will return a translation are transmitted to the several engines. It is up to you whether or not to accept these translations; these companies are not made aware of your choice. However, be aware that sending the segments to any engine may raise privacy issues between you and your customers.
When reactivating MT engines, you will have the following warning:
Translating a document
Document translation
Your TM and document are now ready. You can start a translation session.
Click on the Start/Next button ![]() of the Translation tab. The first segment opens.
of the Translation tab. The first segment opens.
Basic to know about the segment:
- The source segment. It is not editable by default.
- The target segment. It is editable - this where you type your translation.
- There are 3 possible views of the segment: Classic, Horizontal (the default) and vertical (To change go to View tab => Doc Layout button
 ).
). - If there is no proposition from the TM, WFA will prefill the target with Machine Translation (MT). Machine Translation will be proposed against an orange background.
- If an exact source text exists in the TM (an "exact" match or 100%), the corresponding translation will be proposed against a green background.
- If a similar source text exists in the TM (a "fuzzy" match lower than 100%), its translation will be proposed against a yellow background, and differences will be highlighted.
- If you are re-opening an already translated segment, the existing translation will have a pink background.
![]() When translating, the segments are saved automatically in the translation memory and on the database system as soon as you go to the next segment.
When translating, the segments are saved automatically in the translation memory and on the database system as soon as you go to the next segment.
We recommend the use of the Alt+Down shortcut for this basic action. Common actions are associated to shortcuts (see Wordfast Anywhere tab => Setup button ![]() => Shortcuts tab).
=> Shortcuts tab).
Click on the Close & Commit button ![]() to end the translation session.
to end the translation session.
![]() When WFA load a big document, not all the content is visible on the screen. The document is loaded bit by bit while you are translating. However, you can move inside the document by using the buttons on the View tab.
When WFA load a big document, not all the content is visible on the screen. The document is loaded bit by bit while you are translating. However, you can move inside the document by using the buttons on the View tab.
![]() An auto-suggest feature is enabled by default to help you translate. It will propose you non translatable words or phrases, terminology. If you want to recopy a tag from the source segment please type < to trigger the tags proposal.
An auto-suggest feature is enabled by default to help you translate. It will propose you non translatable words or phrases, terminology. If you want to recopy a tag from the source segment please type < to trigger the tags proposal.
Check the Translation section on the Wordfast Anywhere Manual for more information.
Document delivery
- Click on File tab.
- Click on the Download button
 .
. - Choose Translated document and click on the OK button.
![]() For download issues, please check this link
For download issues, please check this link
Verify documents after download. Note that you can have no more than 10 documents in your Workspace at any time: delete translated documents from the Workspace after verification to free space for more documents.
Shortcuts and buttons for main features
This start guide assumes the basic of the CAT tool. Please refer to the Learn more about... chapter for a full explanation of all features.
More Information
This is a start guide.
- Check the Wordfast Anywhere 6 Manual for more information.
- Check the FAQ to check the Frequent Asked Questions.
- Check this videos for a couple of Youtube channels with WFA information.