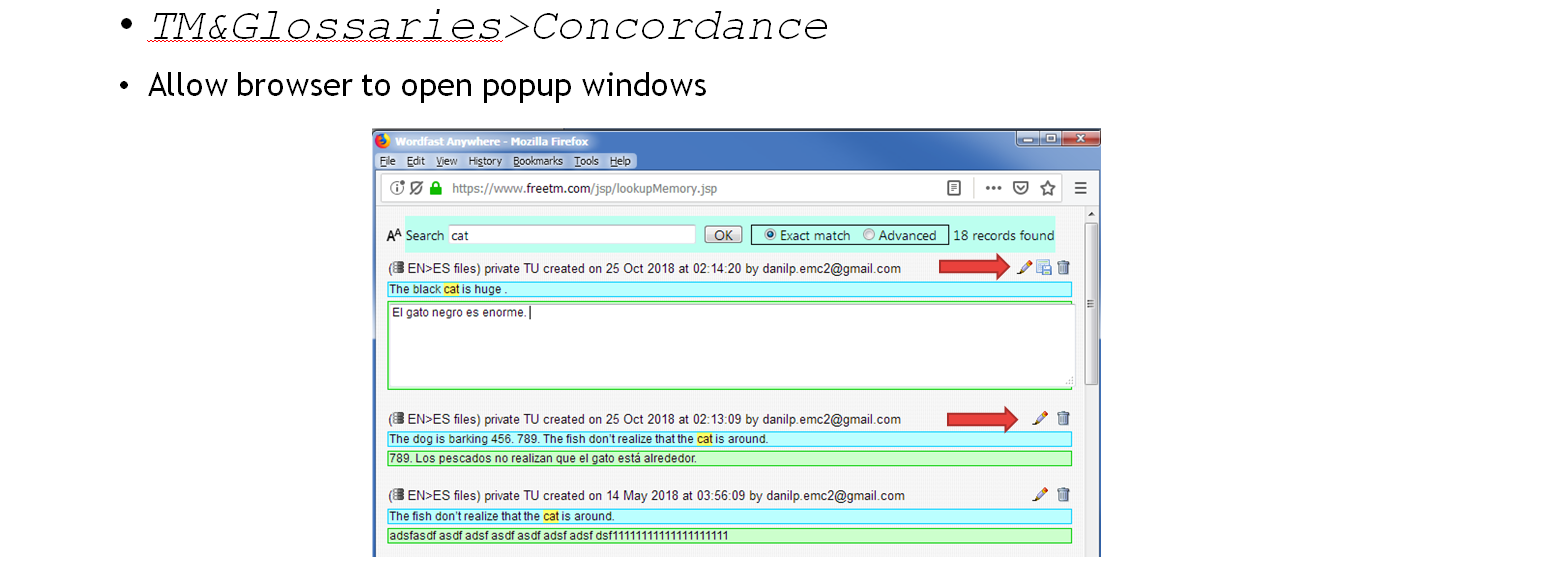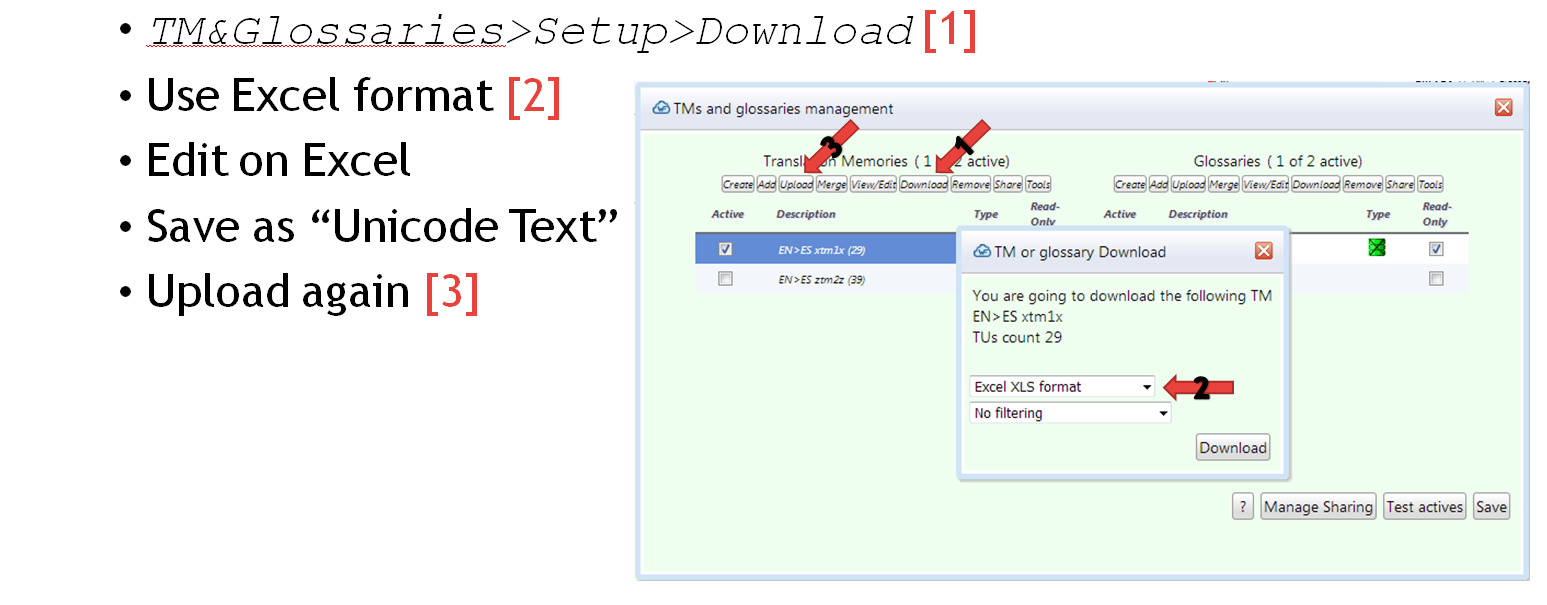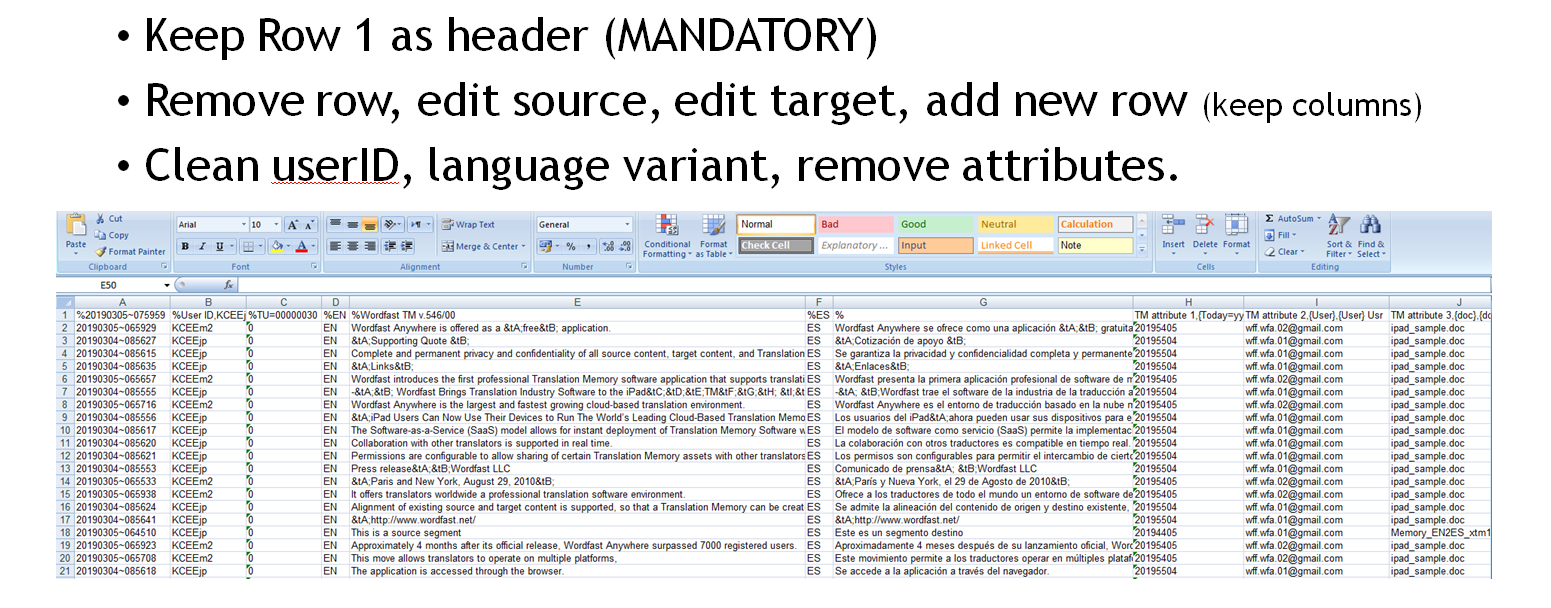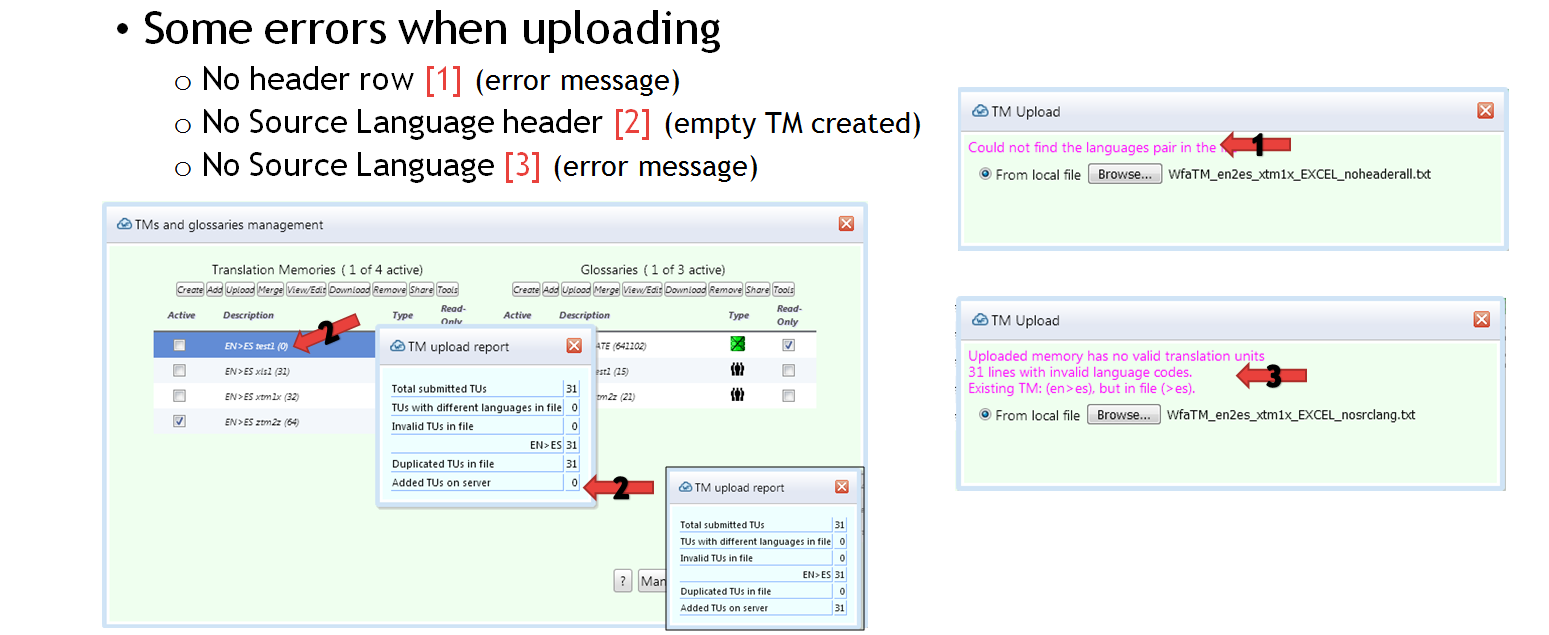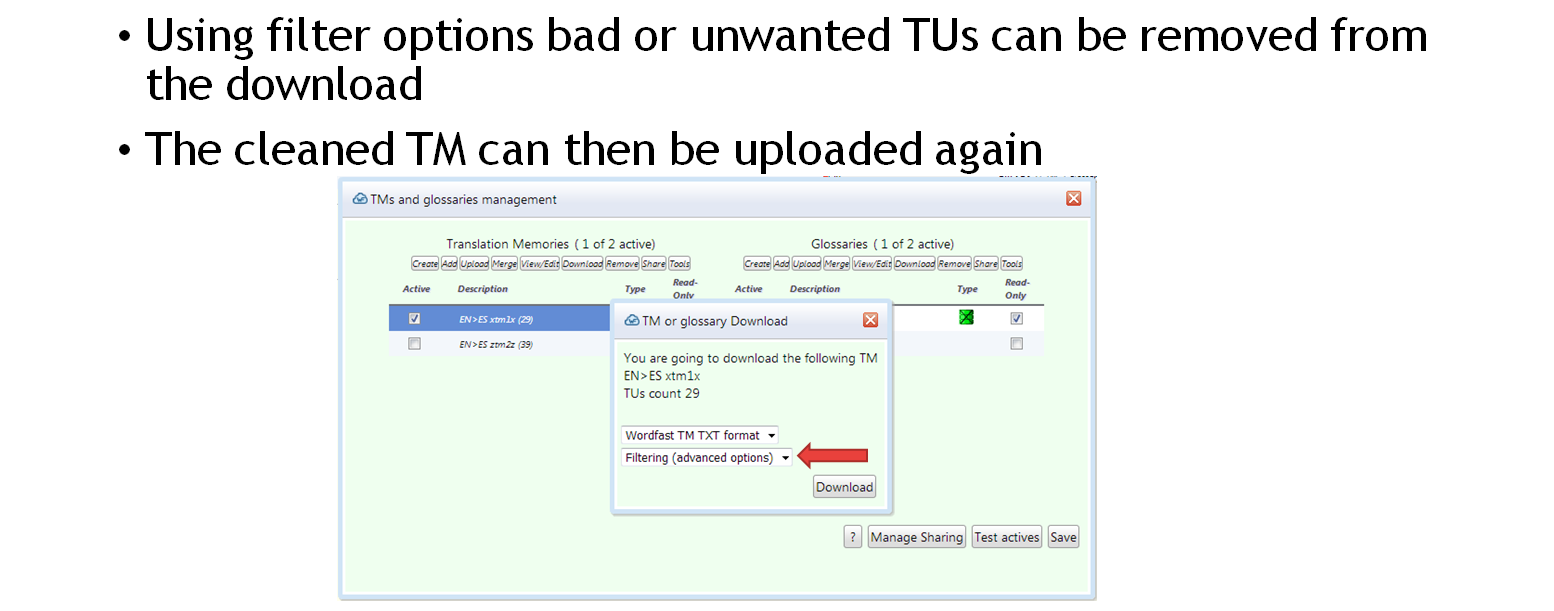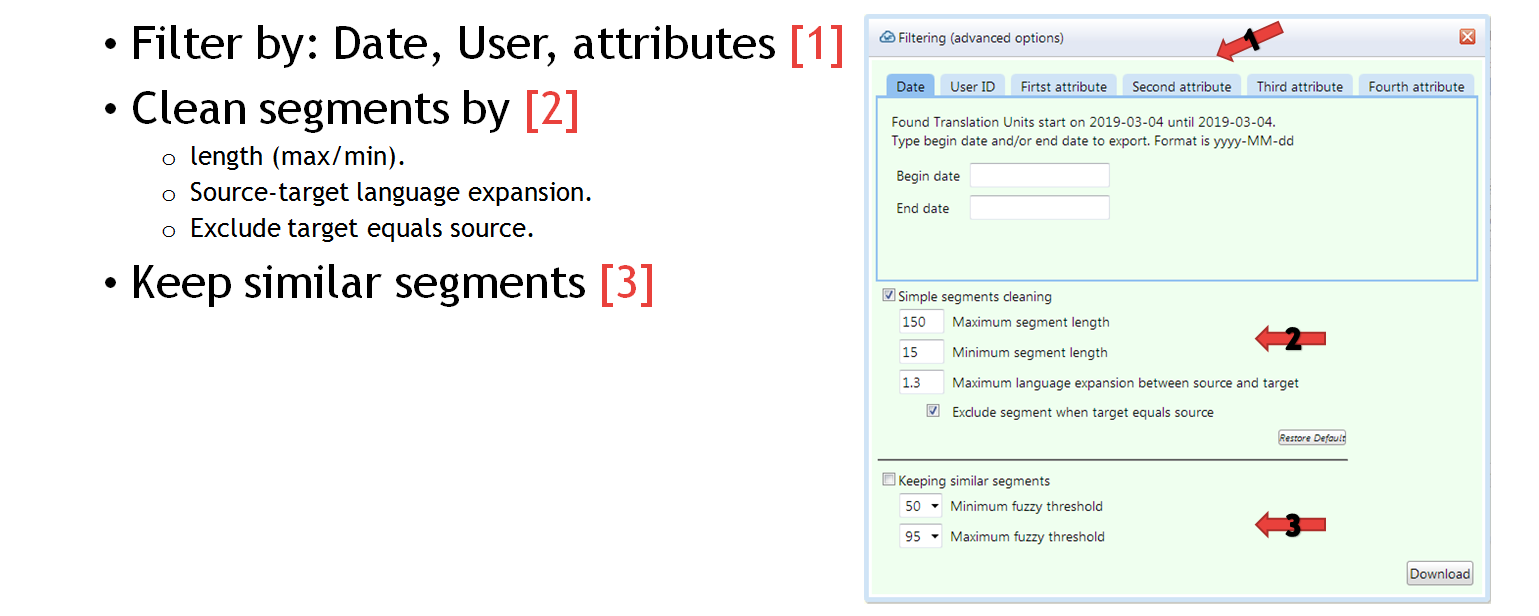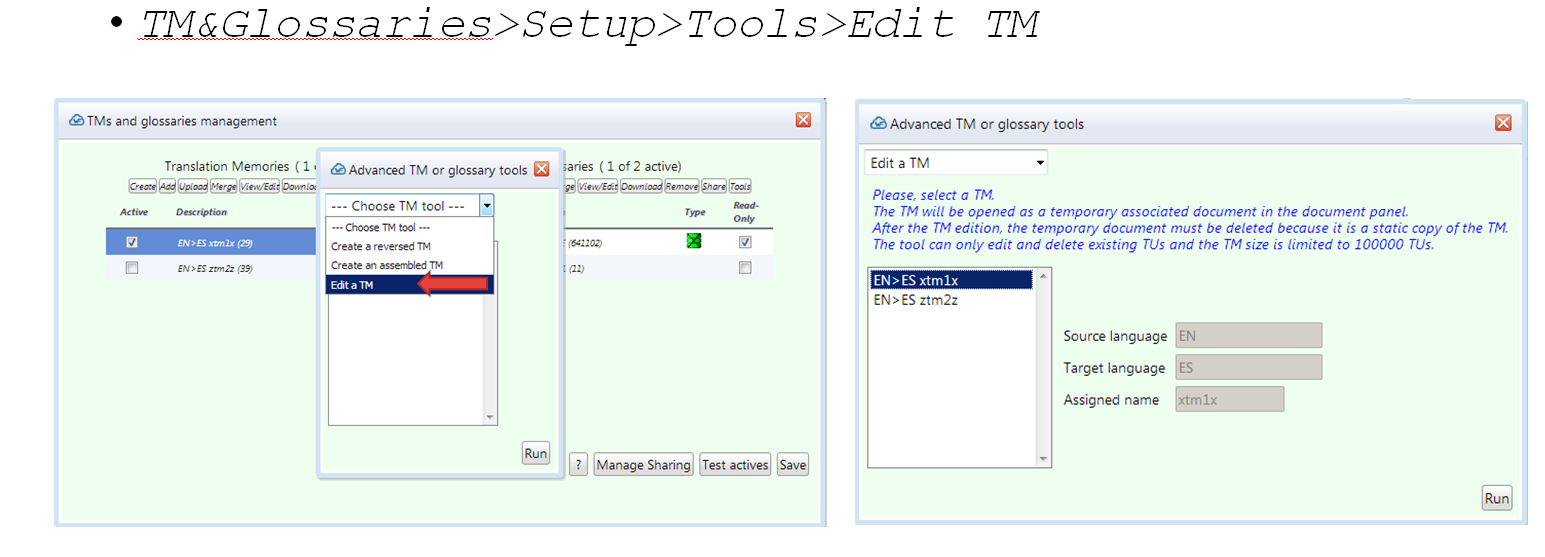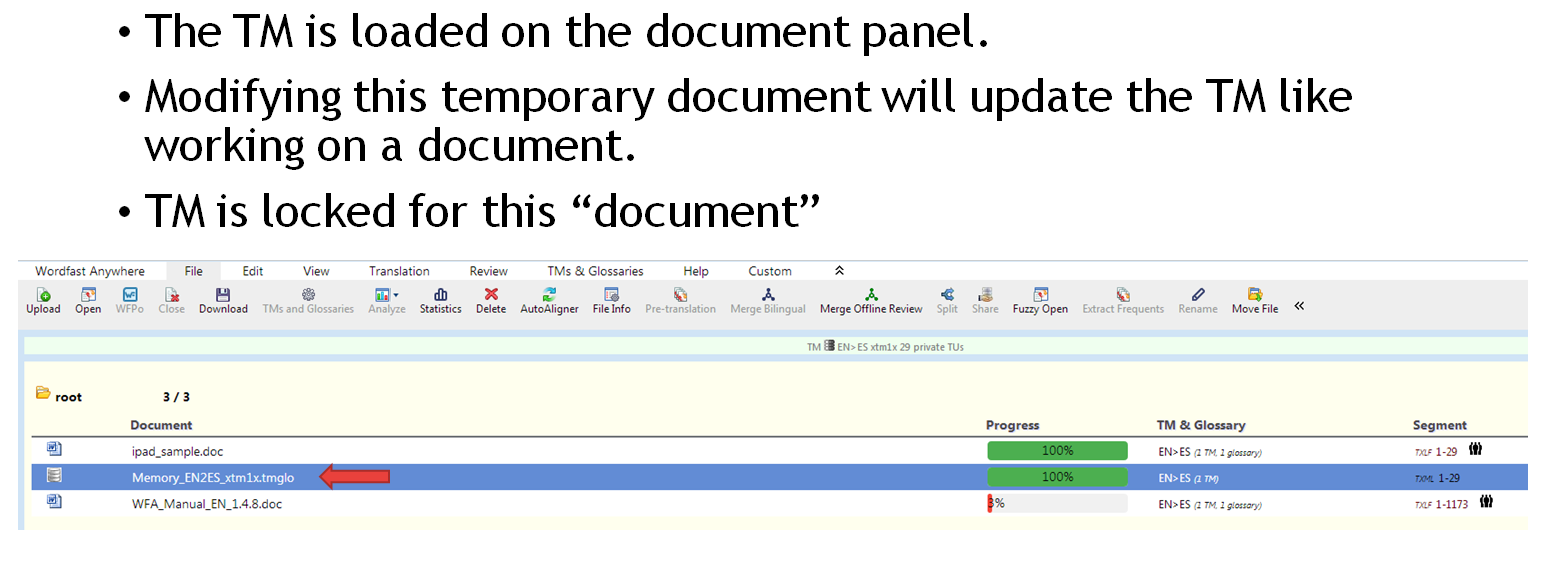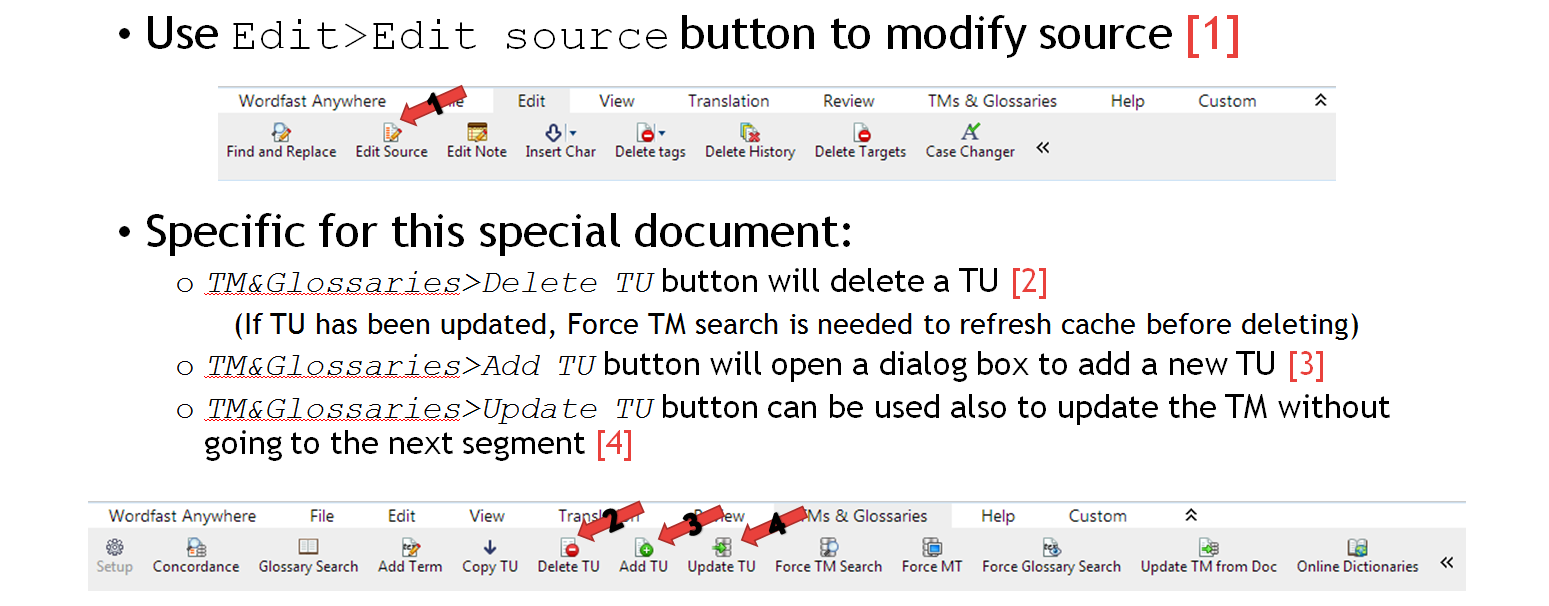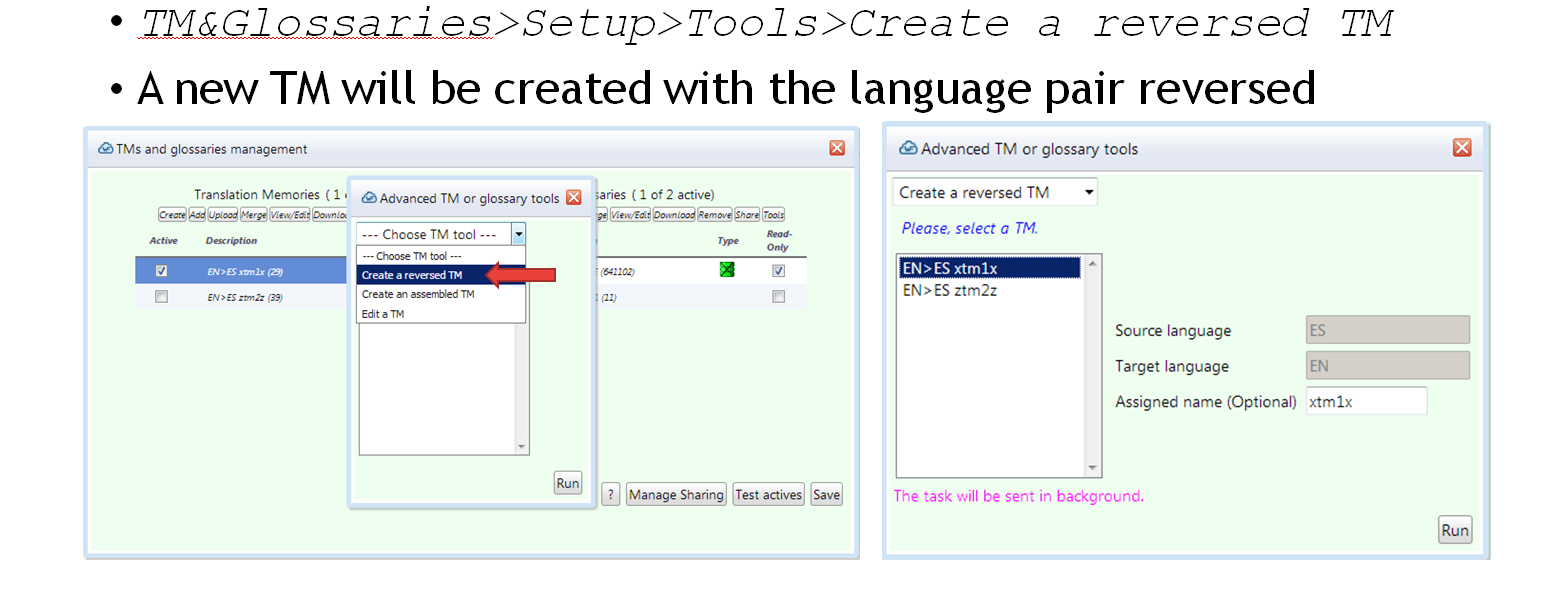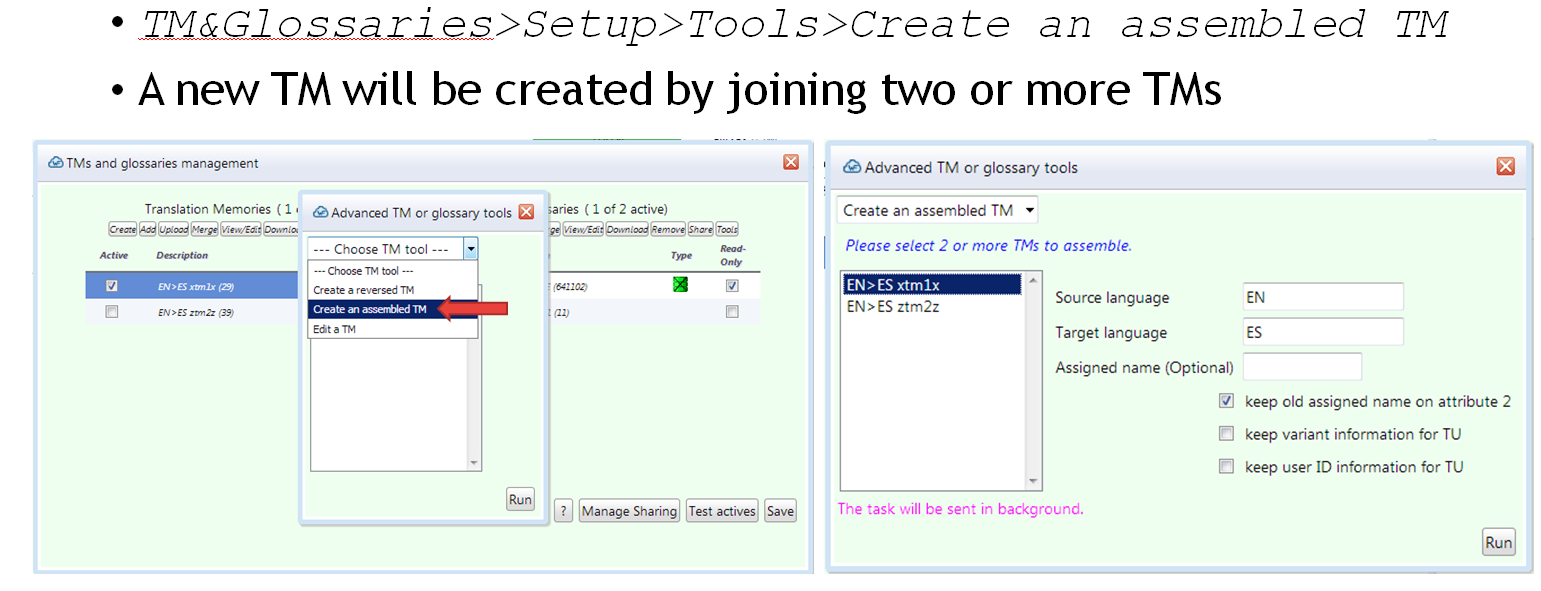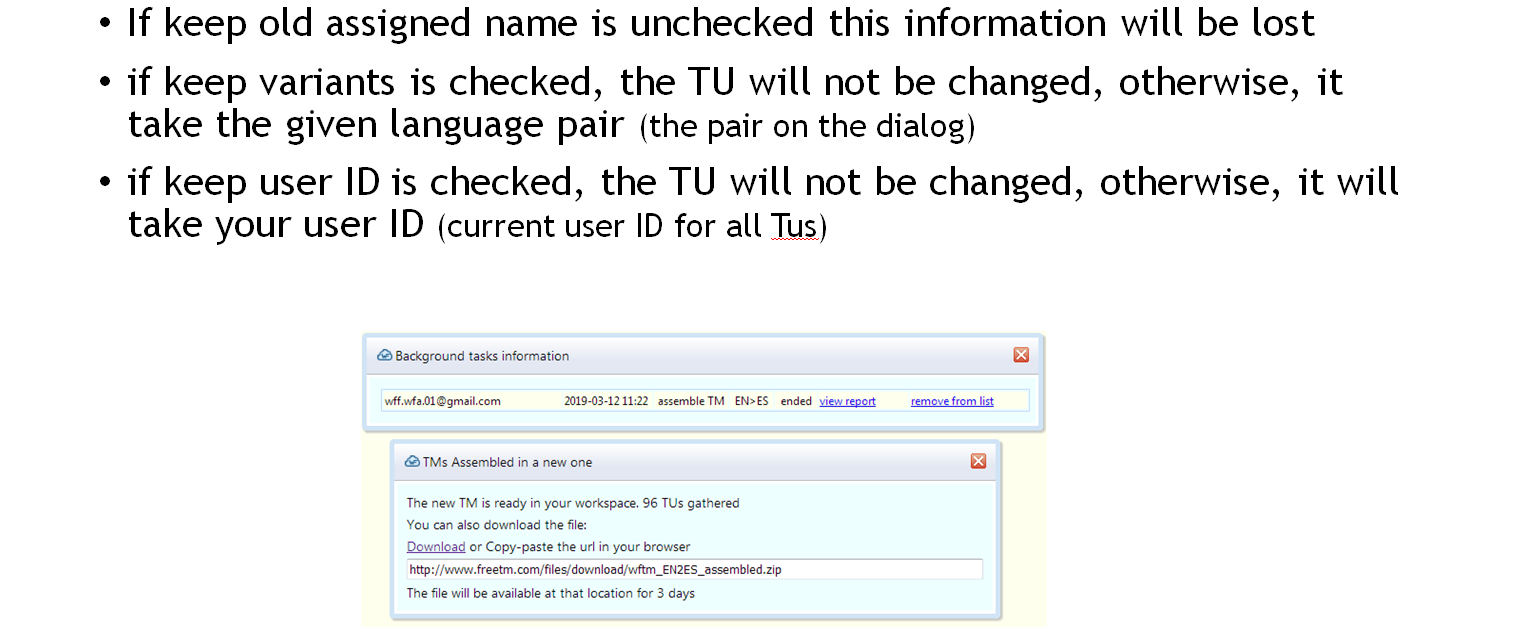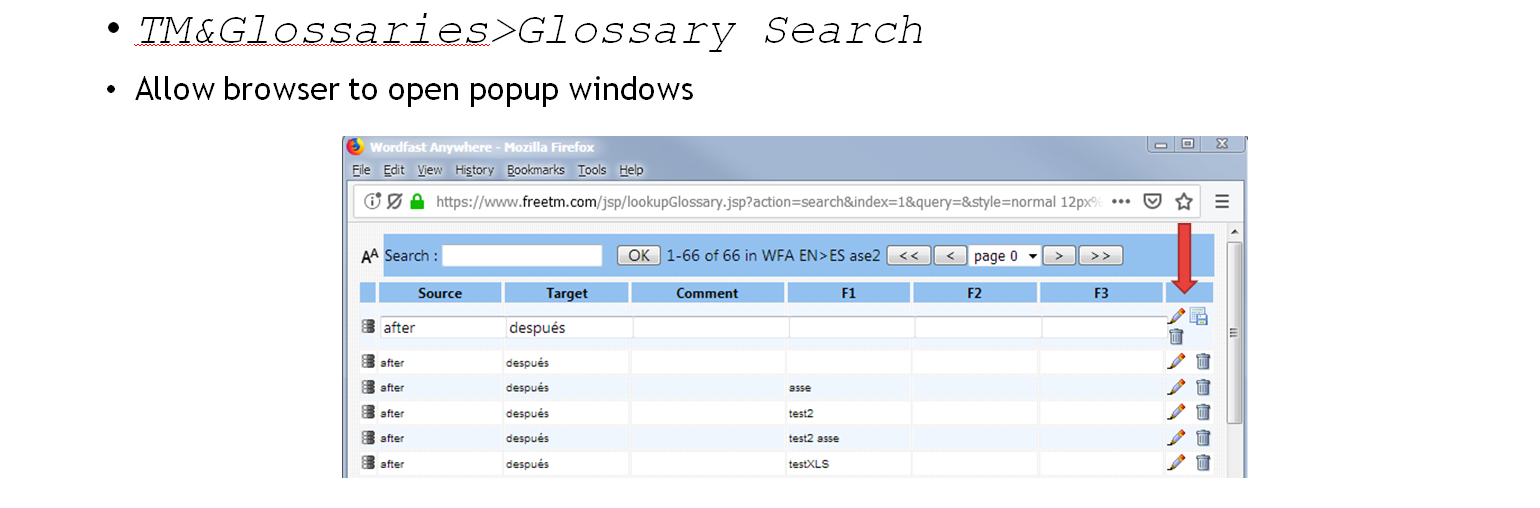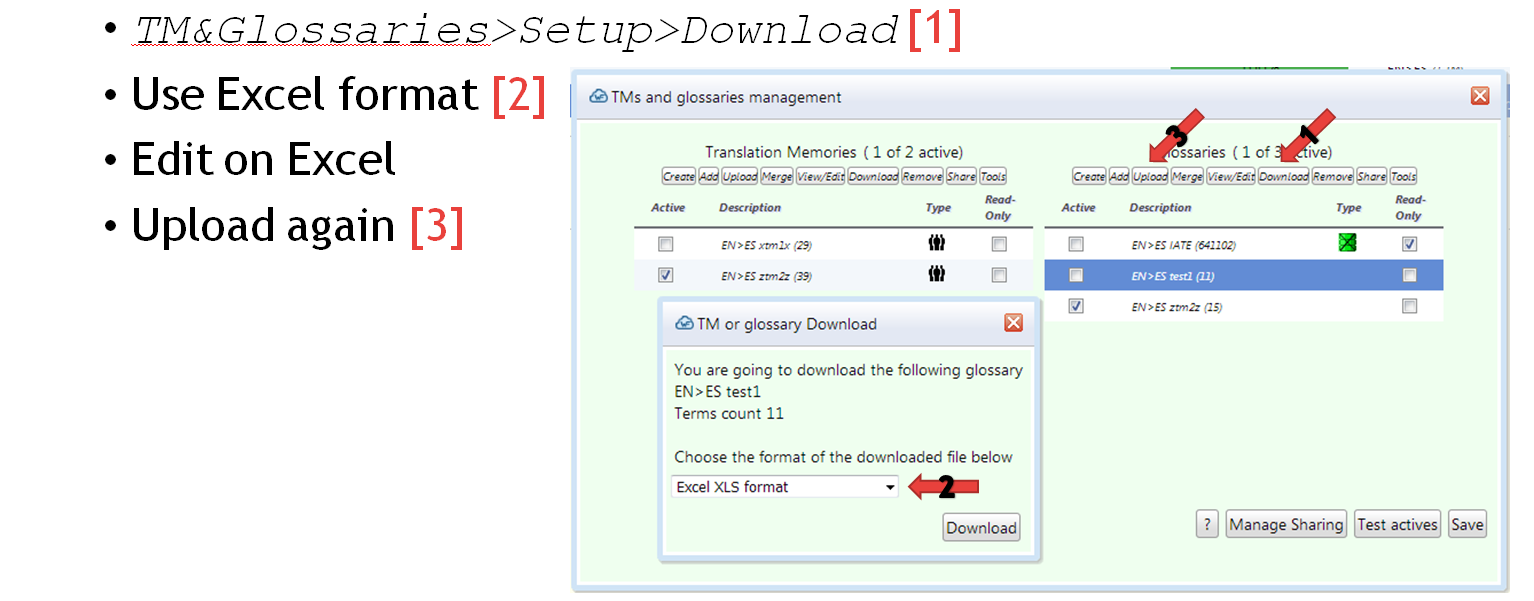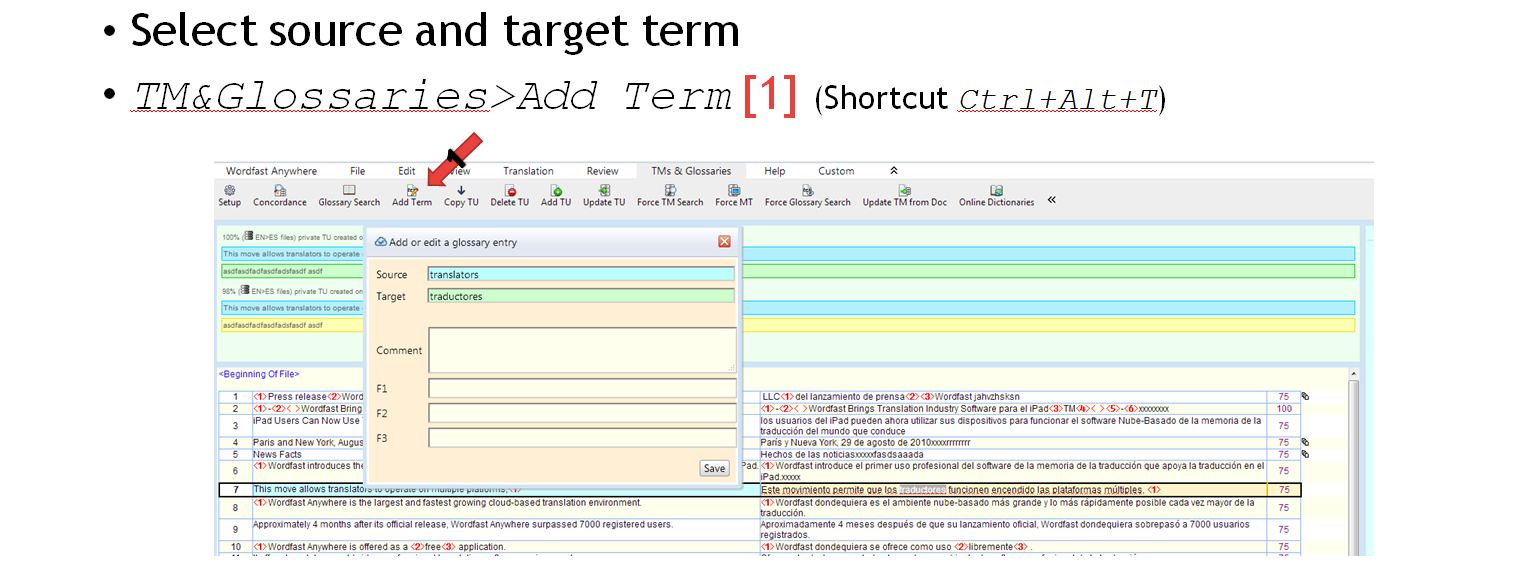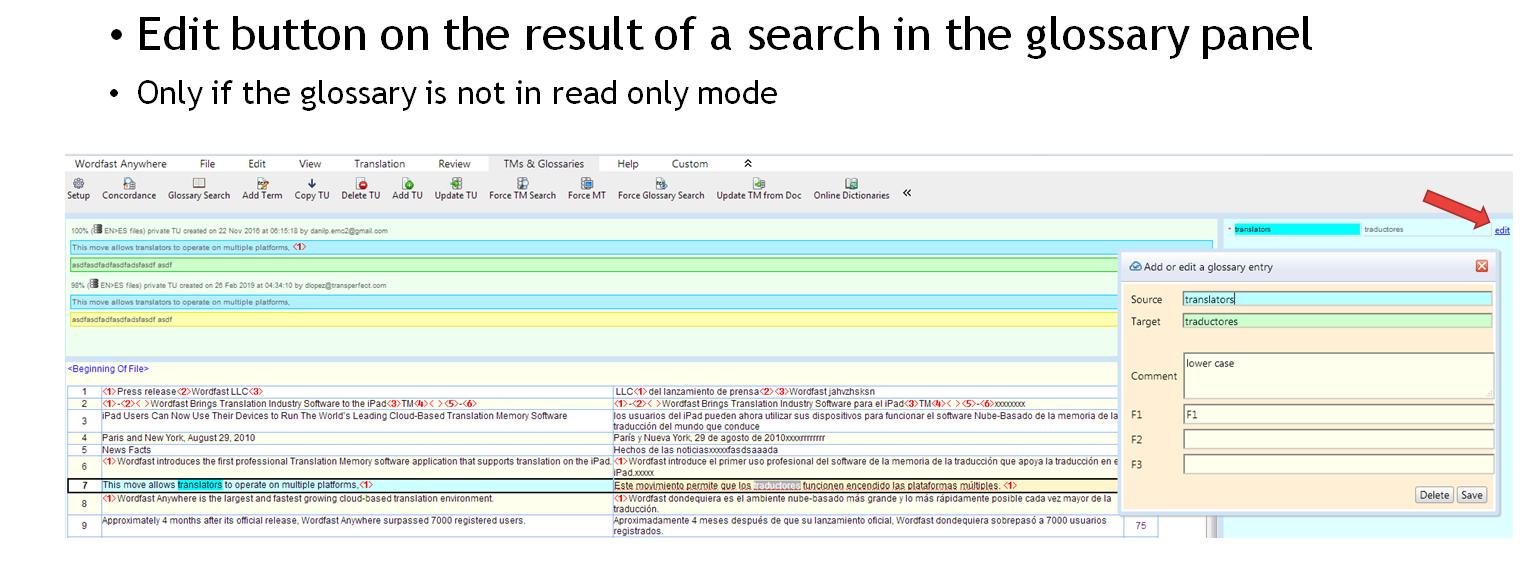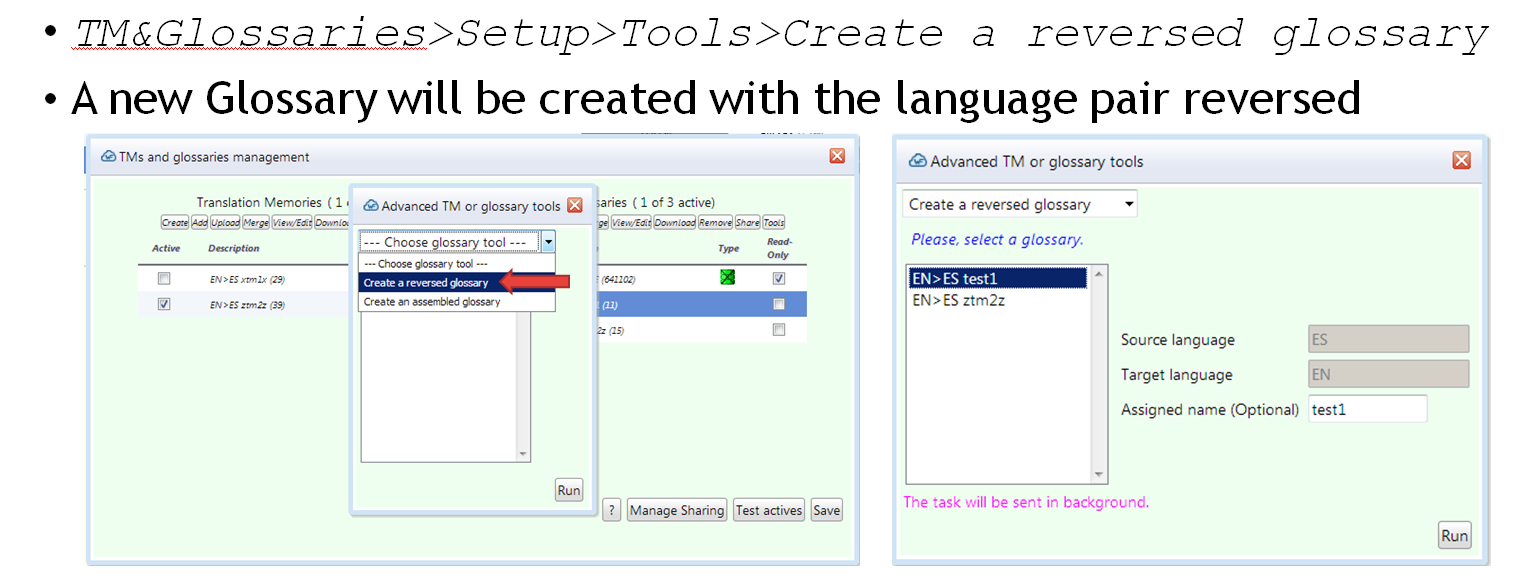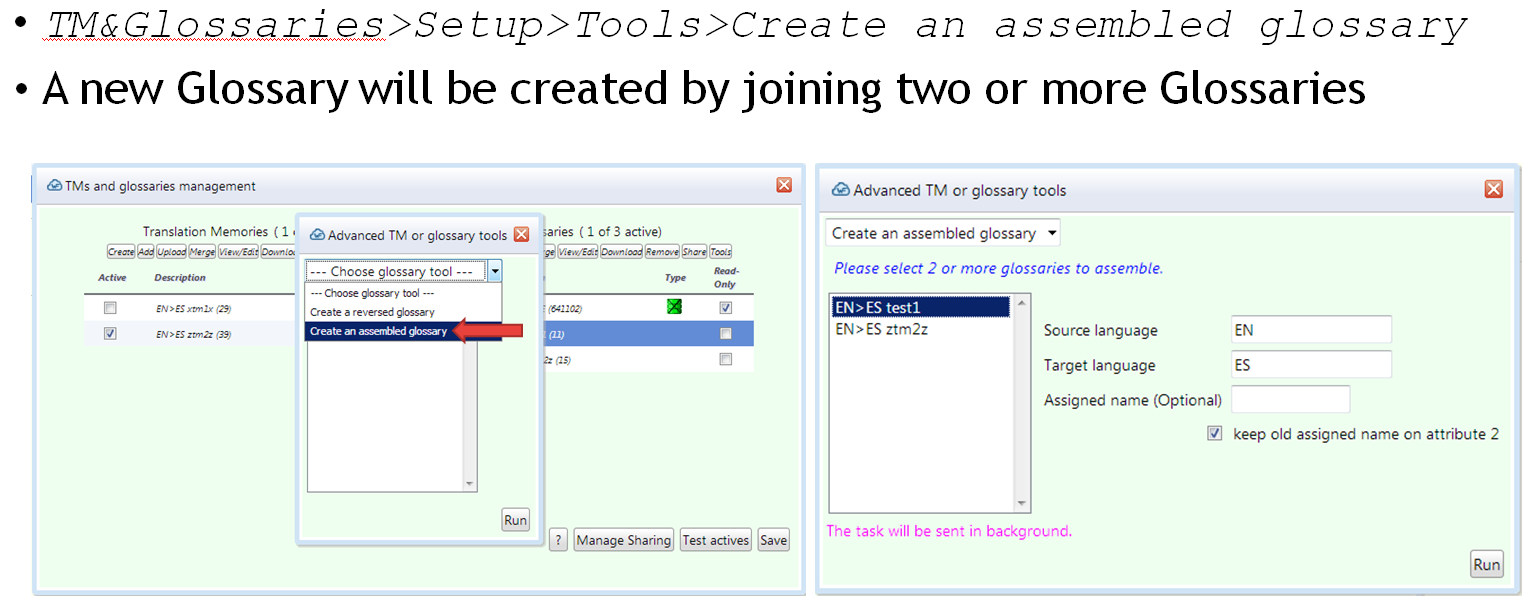Difference between revisions of "Wordfast Anywhere FAQ"
(→DOCUMENT) |
(→Bilingual file (txml, txlf, xlf, xliff, sdlxliff)) |
||
| (77 intermediate revisions by 2 users not shown) | |||
| Line 5: | Line 5: | ||
== Cannot log in to Wordfast Anywhere == | == Cannot log in to Wordfast Anywhere == | ||
| − | Check the '''<span class="plainlinks">[https://www.wordfast.net/wiki/ | + | Check the '''<span class="plainlinks">[https://www.wordfast.net/wiki/Wordfast_Anywhere_6_Start_Guide#Cannot_log_in_to_Wordfast_Anywhere Cannot log in to Wordfast Anywhere]</span>''' section on the Start Guide. |
== How can I change my password == | == How can I change my password == | ||
The steps to change the password are the same ones than when you forget it. | The steps to change the password are the same ones than when you forget it. | ||
| − | You will find the instructions on the '''<span class="plainlinks">[https://www.wordfast.net/wiki/ | + | You will find the instructions on the '''<span class="plainlinks">[https://www.wordfast.net/wiki/Wordfast_Anywhere_6_Start_Guide#Get_your_password_back Get your password back]</span>''' section on the Start Guide. |
== Wordfast Anywhere Manuals == | == Wordfast Anywhere Manuals == | ||
Wordfast Anywhere have a couple of manuals | Wordfast Anywhere have a couple of manuals | ||
| − | * '''<span class="plainlinks">[https://www.wordfast.net/wiki/ | + | * '''<span class="plainlinks">[https://www.wordfast.net/wiki/Wordfast_Anywhere_6_Start_Guide Wordfast Anywhere 6 Start Guide]</span>'''. Some basic information on how to start to use WFA. |
| − | * '''<span class="plainlinks">[https://www.wordfast.net/wiki/ | + | * '''<span class="plainlinks">[https://www.wordfast.net/wiki/Wordfast_Anywhere_6_Manual Wordfast Anywhere 6 Manual]</span>'''. All the features detailed. |
| + | |||
| + | == Why I get email notifications about my document or account going to be deleted (Termination of Service) == | ||
| + | There are some reasons why you might get a notification about documents or account going to be deleted: | ||
| + | |||
| + | '''Accounts''': If an account '''has not been accessed for six months''', the account's owner will receive a notification that her/his account will be deleted in 20 days. To cancel the upcoming account termination, simply log once into your Wordfast Anywhere account. If no access is made to the account within 10 days, a second notification will be emailed. If no access is made within 10 days of the second notification, the account will be deleted, together with its content (documents, TMs, glossaries). | ||
| + | |||
| + | '''Documents''': Documents that '''have not been accessed, edited, or used for more than 3 months''' will be deleted at the end of the 4th month, after two emailed warnings. | ||
| + | |||
| + | For more information check our '''<span class="plainlinks">[https://www.freetm.com/jsp/terms.jsp Terms of use]</span>''' page. | ||
== Can I get help and support? == | == Can I get help and support? == | ||
Sure, this are the different ways: | Sure, this are the different ways: | ||
| − | * First look on this FAQ page, on the '''<span class="plainlinks">[https://www.wordfast.net/wiki/ | + | * First look on this FAQ page, on the '''<span class="plainlinks">[https://www.wordfast.net/wiki/Wordfast_Anywhere_6_Start_Guide Wordfast Anywhere 6 Start Guide]</span>''' or in the '''<span class="plainlinks">[https://www.wordfast.net/wiki/Wordfast_Anywhere_6_Manual Wordfast Anywhere 6 Manual]</span>'''. |
* If you have NOT logged, in click in the [[File:Contacticon.png|border]] icon. | * If you have NOT logged, in click in the [[File:Contacticon.png|border]] icon. | ||
| − | * If you have logged, please use the [[File:Feedback16.png|border]] ''''' | + | * If you have logged, please use the [[File:Feedback16.png|border]] '''''Support/Report''''' button on '''Wordfast Anywhere''' menu. |
| − | * You can also | + | * You can also post at wordfast-anywhere@groups.io for the community help. Check the discussion group at <span class="plainlinks">[https://wordfast-anywhere.groups.io wordfast-anywhere.groups.io]</span> |
[[File:Warning.png]] '''Technical support is only in English''' | [[File:Warning.png]] '''Technical support is only in English''' | ||
| Line 31: | Line 40: | ||
'''Check first the error message'''. If it indicates a segment or a segment range, check it first carefully. If the segment indicated in the error message looks fine, the problem may be on a different segment. | '''Check first the error message'''. If it indicates a segment or a segment range, check it first carefully. If the segment indicated in the error message looks fine, the problem may be on a different segment. | ||
| + | |||
| + | If nothing seem to work, you can restore the document following the steps on the section '''Restore the document'''. | ||
Here are the most common causes of downloading problems: | Here are the most common causes of downloading problems: | ||
| − | + | === '''Check Segmentation settings''' === | |
| + | Check there is a segmentation style set on Segmentation tab on Setup settings.( [[File:Setup.png]] '''''Setup''''' button on '''''Wordfast Anywhere''''' tab). | ||
| + | If there is none, check one options for example "Wordfast". | ||
| + | |||
| + | |||
| + | |||
| + | === '''Tag differences''' === | ||
| + | '''How to detect it:''' The file does not download (''error aligning segment #''), the file downloads but some text is missing, the file downloads but styles are wrong. | ||
Differences on the formatting tags (<span style="color: red;"><1></span>, <span style="color: red;"><2></span>) between source and target segment can make the file filter aligner have difficulties to build up the translated document. | Differences on the formatting tags (<span style="color: red;"><1></span>, <span style="color: red;"><2></span>) between source and target segment can make the file filter aligner have difficulties to build up the translated document. | ||
| − | Check there | + | Check there are no ''segments with tag difference'' using one of this options: |
# Click on [[File:Statistics16.png]] '''''Statistics''''' button on '''File''' tab to get a report. Check if there are any ''segments with tag difference''. Use '''''Show Outline''''' [[File:PanelOutline.png]] button on '''View''' tab to go straight to one segment. | # Click on [[File:Statistics16.png]] '''''Statistics''''' button on '''File''' tab to get a report. Check if there are any ''segments with tag difference''. Use '''''Show Outline''''' [[File:PanelOutline.png]] button on '''View''' tab to go straight to one segment. | ||
# Click on [[File:FindReplace.png]] '''''Find & Replace''''' button on '''Edit''' tab. Go to ''Miscellaneous'' tab and run a ''Tag difference'' search. Segments with tag differences will be listed. | # Click on [[File:FindReplace.png]] '''''Find & Replace''''' button on '''Edit''' tab. Go to ''Miscellaneous'' tab and run a ''Tag difference'' search. Segments with tag differences will be listed. | ||
| − | + | If you find segments with tag differences, make sure: | |
| − | # There is no target tag missing that exists on source. | + | # There is no target tag missing that exists on source. For example [<span style="color: red;"><1></span>text text<span style="color: red;"><2></span>] on source but [text text<span style="color: red;"><2></span>] on target. |
| − | # The target tag order is | + | # The target tag order is the same than source tag order. For example [<span style="color: red;"><1></span>text text<span style="color: red;"><2></span>] on source should also be [<span style="color: red;"><1></span>text text<span style="color: red;"><2></span>] on target, being [<span style="color: red;"><2></span>text text<span style="color: red;"><1></span>] is wrong. |
| − | # The target tag content | + | # The target tag content should be identical with the source tag. You can see the content of the tag when the mouse is over it. |
[[File:Warning.png]] We '''do not recommend to use copy/paste or drag and drop''' to copy the tags as it can copy more than the eye can see and be problematic. It is better to use the the auto-suggest feature with tags (whenever you want to add a tag just type < and the list of tags from source will be proposed for selection) or the [[File:Copy_Placeable16.png]] '''Copy Placeable''' on '''Translation''' tab. | [[File:Warning.png]] We '''do not recommend to use copy/paste or drag and drop''' to copy the tags as it can copy more than the eye can see and be problematic. It is better to use the the auto-suggest feature with tags (whenever you want to add a tag just type < and the list of tags from source will be proposed for selection) or the [[File:Copy_Placeable16.png]] '''Copy Placeable''' on '''Translation''' tab. | ||
| − | + | ||
| + | === '''Re-segmentation''' === | ||
| + | '''How to detect it:''' The file does not download, the file does not download and the error message contains ''error aligning segment #'' but segment # is fine. (Usually is ''error aligning segment 1'') | ||
A too much use of re-segmentation with the [[File:ShrinkSeg.png]] '''Shrink''' or [[File:Expand_Segment16.png]] '''Expand''' tools can make the file filter aligner have difficulties to build up the translated document because the segments from the original source file are too different from the re-segmented file. | A too much use of re-segmentation with the [[File:ShrinkSeg.png]] '''Shrink''' or [[File:Expand_Segment16.png]] '''Expand''' tools can make the file filter aligner have difficulties to build up the translated document because the segments from the original source file are too different from the re-segmented file. | ||
| − | [[File:Warning.png]] A warning when the use of '''re-segmentation is over the 5%''' of the document is shown while translating to inform that it has been used in excess and might cause problems when downloading. | + | [[File:Warning.png]] A warning when the use of '''re-segmentation is over the 5%''' of the document is shown while translating to inform that it has been used in excess and might cause problems when downloading. Though depending on the number of segments of the document even '''a 1% can be problematic'''. |
| + | |||
| + | [[File:Warning.png]] '''Mouse-over the file name''' to see the "number of segments" and the "Initial segments". | ||
Segmentation problems when uploading a file can be improved by creating or completing the abbreviations list of your source language before starting translation. Click on '''''Setup''''' button on '''Wordfast Anywhere''' tab and got to ''Segmentation'' tab. | Segmentation problems when uploading a file can be improved by creating or completing the abbreviations list of your source language before starting translation. Click on '''''Setup''''' button on '''Wordfast Anywhere''' tab and got to ''Segmentation'' tab. | ||
| − | Download can be solved by uploading again the source file and '''without any re-segmentation use the same TM to pre-translate the file'''. Complete the untranslated segments before downloading. | + | '''Download can be solved''' by uploading again the source file (a copy) and '''without any re-segmentation use the same TM to pre-translate the file'''. Complete the untranslated segments before downloading. Before uploading the copy of the file, it is good to make sure the TM is updated with the problematic file TUs (Update TM from doc). |
| − | |||
| + | === '''Segments on Segment History''' === | ||
| + | '''How to detect it:''' The file does not download and the error message contains ''error aligning segment #'' but segment # is fine. (Usually is ''error aligning segment 1'') | ||
| + | |||
| + | When Segment history is used and there are too many segments saved in the history it might cause trouble when downloading the file due to the big amount of information to be processed. | ||
| + | |||
| + | '''Download can be solved''' by using [[File:delete_revisions.png]]: '''Delete history''' on '''Edit''' tab for one segment or | ||
| + | '''remove all segment history from document''' on '''''File''''' tab => [[File:Statistics16.png]] '''''Statistics''''' button for all the document. | ||
| + | |||
| + | |||
| + | |||
| + | === '''Excel File limitations''' === | ||
'''Excel files (XLS, XLSX)''' have some specific rules on the worksheet which the translated text must follow. | '''Excel files (XLS, XLSX)''' have some specific rules on the worksheet which the translated text must follow. | ||
| Line 72: | Line 104: | ||
| − | < | + | |
| + | === '''Translate hyperlink (URL)''' === | ||
| + | '''How to detect it:''' Only a part of the file is downloaded but no error is shown. The last segment on the downloaded file is the previous one to a segment that is just a URL (Usually on DOCX) | ||
| + | |||
| + | When uploading a file some settings are applied, one of this is to '''Translate hyperlink value'''. Some times this creates problems when aligning the file to be downloaded. The downloaded file seems ''cut'' just on the segment with the URL. | ||
| + | |||
| + | '''Download can be solved''' changing the settings and uploading the file again. Follow this steps: | ||
| + | #Go to '''''Wordfast Anywhere''''' tab > [[File:Preferences.png]] '''''Setup''''' button > '''''Pandora's box #8''''' <span class="plainlinks">[https://www.wordfast.net/wiki/Wordfast_Anywhere_6_Manual#.239_Configure_Filters More information]</span> | ||
| + | #Go to '''doc, docx, rtf''' tab. | ||
| + | #Uncheck '''Translate hyperlink value'''. | ||
| + | #Save the settings. | ||
| + | #Upload the file again. | ||
| + | #Pre-translate using the same TM. | ||
| + | #Download. | ||
| + | |||
| + | |||
| + | |||
| + | === '''Corrupted File''' === | ||
| + | '''How to detect it:''' The file does not download, or just downloads a part of the file but no error is shown. (Usually on DOCX, XLSX and PPTX files) | ||
WFA checks the file when it is uploaded to detect if it is corrupted to prevent it is uploaded. If the file manage to skip detection it will not download because the problem comes from the source file. | WFA checks the file when it is uploaded to detect if it is corrupted to prevent it is uploaded. If the file manage to skip detection it will not download because the problem comes from the source file. | ||
| Line 78: | Line 128: | ||
When the problem is coming from a '''corrupted source''' file. Here is a way to recover your translation with a new file: | When the problem is coming from a '''corrupted source''' file. Here is a way to recover your translation with a new file: | ||
# Do not delete the file you are trying to download (corrupted-file) or you'll loose all the work. | # Do not delete the file you are trying to download (corrupted-file) or you'll loose all the work. | ||
| − | # Download the | + | # Download the bilingual file of the document having problem (corrupted-file), using '''''File > [[File:Save16.png]] Download > Bilingual''''' (<span class="plainlinks">[https://www.wordfast.net/wiki/Wordfast_Anywhere_6_Manual#Download +info]</span>). |
# On your local PC, open your original file(corrupted-file) and use "Save as" to make a copy with a different name and format (copy-file). For example if corrupted-file is a DOCX use "Save as>Word 97-2003" to make a DOC copy-file. | # On your local PC, open your original file(corrupted-file) and use "Save as" to make a copy with a different name and format (copy-file). For example if corrupted-file is a DOCX use "Save as>Word 97-2003" to make a DOC copy-file. | ||
# Upload this copy of the file (copy-file) to Wordfast Anywhere. | # Upload this copy of the file (copy-file) to Wordfast Anywhere. | ||
# Try to download the new file (copy-file) immediately by clicking in '''''Download''''' button on '''File''' tab and choose '''Translated document/s'''. If download do not work, you need to review the file because there is some problem in it, and do again steps 4 and 5 for this file. | # Try to download the new file (copy-file) immediately by clicking in '''''Download''''' button on '''File''' tab and choose '''Translated document/s'''. If download do not work, you need to review the file because there is some problem in it, and do again steps 4 and 5 for this file. | ||
| − | # When the new file (copy-file) can be downloaded, you need to merge it with | + | # When the new file (copy-file) can be downloaded, you need to merge it with the previously saved bilingual file (step 2), using '''''File > [[File:Mergetms16.png]] Merge bilingual''''' (<span class="plainlinks">[https://www.wordfast.net/wiki/Wordfast_Anywhere_6_Manual#Merging_TXML_files +info]</span>). |
## Check ''Merge an existing document'' and click on the new file(copy-file) from the list to select it. | ## Check ''Merge an existing document'' and click on the new file(copy-file) from the list to select it. | ||
| − | ## Click on the '''''Upload''''' button and browse your local disk to find the | + | ## Click on the '''''Upload''''' button and browse your local disk to find the bilingual file (step 2). |
## Click on the '''''Submit''''' button to start the upload and merge, then wait the report window. | ## Click on the '''''Submit''''' button to start the upload and merge, then wait the report window. | ||
## The file will load in the editor and a report will be shown. Close the Merge dialog window. | ## The file will load in the editor and a report will be shown. Close the Merge dialog window. | ||
| + | |||
| + | |||
| + | |||
| + | === '''Restore a document''' === | ||
| + | If your case does not seem to fit in any of the previous cases, there is a way to restore the document. Here are the steps to follow: | ||
| + | |||
| + | # Save the bilingual file ('''''File > [[File:Save16.png]] Download > Bilingual''''' <span class="plainlinks">[https://www.wordfast.net/wiki/Wordfast_Anywhere_6_Manual#Download +info]</span> ) | ||
| + | # Upload a copy of the original file and try to download it to be sure the file is fine. | ||
| + | # Merge the previously saved bilingual file with the newly uploaded copy of the original file ('''''File > [[File:Mergetms16.png]] Merge bilingual''''' <span class="plainlinks">[https://www.wordfast.net/wiki/Wordfast_Anywhere_6_Manual#Merging_TXML_files +info]</span>) | ||
| + | # Read the report and try to download. | ||
| + | # Complete the untranslated segments. | ||
| + | |||
| + | |||
| + | |||
| + | === '''Help and support''' === | ||
| + | For more information check the '''Wordfast Anywhere Manuals''' section. | ||
| + | |||
| + | To have our support check the '''Can I get help and support?''' section. | ||
== Why do I get a zip file when downloading? == | == Why do I get a zip file when downloading? == | ||
| − | When downloading a file, there are some reasons why you can get a compressed to ZIP format (*.zip) file | + | When downloading a file, there are some reasons why you can get a compressed to ZIP format (*.zip) file instead of the original source file extension: |
* The size of the document is greater than 10 megabyte. | * The size of the document is greater than 10 megabyte. | ||
| − | * The file name contains some special characters (for instance a space) that cannot be used | + | * The file name contains some special characters (for instance a space) that cannot be used as a web name for download. |
* You chose "Send file to email" or "Create file URL". | * You chose "Send file to email" or "Create file URL". | ||
* You requested to download a PDF version of the file. | * You requested to download a PDF version of the file. | ||
| Line 98: | Line 166: | ||
To prevent that, we use zip files as a container to be sure there will be no naming problem. | To prevent that, we use zip files as a container to be sure there will be no naming problem. | ||
We also keep the original name of the file inside the zip, so file name is not changed. | We also keep the original name of the file inside the zip, so file name is not changed. | ||
| + | |||
| + | '''To open a zip file''', '''<span class="plainlinks">[https://www.wikihow.com/Open-a-Zip-File here]</span>''' are some ways to do it. | ||
| + | You can also use tools like '''WinRar''' or '''7-zip''' on Windows and '''The Unarchiver''' on Mac. | ||
== Why do I get a txlf bilingual file instead of a txml bilingual file? == | == Why do I get a txlf bilingual file instead of a txml bilingual file? == | ||
On September 2018 WFA updated the filters used to convert any document into a bilingual file. By default the bilingual file type used is TXLF. | On September 2018 WFA updated the filters used to convert any document into a bilingual file. By default the bilingual file type used is TXLF. | ||
| − | In case you need to work with a TXML bilingual file type you can change this default setting. To do so, you need to go to '''''Wordfast Anywhere''''' tab > [[File:Preferences.png]] '''''Setup''''' button > '''''Pandora's box # | + | In case you need to work with a TXML bilingual file type you can change this default setting. To do so, you need to go to '''''Wordfast Anywhere''''' tab > [[File:Preferences.png]] '''''Setup''''' button > '''''Pandora's box #8''''' |
| − | <span class="plainlinks">[https://www.wordfast.net/wiki/ | + | [[File:Warning.png]] '''''The download bilingual file will be of the type used when the file was uploaded.''''' For example if the file was uploaded using TXML, the bilingual download will be TXML. A file cannot be uploaded using one type (TXML) and download the bilingual file of the other type (TXLF). The workaround is to change the type (<span class="plainlinks">[https://www.wordfast.net/wiki/Wordfast_Anywhere_6_Manual#.239_Configure_Filters More information]</span>) and upload the file again. |
== Why do I get a bilingual file (txml, txlf, xlf, xliff, sdlxliff) when downloading a Translated document? == | == Why do I get a bilingual file (txml, txlf, xlf, xliff, sdlxliff) when downloading a Translated document? == | ||
| Line 133: | Line 204: | ||
The text will be downloaded in a text file without formatting. | The text will be downloaded in a text file without formatting. | ||
| − | |||
| − | |||
| − | |||
| − | |||
| − | |||
| − | |||
| − | |||
| − | |||
| − | |||
| − | |||
| − | |||
| − | |||
== Can I download a Wordfast Classic-compatible bilingual document file? == | == Can I download a Wordfast Classic-compatible bilingual document file? == | ||
| Line 163: | Line 222: | ||
#* Choose '''Untranslated''' and click on '''''Find''''' button. | #* Choose '''Untranslated''' and click on '''''Find''''' button. | ||
#* Untranslated segments will be search and result will be displayed on a list. To view the list use the [[File:MoveNextScreen.png]] button. | #* Untranslated segments will be search and result will be displayed on a list. To view the list use the [[File:MoveNextScreen.png]] button. | ||
| + | |||
| + | == What can I do when a document upload failed? == | ||
| + | There are many complex reasons that make a upload to fail. | ||
| + | |||
| + | Usually the file has some problem that makes the filter unable to extract the bilingual file from it. | ||
| + | |||
| + | '''Check first the error message'''. You might get any clue of what is happening to the file. | ||
| + | |||
| + | Here are the most common causes of downloading problems: | ||
| + | |||
| + | === '''Check Segmentation settings''' === | ||
| + | Check there is a segmentation style set on Segmentation tab on Setup settings.( [[File:Setup.png]] '''''Setup''''' button on '''''Wordfast Anywhere''''' tab). | ||
| + | If there is none, check one options for example "Wordfast". | ||
| + | |||
| + | |||
| + | === '''Filter settings''' === | ||
| + | Set the filter settings to default and try again. | ||
| + | You can find the filter settings on '''''Wordfast Anywhere''''' tab > [[File:Preferences.png]] '''''Setup''''' button > '''''Pandora's box #8''''' <span class="plainlinks">[https://www.wordfast.net/wiki/Wordfast_Anywhere_6_Manual#.239_Configure_Filters More information]</span> | ||
| + | |||
| + | |||
| + | === '''Hyperlinks''' === | ||
| + | Sometimes there are hyperlinks on the file that make havoc on the filter. Uncheck them and try again. This is common with MS Office files. | ||
| + | #Go to '''''Wordfast Anywhere''''' tab > [[File:Preferences.png]] '''''Setup''''' button > '''''Pandora's box #8''''' <span class="plainlinks">[https://www.wordfast.net/wiki/Wordfast_Anywhere_6_Manual#.239_Configure_Filters More information]</span> | ||
| + | #Go to document type tab. | ||
| + | #Uncheck '''Translate hyperlink value'''. | ||
| + | #Save the settings. | ||
| + | #Upload the file again. | ||
| + | |||
| + | |||
| + | === '''DOCX, XLSX, PPTX''' === | ||
| + | Sometimes the latest version of the MS Office files (extension ends in X) have some style or property that is not of the liking of the filter. | ||
| + | Use "Save as" option on MS Office to save a 97-2003 version of the file and try to upload it again. | ||
| + | |||
| + | |||
| + | === '''Bilingual file (txml, txlf, xlf, xliff, sdlxliff)''' === | ||
| + | '''How to detect it:''' You get the message ''Document Languages [X1>Y1] do not match project languages [X2>Y2].'' when you upload a bilingual file. | ||
| + | |||
| + | Bilingual files can only be uploaded to a project language pair that matches exactly the language pair defined in the bilingual file. | ||
| + | |||
| + | If the project does not have the language pair defined on the file, create it first and then upload the file to it. | ||
| + | (<span class="plainlinks">[https://www.wordfast.net/wiki/Wordfast_Anywhere_6_Manual#Setting_up_language_pair.2C_Translation_Memories_and_glossaries How create a language pair]</span>) | ||
| + | |||
| + | == How can I upload a PDF document? == | ||
| + | PDF files can not be uploaded directly to WFA because they contains images of text, rather than actual text. | ||
| + | But they can be converted into Word, which can be uploaded into WFA. | ||
| + | |||
| + | Just upload the PDF document (as any other document) and follow the instructions on the disclaimer which basically are: | ||
| + | # Download a Word version of the file using the button at the bottom of the disclaimer. | ||
| + | # Review it to be sure the conversion is fine. | ||
| + | # Finally upload the word version to be translated. | ||
| + | |||
| + | Once the document has been translated you'll be able to download it as PDF using the download options. | ||
| + | |||
| + | [[File:Warning.png]] PDF to Word conversion process may take some time (up to 10 minutes) depending on the size and content of the PDF, be patient. | ||
| + | |||
| + | [[File:Warning.png]] The conversion process is complex and depends on the quality of the PDF and how the PDF was built. | ||
| + | |||
| + | [[File:Warning.png]] PDF that can be edited, PDF that have any password protection or PDF that have some security restrictions in them cannot be converted because permissions are needed. | ||
== Wordfast Anywhere cannot upload my MS-Office file, why? == | == Wordfast Anywhere cannot upload my MS-Office file, why? == | ||
| Line 169: | Line 286: | ||
* Try also to save it under a newer version like from *.doc to *.docx. | * Try also to save it under a newer version like from *.doc to *.docx. | ||
| − | == How can I recover a document that has been | + | == Can I upload and translate a pre-segmented document file (pre-segmented or pre-translated with Wordfast Classic)? == |
| + | At the moment, it is only possible for TXML files. For all other files, it is not possible, Wordfast Anywhere accepts only cleaned documents. | ||
| + | An alternative would be to clean up a copy of your segmented document in order to create a memory. | ||
| + | Then, you can upload the cleaned document and the memory. | ||
| + | |||
| + | == What shall I do with the red number inside a segment? == | ||
| + | The red numbers are tags representing a formatting in the original document. | ||
| + | Avoid removing them and try to put them properly in the target segment. | ||
| + | This is a simple alternative to a fully WYSIWYG display of the document. | ||
| + | |||
| + | == How can I recover a document that has been accidentally deleted? == | ||
There is no direct way to recover a deleted document. | There is no direct way to recover a deleted document. | ||
But there is a workaround: | But there is a workaround: | ||
| Line 175: | Line 302: | ||
* Pre-translate it using the same TM that was used on the deleted cocument | * Pre-translate it using the same TM that was used on the deleted cocument | ||
| − | == How | + | == How do I use FireFox spellcheck for my language? == |
| − | + | You need to install at least the dictionary of your language. See details in this <span class="plainlinks">[https://youtu.be/na19XZ8QQXg video]</span> | |
| − | + | ||
| + | == Why I don't see all the document? What <Beginning of block> and <End of block> mean? == | ||
| + | If the file is long, it is loaded in blocks. To fasten the application, a document may be partially loaded. | ||
| − | + | In that case, the document chunk is marked with 2 of the following tags: | |
| − | + | * <Beginning of file> | |
| + | * <Beginning of block> | ||
| + | * <End of block> | ||
| + | * <End of file> | ||
| + | A block is a chunk of document, not corresponding with a page or any existing subdivision. | ||
| − | + | When translating, the next sentences are added bit by bit to the initially loaded block of sentences. | |
| + | Each time a segment is modified, the document is saved on the server. So don't worry, if you cannot visualize all your document. | ||
| − | + | You can navigate through the document using buttons in '''<span class="plainlinks">[https://www.wordfast.net/wiki/Wordfast_Anywhere_6_Manual#View_Tab View Tab]</span>''' and shortcuts. | |
| − | You | ||
= TM = | = TM = | ||
== How can I change the TM language pair? == | == How can I change the TM language pair? == | ||
| − | '''Wordfast Anywhere | + | '''Wordfast Anywhere document now belongs to a language pair, which in turn belongs to a project.''' |
| − | You | + | Each language pair has one or more associated TMs and/or glossaries, and each document added in a language pair is linked automatically to those TMs and glossaries. |
| + | You can choose to upload documents for one language pair, or for all language pairs in a project. | ||
| − | + | Selecting TMs and/or glossaries is done when setting up a language pair in the project setup. It can also be done, as before, when changing TMs and glossaries for a selected document using the ''TMs and glossaries'' button in the File menu. | |
| − | + | A global TM and Glossaries setup dialog is now located on ''wordfast anywhere'' menu and used only for management (create, add, upload, merge, edit, download, delete... ), no more for assignment. | |
| + | |||
| + | More information can be found on the '''<span class="plainlinks">[https://www.wordfast.net/wiki/Wordfast_Anywhere_6_Start_Guide#Setting_up_language_pair.2C_Translation_Memories_and_glossaries Start guide]</span>''' | ||
== How can I add a new Translation Memory? == | == How can I add a new Translation Memory? == | ||
| − | Follow this link: [https://www.wordfast.net/wiki/ | + | Follow this link to the Manual: [https://www.wordfast.net/wiki/Wordfast_Anywhere_6_Manual#Creating_a_translation_memory Create a new TM] |
== How can I get my Translation Memory? == | == How can I get my Translation Memory? == | ||
| − | + | Go to the TM and Glossary management dialog by clicking on '''''Setup TM&Glo''''' button on '''Wordfast Anywhere''' Menu. | |
| − | + | ||
| − | + | Once on the dialog, choose the TM you want to download and click on '''Download''' button. | |
| − | |||
== Can I share a Translation Memory with my colleagues? == | == Can I share a Translation Memory with my colleagues? == | ||
Yes, you can share a TM and a glossary over the world to chosen guests. | Yes, you can share a TM and a glossary over the world to chosen guests. | ||
| − | * Go to the TM and Glossary dialog by | + | * Go to the TM and Glossary management dialog by clicking on '''''Setup TM&Glo''''' button on '''Wordfast Anywhere''' Menu. |
| − | |||
| − | |||
* Create or select a TM and an optional glossary. | * Create or select a TM and an optional glossary. | ||
* Click on the '''Share''' button. | * Click on the '''Share''' button. | ||
| Line 220: | Line 353: | ||
== How can I join a Translation Memory shared by my colleague? == | == How can I join a Translation Memory shared by my colleague? == | ||
You will find the shared TMs on your list of TMs. | You will find the shared TMs on your list of TMs. | ||
| − | + | ||
| − | + | Go to the TM and Glossary management dialog by clicking on '''''Setup TM&Glo''''' button on '''Wordfast Anywhere''' Menu. | |
| − | |||
A shared TM will have an icon indicating it is shared, and passing the mouse over it will provide more information. | A shared TM will have an icon indicating it is shared, and passing the mouse over it will provide more information. | ||
| Line 236: | Line 368: | ||
The problem occurs because the search for the following segment is done while you are translating the current one. | The problem occurs because the search for the following segment is done while you are translating the current one. | ||
When you are in that case, just click on '''''Force TM Search''''' button on ''TMs & Glossaries'' tab. | When you are in that case, just click on '''''Force TM Search''''' button on ''TMs & Glossaries'' tab. | ||
| + | |||
| + | == TM Maintenance == | ||
| + | |||
| + | === Edit TM - Concordance === | ||
| + | |||
| + | [[File:Faqtm1.PNG]] | ||
| + | |||
| + | |||
| + | |||
| + | |||
| + | === Edit TM - Download === | ||
| + | |||
| + | [[File:Faqtm2.PNG]] | ||
| + | |||
| + | [[File:Faqtm3.PNG]] | ||
| + | |||
| + | [[File:Faqtm4.PNG]] | ||
| + | |||
| + | |||
| + | |||
| + | |||
| + | === Edit TM – Download using filtering === | ||
| + | |||
| + | [[File:Faqtm5.PNG]] | ||
| + | |||
| + | [[File:Faqtm6.PNG]] | ||
| + | |||
| + | |||
| + | |||
| + | |||
| + | === Edit TM – As a document === | ||
| + | |||
| + | [[File:Faqtm7.PNG]] | ||
| + | |||
| + | [[File:Faqtm8.PNG]] | ||
| + | |||
| + | [[File:Faqtm9.PNG]] | ||
| + | |||
| + | |||
| + | |||
| + | |||
| + | === Reverse TM === | ||
| + | |||
| + | [[File:Faqtm10.PNG]] | ||
| + | |||
| + | |||
| + | |||
| + | |||
| + | === Assemble TMs === | ||
| + | |||
| + | [[File:Faqtm11.PNG]] | ||
| + | |||
| + | [[File:Faqtm12.PNG]] | ||
= GLOSSARY = | = GLOSSARY = | ||
== How can I add a new Glossary? == | == How can I add a new Glossary? == | ||
| − | Follow this link: [https://www.wordfast.net/wiki/ | + | Follow this link: [https://www.wordfast.net/wiki/Wordfast_Anywhere_6_Start_Guide#Setting_up_a_Glossary Add a new Glossary] |
== How can I add, edit or delete glossary entries? == | == How can I add, edit or delete glossary entries? == | ||
| − | * | + | * Associate a glossary to a document and open the document. |
| − | |||
| − | |||
| − | |||
| − | |||
| − | |||
* The glossary panel on the right should be opened. When a sentence contains a term of the glossary, it will be displayed there. | * The glossary panel on the right should be opened. When a sentence contains a term of the glossary, it will be displayed there. | ||
| Line 263: | Line 443: | ||
# An independent browser window will be opened (care popup blocker) | # An independent browser window will be opened (care popup blocker) | ||
# You can search and edit terms directly in that window. | # You can search and edit terms directly in that window. | ||
| + | |||
| + | == Glossary Maintenance == | ||
| + | |||
| + | === Edit glossary – Glossary Search === | ||
| + | |||
| + | [[File:Faqglo1.PNG]] | ||
| + | |||
| + | |||
| + | |||
| + | |||
| + | === Edit glossary - Download === | ||
| + | |||
| + | [[File:Faqglo2.PNG]] | ||
| + | |||
| + | |||
| + | |||
| + | |||
| + | === Edit glossary – Add Term === | ||
| + | |||
| + | [[File:Faqglo3.PNG]] | ||
| + | |||
| + | |||
| + | |||
| + | |||
| + | === Edit glossary – Glossary Panel === | ||
| + | |||
| + | [[File:Faqglo4.PNG]] | ||
| + | |||
| + | |||
| + | |||
| + | |||
| + | === Reverse Glossary === | ||
| + | |||
| + | [[File:Faqglo5.PNG]] | ||
| + | |||
| + | |||
| + | |||
| + | |||
| + | === Assemble Glossaries === | ||
| + | |||
| + | [[File:Faqglo6.PNG]] | ||
= Machine Translation and IATE Glossary = | = Machine Translation and IATE Glossary = | ||
| − | Follow this link: [https://www.wordfast.net/wiki/ | + | Follow this link: [https://www.wordfast.net/wiki/Wordfast_Anywhere_6_Start_Guide#Setting_Machine_Translation_and_IATE_Glossary Set Machine Translation] |
| + | |||
| + | == Why my Machine Translation doesn't respond or has been disabled == | ||
| + | '''Machine Translations suggestions are external to Wordfast Anywhere.''' | ||
| + | |||
| + | Machine Translations are third-party providers (Google, Microsoft, MyMemory...etc) called Machine Translation Engines or Engines, so Wordfast Anywhere cannot improve/change anything on them. | ||
| + | |||
| + | Engines can suffer from '''problems of instability''' which can force Wordfast Anywhere to disable it temporarily. | ||
| + | If you are having problems with an Engine '''try to increase the "Engine Timeout" or try a different one'''. | ||
| + | We encourage you to register to other Machine Translation engines existing in Wordfast Anywhere. | ||
| + | |||
| + | Follow '''<span class="plainlinks">[https://www.wordfast.net/w/index.php/Wordfast_Anywhere_6_Manual#Machine_translation this link]</span>''' to know more about '''Machine Translation settings''' and how to change them. | ||
= USER INTERFACE = | = USER INTERFACE = | ||
| Line 271: | Line 503: | ||
Wordfast Anywhere support Edge, Firefox, Safari, Chrome for recent versions. | Wordfast Anywhere support Edge, Firefox, Safari, Chrome for recent versions. | ||
However, you can try any browser. | However, you can try any browser. | ||
| + | |||
| + | == Where are my documents? == | ||
| + | Content is displayed this way: | ||
| + | * Every document now belongs to a language pair, which in turn belongs to a project. | ||
| + | * Double-click a project to open it to see the content (documents grouped by language pairs). | ||
| + | * Double-click a document to start/resume work. | ||
| + | |||
| + | [[File:Warning.png]] A project named "Project_1" has been created with all your current files grouped by lang pair. | ||
== I cannot click on a top menu bar button. Why are some buttons on the top menu bar not available? == | == I cannot click on a top menu bar button. Why are some buttons on the top menu bar not available? == | ||
| + | |||
| + | [[File:Warning.png]] Menus and buttons now will be visible when they can be used. Can be activated when selecting/opening a project or selecting/opening a document. | ||
| + | |||
| + | [[File:Warning.png]] Some buttons will be available '''only''' when a project is opened. | ||
| + | |||
| + | [[File:Warning.png]] Some buttons will be available when a project is selected from the project list. | ||
| + | |||
[[File:Warning.png]] Some buttons will be available when more than one file is selected from the document list. | [[File:Warning.png]] Some buttons will be available when more than one file is selected from the document list. | ||
| Line 278: | Line 525: | ||
[[File:Warning.png]] Some buttons will '''NOT''' be available when a document is opened. | [[File:Warning.png]] Some buttons will '''NOT''' be available when a document is opened. | ||
| + | |||
| + | [[File:Warning.png]] The file Upload and Delete buttons of the File menu have been moved and integrated in the project content panel, open a project to see them. | ||
| + | |||
| + | [[File:Warning.png]] Menus used for translation (Edit, view, translation, review and TM & Glossaries) are only visible when the document is opened. Those buttons keep working as always, just need to open the document. | ||
| + | |||
| + | [[File:Warning.png]] Project menu> '''Import button is just to import .glp files'''. There is an issue importing packages coming from PD. If you cannot import the .glp file, please ask to receive the bilingual files (txml/txlf) and the url for the TM/glossary. | ||
== A shortcut does not work, can I change it? == | == A shortcut does not work, can I change it? == | ||
| Line 296: | Line 549: | ||
You can work while the colors are displayed. | You can work while the colors are displayed. | ||
However, if you scroll while a color is displayed, the red message <b>busy</b> will appear, and you will have to wait. | However, if you scroll while a color is displayed, the red message <b>busy</b> will appear, and you will have to wait. | ||
| − | |||
| − | |||
| − | |||
| − | |||
| − | |||
| − | |||
| − | |||
| − | |||
| − | |||
| − | |||
| − | |||
| − | |||
| − | |||
| − | |||
| − | |||
== I have a missing button image or missing the Twitter "Follow @wordfast_freetm" button == | == I have a missing button image or missing the Twitter "Follow @wordfast_freetm" button == | ||
This can come from the AdBlock or similar program extension in your browser. | This can come from the AdBlock or similar program extension in your browser. | ||
Please add the freetm.com domain to program's exception list. | Please add the freetm.com domain to program's exception list. | ||
Latest revision as of 10:57, 29 August 2023
| Languages: |
[[::Wordfast Anywhere FAQ|English]] • العربية • Deutsch • español • français • हिन्दी • 日本語 • Nederlands • português • русский • 中文 |
Contents
- 1 GENERAL
- 2 DOCUMENT
- 2.1 How can I fix a document when download failed?
- 2.2 Why do I get a zip file when downloading?
- 2.3 Why do I get a txlf bilingual file instead of a txml bilingual file?
- 2.4 Why do I get a bilingual file (txml, txlf, xlf, xliff, sdlxliff) when downloading a Translated document?
- 2.5 If I cannot download the translated document, is it possible to have at least the translated segments to copy/paste them?
- 2.6 Can I download a Wordfast Classic-compatible bilingual document file?
- 2.7 When I am about to download the file, a dialog box says that some non translated segments remain - how can we go back to them?
- 2.8 What can I do when a document upload failed?
- 2.9 How can I upload a PDF document?
- 2.10 Wordfast Anywhere cannot upload my MS-Office file, why?
- 2.11 Can I upload and translate a pre-segmented document file (pre-segmented or pre-translated with Wordfast Classic)?
- 2.12 What shall I do with the red number inside a segment?
- 2.13 How can I recover a document that has been accidentally deleted?
- 2.14 How do I use FireFox spellcheck for my language?
- 2.15 Why I don't see all the document? What <Beginning of block> and <End of block> mean?
- 3 TM
- 3.1 How can I change the TM language pair?
- 3.2 How can I add a new Translation Memory?
- 3.3 How can I get my Translation Memory?
- 3.4 Can I share a Translation Memory with my colleagues?
- 3.5 How can I join a Translation Memory shared by my colleague?
- 3.6 Why do I have no match in my TM on repetitive phrases?
- 3.7 There is no match on a similar sentence just following the translated one
- 3.8 TM Maintenance
- 4 GLOSSARY
- 5 Machine Translation and IATE Glossary
- 6 USER INTERFACE
- 6.1 What are the supported browsers?
- 6.2 Where are my documents?
- 6.3 I cannot click on a top menu bar button. Why are some buttons on the top menu bar not available?
- 6.4 A shortcut does not work, can I change it?
- 6.5 When I click on Concordance Search or Glossary search, nothing happens!
- 6.6 Why are there blinking colors in the status bar?
- 6.7 I have a missing button image or missing the Twitter "Follow @wordfast_freetm" button
GENERAL
Cannot log in to Wordfast Anywhere
Check the Cannot log in to Wordfast Anywhere section on the Start Guide.
How can I change my password
The steps to change the password are the same ones than when you forget it.
You will find the instructions on the Get your password back section on the Start Guide.
Wordfast Anywhere Manuals
Wordfast Anywhere have a couple of manuals
- Wordfast Anywhere 6 Start Guide. Some basic information on how to start to use WFA.
- Wordfast Anywhere 6 Manual. All the features detailed.
Why I get email notifications about my document or account going to be deleted (Termination of Service)
There are some reasons why you might get a notification about documents or account going to be deleted:
Accounts: If an account has not been accessed for six months, the account's owner will receive a notification that her/his account will be deleted in 20 days. To cancel the upcoming account termination, simply log once into your Wordfast Anywhere account. If no access is made to the account within 10 days, a second notification will be emailed. If no access is made within 10 days of the second notification, the account will be deleted, together with its content (documents, TMs, glossaries).
Documents: Documents that have not been accessed, edited, or used for more than 3 months will be deleted at the end of the 4th month, after two emailed warnings.
For more information check our Terms of use page.
Can I get help and support?
Sure, this are the different ways:
- First look on this FAQ page, on the Wordfast Anywhere 6 Start Guide or in the Wordfast Anywhere 6 Manual.
- If you have NOT logged, in click in the
 icon.
icon. - If you have logged, please use the
 Support/Report button on Wordfast Anywhere menu.
Support/Report button on Wordfast Anywhere menu. - You can also post at wordfast-anywhere@groups.io for the community help. Check the discussion group at wordfast-anywhere.groups.io
![]() Technical support is only in English
Technical support is only in English
DOCUMENT
How can I fix a document when download failed?
There are many complex reasons that make a download to fail.
Check first the error message. If it indicates a segment or a segment range, check it first carefully. If the segment indicated in the error message looks fine, the problem may be on a different segment.
If nothing seem to work, you can restore the document following the steps on the section Restore the document.
Here are the most common causes of downloading problems:
Check Segmentation settings
Check there is a segmentation style set on Segmentation tab on Setup settings.( ![]() Setup button on Wordfast Anywhere tab).
If there is none, check one options for example "Wordfast".
Setup button on Wordfast Anywhere tab).
If there is none, check one options for example "Wordfast".
Tag differences
How to detect it: The file does not download (error aligning segment #), the file downloads but some text is missing, the file downloads but styles are wrong.
Differences on the formatting tags (<1>, <2>) between source and target segment can make the file filter aligner have difficulties to build up the translated document.
Check there are no segments with tag difference using one of this options:
- Click on
 Statistics button on File tab to get a report. Check if there are any segments with tag difference. Use Show Outline
Statistics button on File tab to get a report. Check if there are any segments with tag difference. Use Show Outline  button on View tab to go straight to one segment.
button on View tab to go straight to one segment. - Click on
 Find & Replace button on Edit tab. Go to Miscellaneous tab and run a Tag difference search. Segments with tag differences will be listed.
Find & Replace button on Edit tab. Go to Miscellaneous tab and run a Tag difference search. Segments with tag differences will be listed.
If you find segments with tag differences, make sure:
- There is no target tag missing that exists on source. For example [<1>text text<2>] on source but [text text<2>] on target.
- The target tag order is the same than source tag order. For example [<1>text text<2>] on source should also be [<1>text text<2>] on target, being [<2>text text<1>] is wrong.
- The target tag content should be identical with the source tag. You can see the content of the tag when the mouse is over it.
![]() We do not recommend to use copy/paste or drag and drop to copy the tags as it can copy more than the eye can see and be problematic. It is better to use the the auto-suggest feature with tags (whenever you want to add a tag just type < and the list of tags from source will be proposed for selection) or the
We do not recommend to use copy/paste or drag and drop to copy the tags as it can copy more than the eye can see and be problematic. It is better to use the the auto-suggest feature with tags (whenever you want to add a tag just type < and the list of tags from source will be proposed for selection) or the ![]() Copy Placeable on Translation tab.
Copy Placeable on Translation tab.
Re-segmentation
How to detect it: The file does not download, the file does not download and the error message contains error aligning segment # but segment # is fine. (Usually is error aligning segment 1)
A too much use of re-segmentation with the ![]() Shrink or
Shrink or ![]() Expand tools can make the file filter aligner have difficulties to build up the translated document because the segments from the original source file are too different from the re-segmented file.
Expand tools can make the file filter aligner have difficulties to build up the translated document because the segments from the original source file are too different from the re-segmented file.
![]() A warning when the use of re-segmentation is over the 5% of the document is shown while translating to inform that it has been used in excess and might cause problems when downloading. Though depending on the number of segments of the document even a 1% can be problematic.
A warning when the use of re-segmentation is over the 5% of the document is shown while translating to inform that it has been used in excess and might cause problems when downloading. Though depending on the number of segments of the document even a 1% can be problematic.
![]() Mouse-over the file name to see the "number of segments" and the "Initial segments".
Mouse-over the file name to see the "number of segments" and the "Initial segments".
Segmentation problems when uploading a file can be improved by creating or completing the abbreviations list of your source language before starting translation. Click on Setup button on Wordfast Anywhere tab and got to Segmentation tab.
Download can be solved by uploading again the source file (a copy) and without any re-segmentation use the same TM to pre-translate the file. Complete the untranslated segments before downloading. Before uploading the copy of the file, it is good to make sure the TM is updated with the problematic file TUs (Update TM from doc).
Segments on Segment History
How to detect it: The file does not download and the error message contains error aligning segment # but segment # is fine. (Usually is error aligning segment 1)
When Segment history is used and there are too many segments saved in the history it might cause trouble when downloading the file due to the big amount of information to be processed.
Download can be solved by using ![]() : Delete history on Edit tab for one segment or
remove all segment history from document on File tab =>
: Delete history on Edit tab for one segment or
remove all segment history from document on File tab => ![]() Statistics button for all the document.
Statistics button for all the document.
Excel File limitations
Excel files (XLS, XLSX) have some specific rules on the worksheet which the translated text must follow.
When working with Excel files (XLS, XLSX) check this restrictions when it comes to renaming a worksheet:
- A worksheet name cannot be blank.
- A worksheet name cannot be repeated. That means that each worksheet name must be different.
The error message would be something like this: Error on segment 1. Problem aligning document. Segment id: XXX The same worksheet name already exists, where XXX would be the problematic segment that needs to be fixed. - A worksheet name cannot exceed 31 characters in length. That means worksheet name must be reduced to less than 31 characters.
The error message would be something like this: Error on segment 1...->The translation of the Excel Sheet name(s) in Segment/s [XXX] exceed 31 characters, which is not allowed in Excel. Please reduce the text's length and start again., where XXX would be the problematic segment that needs to be fixed. You could found the number of characters of a segment at the bottom status bar next to the TM information. - On a worksheet name the following characters cannot be used \ / ? : * [ ] .That means these characters must be removed from that segment.
The error message would be something like this: Error on segment 1...->The translation of the Excel Sheet name(s) in Segment/s [XXX] contains forbidden characters, which is not allowed in Excel. Check the name does not contain ?*:[]/\, where XXX would be the problematic segment that needs to be fixed.
Translate hyperlink (URL)
How to detect it: Only a part of the file is downloaded but no error is shown. The last segment on the downloaded file is the previous one to a segment that is just a URL (Usually on DOCX)
When uploading a file some settings are applied, one of this is to Translate hyperlink value. Some times this creates problems when aligning the file to be downloaded. The downloaded file seems cut just on the segment with the URL.
Download can be solved changing the settings and uploading the file again. Follow this steps:
- Go to Wordfast Anywhere tab >
 Setup button > Pandora's box #8 More information
Setup button > Pandora's box #8 More information - Go to doc, docx, rtf tab.
- Uncheck Translate hyperlink value.
- Save the settings.
- Upload the file again.
- Pre-translate using the same TM.
- Download.
Corrupted File
How to detect it: The file does not download, or just downloads a part of the file but no error is shown. (Usually on DOCX, XLSX and PPTX files)
WFA checks the file when it is uploaded to detect if it is corrupted to prevent it is uploaded. If the file manage to skip detection it will not download because the problem comes from the source file.
When the problem is coming from a corrupted source file. Here is a way to recover your translation with a new file:
- Do not delete the file you are trying to download (corrupted-file) or you'll loose all the work.
- Download the bilingual file of the document having problem (corrupted-file), using File >
 Download > Bilingual (+info).
Download > Bilingual (+info). - On your local PC, open your original file(corrupted-file) and use "Save as" to make a copy with a different name and format (copy-file). For example if corrupted-file is a DOCX use "Save as>Word 97-2003" to make a DOC copy-file.
- Upload this copy of the file (copy-file) to Wordfast Anywhere.
- Try to download the new file (copy-file) immediately by clicking in Download button on File tab and choose Translated document/s. If download do not work, you need to review the file because there is some problem in it, and do again steps 4 and 5 for this file.
- When the new file (copy-file) can be downloaded, you need to merge it with the previously saved bilingual file (step 2), using File >
 Merge bilingual (+info).
Merge bilingual (+info).
- Check Merge an existing document and click on the new file(copy-file) from the list to select it.
- Click on the Upload button and browse your local disk to find the bilingual file (step 2).
- Click on the Submit button to start the upload and merge, then wait the report window.
- The file will load in the editor and a report will be shown. Close the Merge dialog window.
Restore a document
If your case does not seem to fit in any of the previous cases, there is a way to restore the document. Here are the steps to follow:
- Save the bilingual file (File >
 Download > Bilingual +info )
Download > Bilingual +info ) - Upload a copy of the original file and try to download it to be sure the file is fine.
- Merge the previously saved bilingual file with the newly uploaded copy of the original file (File >
 Merge bilingual +info)
Merge bilingual +info) - Read the report and try to download.
- Complete the untranslated segments.
Help and support
For more information check the Wordfast Anywhere Manuals section.
To have our support check the Can I get help and support? section.
Why do I get a zip file when downloading?
When downloading a file, there are some reasons why you can get a compressed to ZIP format (*.zip) file instead of the original source file extension:
- The size of the document is greater than 10 megabyte.
- The file name contains some special characters (for instance a space) that cannot be used as a web name for download.
- You chose "Send file to email" or "Create file URL".
- You requested to download a PDF version of the file.
All this situations may create some havoc on our server file system or when attaching the file to be send by email. To prevent that, we use zip files as a container to be sure there will be no naming problem. We also keep the original name of the file inside the zip, so file name is not changed.
To open a zip file, here are some ways to do it. You can also use tools like WinRar or 7-zip on Windows and The Unarchiver on Mac.
Why do I get a txlf bilingual file instead of a txml bilingual file?
On September 2018 WFA updated the filters used to convert any document into a bilingual file. By default the bilingual file type used is TXLF.
In case you need to work with a TXML bilingual file type you can change this default setting. To do so, you need to go to Wordfast Anywhere tab > ![]() Setup button > Pandora's box #8
Setup button > Pandora's box #8
![]() The download bilingual file will be of the type used when the file was uploaded. For example if the file was uploaded using TXML, the bilingual download will be TXML. A file cannot be uploaded using one type (TXML) and download the bilingual file of the other type (TXLF). The workaround is to change the type (More information) and upload the file again.
The download bilingual file will be of the type used when the file was uploaded. For example if the file was uploaded using TXML, the bilingual download will be TXML. A file cannot be uploaded using one type (TXML) and download the bilingual file of the other type (TXLF). The workaround is to change the type (More information) and upload the file again.
Why do I get a bilingual file (txml, txlf, xlf, xliff, sdlxliff) when downloading a Translated document?
When using File tab > ![]() Download button > Translated document/s you'll get the translated version of the source document in the same file type.
Download button > Translated document/s you'll get the translated version of the source document in the same file type.
That means if you uploaded a DOCX file, the translated file will be also a DOCX file.
If you uploaded a XLS file, the translated file will be also a XLS file.
If you uploaded a TXML file, the translated file will be also a TXML file.
If you uploaded a SDLXLIFF file, the translated file will be also a SDLXLIFF file.
And so on.
Txml, txlf, xlf, xliff and sdlxliff are bilingual files, so if you upload them the translated file will be of the same type because Wordfast Anywhere cannot convert them to the file type of the source document from where they where extracted.
Converting a bilingual file back to the original file type should be done with the tool which did the first conversion and with the original file as it will also be needed.
If I cannot download the translated document, is it possible to have at least the translated segments to copy/paste them?
Yes, you can download the file in 'Text only' format.
- Go to File tab
- Click on Download button
- Choose Unformatted text from the list, and click OK'
- Choose one of the downloading options and click OK
The text will be downloaded in a text file without formatting.
Can I download a Wordfast Classic-compatible bilingual document file?
This is possible for a MS-Word document (*.doc, *.docx).
- Go to File tab
- Click on Download button
- Choose Bilingual DOC original from the list, and click OK'
- Choose one of the downloading options and click OK
When I am about to download the file, a dialog box says that some non translated segments remain - how can we go back to them?
There are two ways to go to the non translated segments.
- Use Outline.
- Click on Show/Hide Outline button on View tab.
- Translated segments are displayed with a green square and non translated ones with a grey square.
- Use Find & Replace.
What can I do when a document upload failed?
There are many complex reasons that make a upload to fail.
Usually the file has some problem that makes the filter unable to extract the bilingual file from it.
Check first the error message. You might get any clue of what is happening to the file.
Here are the most common causes of downloading problems:
Check Segmentation settings
Check there is a segmentation style set on Segmentation tab on Setup settings.( ![]() Setup button on Wordfast Anywhere tab).
If there is none, check one options for example "Wordfast".
Setup button on Wordfast Anywhere tab).
If there is none, check one options for example "Wordfast".
Filter settings
Set the filter settings to default and try again.
You can find the filter settings on Wordfast Anywhere tab > ![]() Setup button > Pandora's box #8 More information
Setup button > Pandora's box #8 More information
Hyperlinks
Sometimes there are hyperlinks on the file that make havoc on the filter. Uncheck them and try again. This is common with MS Office files.
- Go to Wordfast Anywhere tab >
 Setup button > Pandora's box #8 More information
Setup button > Pandora's box #8 More information - Go to document type tab.
- Uncheck Translate hyperlink value.
- Save the settings.
- Upload the file again.
DOCX, XLSX, PPTX
Sometimes the latest version of the MS Office files (extension ends in X) have some style or property that is not of the liking of the filter. Use "Save as" option on MS Office to save a 97-2003 version of the file and try to upload it again.
Bilingual file (txml, txlf, xlf, xliff, sdlxliff)
How to detect it: You get the message Document Languages [X1>Y1] do not match project languages [X2>Y2]. when you upload a bilingual file.
Bilingual files can only be uploaded to a project language pair that matches exactly the language pair defined in the bilingual file.
If the project does not have the language pair defined on the file, create it first and then upload the file to it. (How create a language pair)
How can I upload a PDF document?
PDF files can not be uploaded directly to WFA because they contains images of text, rather than actual text. But they can be converted into Word, which can be uploaded into WFA.
Just upload the PDF document (as any other document) and follow the instructions on the disclaimer which basically are:
- Download a Word version of the file using the button at the bottom of the disclaimer.
- Review it to be sure the conversion is fine.
- Finally upload the word version to be translated.
Once the document has been translated you'll be able to download it as PDF using the download options.
![]() PDF to Word conversion process may take some time (up to 10 minutes) depending on the size and content of the PDF, be patient.
PDF to Word conversion process may take some time (up to 10 minutes) depending on the size and content of the PDF, be patient.
![]() The conversion process is complex and depends on the quality of the PDF and how the PDF was built.
The conversion process is complex and depends on the quality of the PDF and how the PDF was built.
![]() PDF that can be edited, PDF that have any password protection or PDF that have some security restrictions in them cannot be converted because permissions are needed.
PDF that can be edited, PDF that have any password protection or PDF that have some security restrictions in them cannot be converted because permissions are needed.
Wordfast Anywhere cannot upload my MS-Office file, why?
Sometimes the original file can be in a corrupted state.
- Open the file and save it under a new name.
- Try also to save it under a newer version like from *.doc to *.docx.
Can I upload and translate a pre-segmented document file (pre-segmented or pre-translated with Wordfast Classic)?
At the moment, it is only possible for TXML files. For all other files, it is not possible, Wordfast Anywhere accepts only cleaned documents. An alternative would be to clean up a copy of your segmented document in order to create a memory. Then, you can upload the cleaned document and the memory.
What shall I do with the red number inside a segment?
The red numbers are tags representing a formatting in the original document. Avoid removing them and try to put them properly in the target segment. This is a simple alternative to a fully WYSIWYG display of the document.
How can I recover a document that has been accidentally deleted?
There is no direct way to recover a deleted document. But there is a workaround:
- Upload again the source document
- Pre-translate it using the same TM that was used on the deleted cocument
How do I use FireFox spellcheck for my language?
You need to install at least the dictionary of your language. See details in this video
Why I don't see all the document? What <Beginning of block> and <End of block> mean?
If the file is long, it is loaded in blocks. To fasten the application, a document may be partially loaded.
In that case, the document chunk is marked with 2 of the following tags:
- <Beginning of file>
- <Beginning of block>
- <End of block>
- <End of file>
A block is a chunk of document, not corresponding with a page or any existing subdivision.
When translating, the next sentences are added bit by bit to the initially loaded block of sentences. Each time a segment is modified, the document is saved on the server. So don't worry, if you cannot visualize all your document.
You can navigate through the document using buttons in View Tab and shortcuts.
TM
How can I change the TM language pair?
Wordfast Anywhere document now belongs to a language pair, which in turn belongs to a project.
Each language pair has one or more associated TMs and/or glossaries, and each document added in a language pair is linked automatically to those TMs and glossaries. You can choose to upload documents for one language pair, or for all language pairs in a project.
Selecting TMs and/or glossaries is done when setting up a language pair in the project setup. It can also be done, as before, when changing TMs and glossaries for a selected document using the TMs and glossaries button in the File menu.
A global TM and Glossaries setup dialog is now located on wordfast anywhere menu and used only for management (create, add, upload, merge, edit, download, delete... ), no more for assignment.
More information can be found on the Start guide
How can I add a new Translation Memory?
Follow this link to the Manual: Create a new TM
How can I get my Translation Memory?
Go to the TM and Glossary management dialog by clicking on Setup TM&Glo button on Wordfast Anywhere Menu.
Once on the dialog, choose the TM you want to download and click on Download button.
Yes, you can share a TM and a glossary over the world to chosen guests.
- Go to the TM and Glossary management dialog by clicking on Setup TM&Glo button on Wordfast Anywhere Menu.
- Create or select a TM and an optional glossary.
- Click on the Share button.
- Click Add to open the Create a share dialog.
- Add the TM and optionally the glossary that you want to share and set its privilege.
- Add the email of your guest.
- Click on Save button. Guests will get an email notification and will find the TM on their TM list.
You will find the shared TMs on your list of TMs.
Go to the TM and Glossary management dialog by clicking on Setup TM&Glo button on Wordfast Anywhere Menu.
A shared TM will have an icon indicating it is shared, and passing the mouse over it will provide more information.
Also clicking on the Share button will open the TMs and Glossaries Shares dialog where mor information could be found on My shares from other users section.
Why do I have no match in my TM on repetitive phrases?
The repetitive phrase should represent at least 50% of the entire sentence. The TM is searching similarity on the entire sentence. The minimum fuzzy Threshold is 50% and the default value is 70%. You have 2 solutions to overcome that problem:
- Set the fuzzy Threshold to the minimum of 50% if you have big repetitive chunks of text.
- Use a glossary and add manually the terms and phrases in it when you encounter repetition.
There is no match on a similar sentence just following the translated one
The problem occurs because the search for the following segment is done while you are translating the current one. When you are in that case, just click on Force TM Search button on TMs & Glossaries tab.
TM Maintenance
Edit TM - Concordance
Edit TM - Download
Edit TM – Download using filtering
Edit TM – As a document
Reverse TM
Assemble TMs
GLOSSARY
How can I add a new Glossary?
Follow this link: Add a new Glossary
How can I add, edit or delete glossary entries?
- Associate a glossary to a document and open the document.
- The glossary panel on the right should be opened. When a sentence contains a term of the glossary, it will be displayed there.
- Use the glossary dialog box to add a term when translating.
- Click on Term Edition button on TM & Glosaries tab or Ctrl+Alt+T.
- Fill the dialog and validate with OK, the term should appear in the Glossary panel.
- Edit or delete a term displayed in the glossary panel.
- A sentence containing that term should be opened or you just create one.
- Click on the term in the glossary panel to open the glossary dialog box.
- Use the glossary search window.
- Click on Glossary Search button on TM & Glosaries tab or Ctrl+Alt+G.
- An independent browser window will be opened (care popup blocker)
- You can search and edit terms directly in that window.
Glossary Maintenance
Edit glossary – Glossary Search
Edit glossary - Download
Edit glossary – Add Term
Edit glossary – Glossary Panel
Reverse Glossary
Assemble Glossaries
Machine Translation and IATE Glossary
Follow this link: Set Machine Translation
Why my Machine Translation doesn't respond or has been disabled
Machine Translations suggestions are external to Wordfast Anywhere.
Machine Translations are third-party providers (Google, Microsoft, MyMemory...etc) called Machine Translation Engines or Engines, so Wordfast Anywhere cannot improve/change anything on them.
Engines can suffer from problems of instability which can force Wordfast Anywhere to disable it temporarily. If you are having problems with an Engine try to increase the "Engine Timeout" or try a different one. We encourage you to register to other Machine Translation engines existing in Wordfast Anywhere.
Follow this link to know more about Machine Translation settings and how to change them.
USER INTERFACE
What are the supported browsers?
Wordfast Anywhere support Edge, Firefox, Safari, Chrome for recent versions. However, you can try any browser.
Where are my documents?
Content is displayed this way:
- Every document now belongs to a language pair, which in turn belongs to a project.
- Double-click a project to open it to see the content (documents grouped by language pairs).
- Double-click a document to start/resume work.
![]() A project named "Project_1" has been created with all your current files grouped by lang pair.
A project named "Project_1" has been created with all your current files grouped by lang pair.
![]() Menus and buttons now will be visible when they can be used. Can be activated when selecting/opening a project or selecting/opening a document.
Menus and buttons now will be visible when they can be used. Can be activated when selecting/opening a project or selecting/opening a document.
![]() Some buttons will be available only when a project is opened.
Some buttons will be available only when a project is opened.
![]() Some buttons will be available when a project is selected from the project list.
Some buttons will be available when a project is selected from the project list.
![]() Some buttons will be available when more than one file is selected from the document list.
Some buttons will be available when more than one file is selected from the document list.
![]() Some buttons will be available only when a document is opened.
Some buttons will be available only when a document is opened.
![]() Some buttons will NOT be available when a document is opened.
Some buttons will NOT be available when a document is opened.
![]() The file Upload and Delete buttons of the File menu have been moved and integrated in the project content panel, open a project to see them.
The file Upload and Delete buttons of the File menu have been moved and integrated in the project content panel, open a project to see them.
![]() Menus used for translation (Edit, view, translation, review and TM & Glossaries) are only visible when the document is opened. Those buttons keep working as always, just need to open the document.
Menus used for translation (Edit, view, translation, review and TM & Glossaries) are only visible when the document is opened. Those buttons keep working as always, just need to open the document.
![]() Project menu> Import button is just to import .glp files. There is an issue importing packages coming from PD. If you cannot import the .glp file, please ask to receive the bilingual files (txml/txlf) and the url for the TM/glossary.
Project menu> Import button is just to import .glp files. There is an issue importing packages coming from PD. If you cannot import the .glp file, please ask to receive the bilingual files (txml/txlf) and the url for the TM/glossary.
A shortcut does not work, can I change it?
Yes,you can change it.
- Click on Setup button on Wordfast Anywhere tab and go to the Shortcuts tab.
- Select the shortcut line and click on the upd link.
- Set a new key combination and clikc on Update
However, you may have trouble with Opera (prevent many for its own usage).
When I click on Concordance Search or Glossary search, nothing happens!
Yes, it may happen if your browser popup blocker is activated. Add an exception for http://www.freetm.com
Why are there blinking colors in the status bar?
It means that there is a background process:
- The pink color indicates a communication with Anywhere server
- The yellow color indicates a communication with the Machine Translation server
You can work while the colors are displayed. However, if you scroll while a color is displayed, the red message busy will appear, and you will have to wait.
I have a missing button image or missing the Twitter "Follow @wordfast_freetm" button
This can come from the AdBlock or similar program extension in your browser. Please add the freetm.com domain to program's exception list.