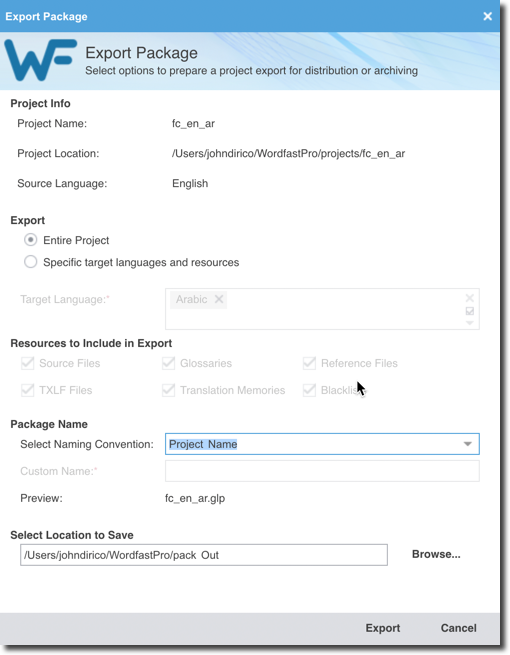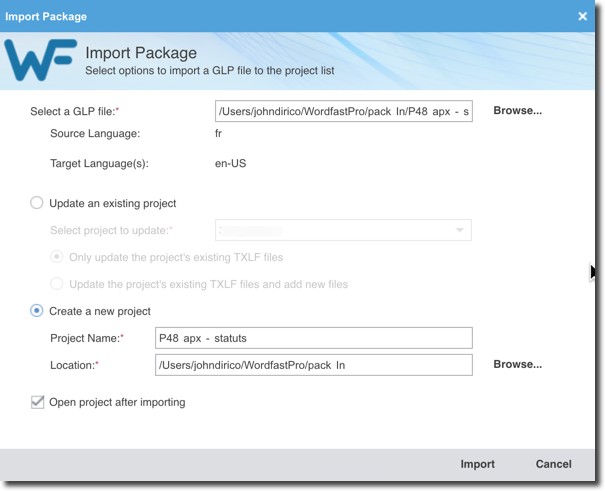Working with Packages (or GLP files) in Wordfast Pro
Wordfast Pro 5.x and above is much more advanced and project centric in terms of project management than its predecessor, Wordfast Pro 3.x. The newer version allows you to create a project, export it as a package – roughly equivalent to a zip file which contains source files, reference files, bilingual files, linguistic assets and project settings – and send it to someone else so they can recreate the project on their instance of Wordfast Pro to perform the task they have been assigned. A user may also want to export a project in order to work on it on a different computer (laptop vs desktop).
Contents
Exporting a project
Once you have created a project, there are two ways to export it:
- From the Project List view: select the project, then click on the Export Package icon.
- From the Current Project view: under the Project Files tab, click on the Export Package icon.
After clicking on the Export Package icon, you will see the following window:
Under the Export section, you have two options:
- Export the entire project with all of the project’s resources and target languages into a single package.
- Export specific resources or separate packages if there is more than one target languages.
You can then give the package the same name as the project (if multiple target languages, each package will have the target language’s codes appended at the end) or a custom name.
Finally, chose a location to save the package to. The saved package has the extension .glp.
Typically, if you are a project manager, you would first export a package, then later import a package. The opposite is true for the translator or revisor: you would first import a package and later export it to send back the completed task.
Importing a package
There are generally two scenarios when importing a package:
- You are translator receiving a package from a project manager for a translation or revision task.
- You are a project manager receiving a package from a translator and containing the completed translation or revision task.
Scenario 1 – I’m a translator
From the Project List view, you can either drag and drop a .glp package into Wordfast Pro or click on the Import Package icon, then select the package.
In the Import Package window, you will then see two options:
- Update an existing project
- Create a new project
You need to choose the create a new project option, then specify the name and location you want to create the project.
Scenario 2 – I’m a project manager
Open the project you had previously created, then drag and drop the package you received from the translator into the open project or click on the Import Package icon. Wordfast will pre-select the option to update the existing project. You should only update the project’s existing files unless a file needed to be added to the project by the translator after the project was already underway.
Click on Import and you should see the Complete status bar move to 100% (if the translator marked all segments as translated).
Tips & Tricks
- Unzipping a package: as mentioned earlier, a .glp package is simply a zip file with a different extension. If you are having problems importing the package, try changing the extension from .glp to .zip and then unzipping it. Inside you will find all the resources you need to “recreate” the project manually on your end.
- File organization: be careful when organizing your incoming and outgoing packages. There is nothing worse than sending the wrong package to someone, then checking out for the day or weekend! You will have one frustrated translator or project manager to deal with…
- Project templates: if you need to deploy project settings enterprise-wide, the most tech savvy person on your team can create a template project with your server TM and glossary settings, then export as a package and send it to everyone on the team. Team members import the package and reuse the project as a template when creating new projects moving forward.