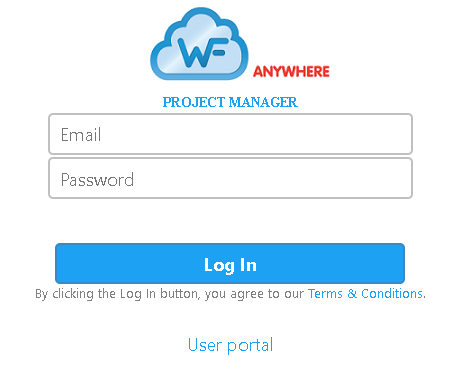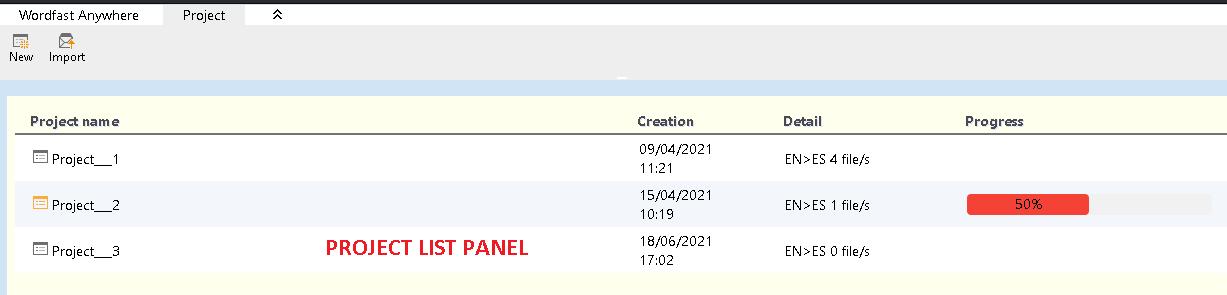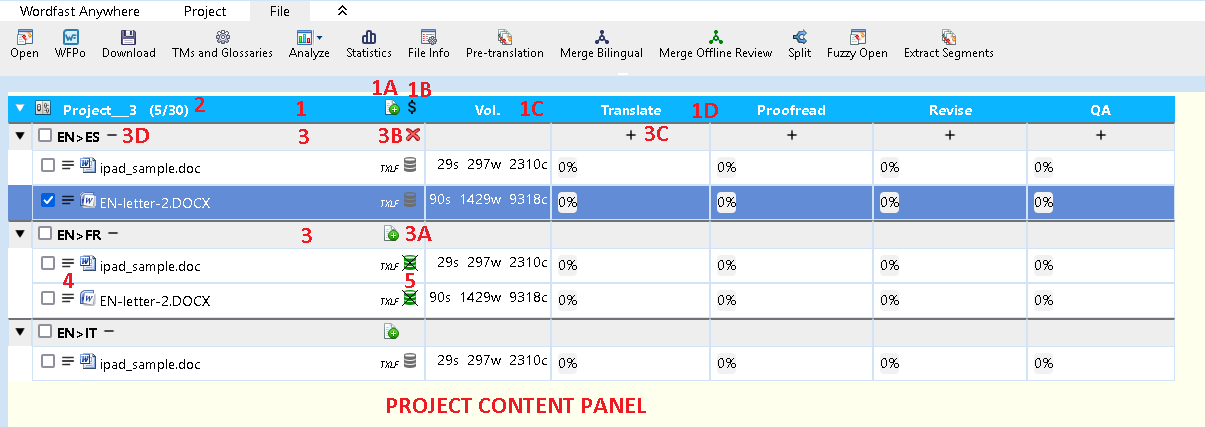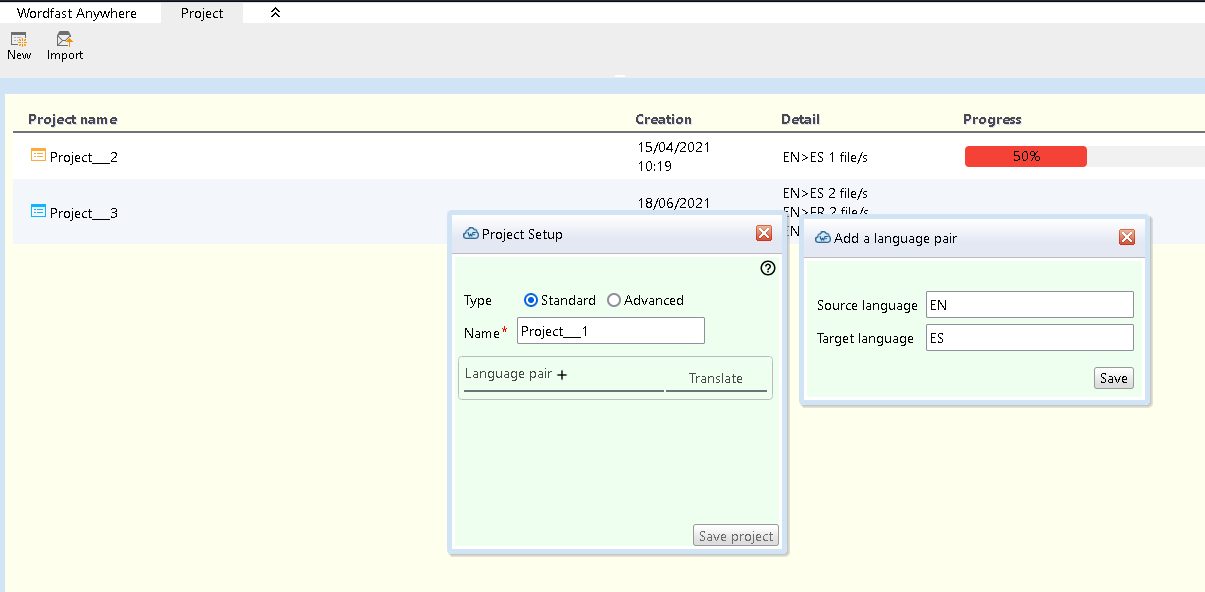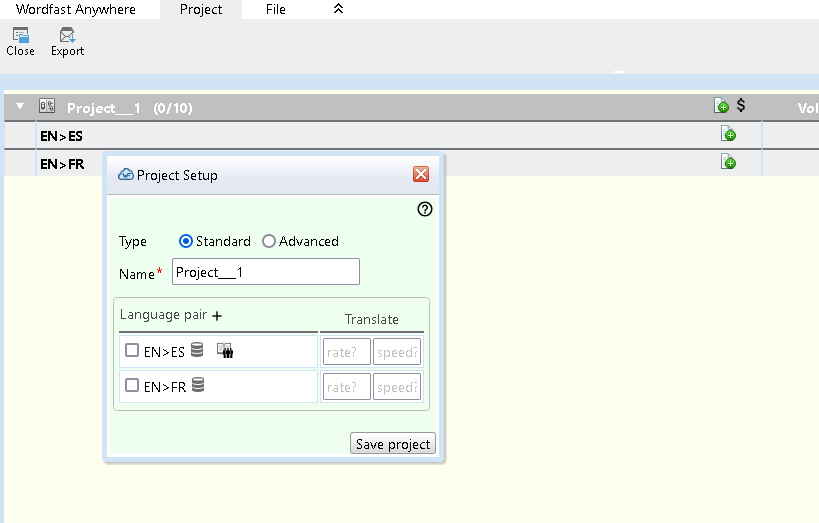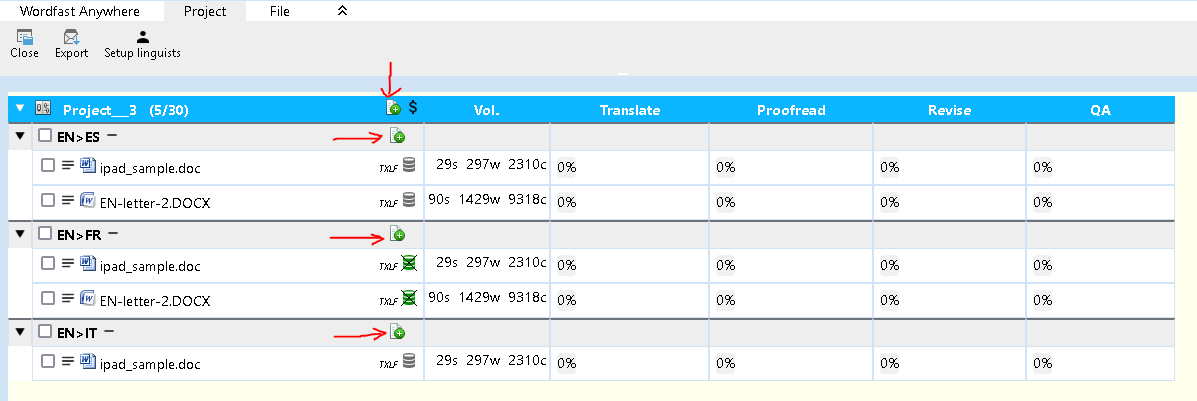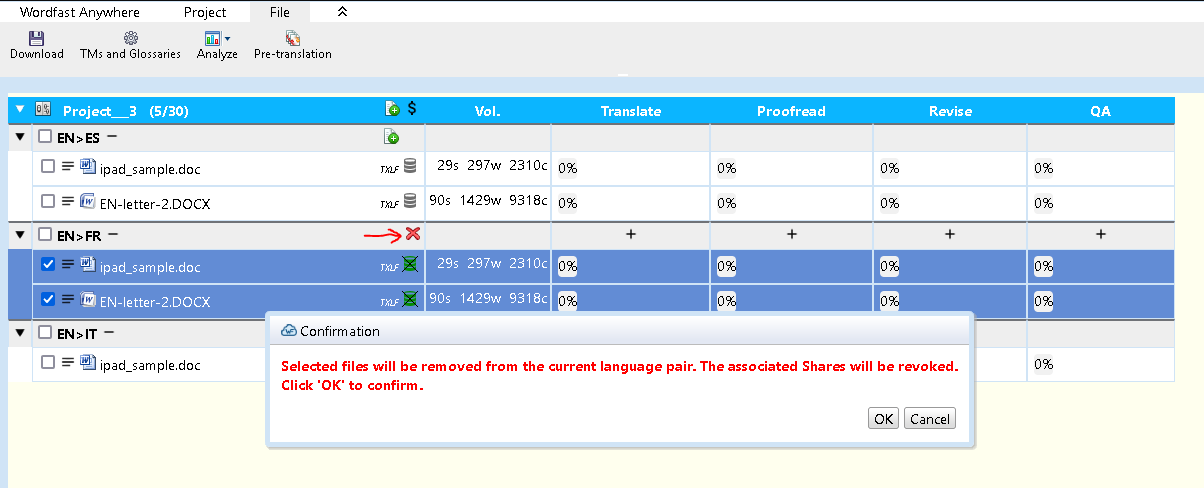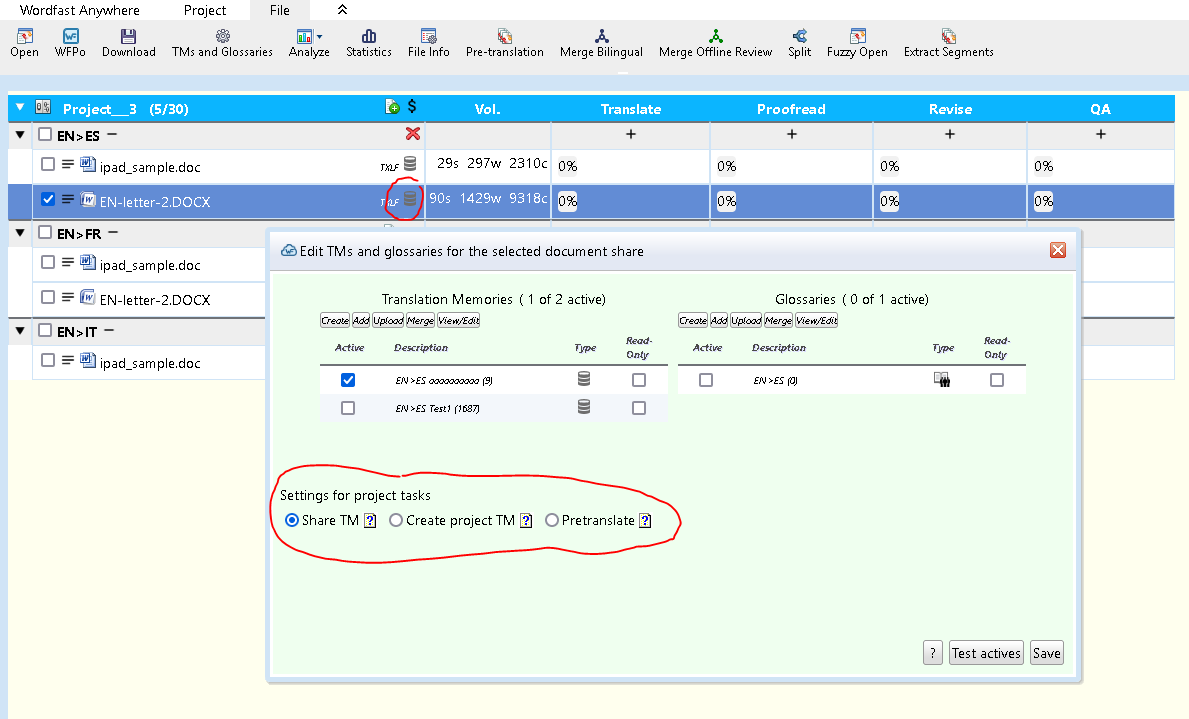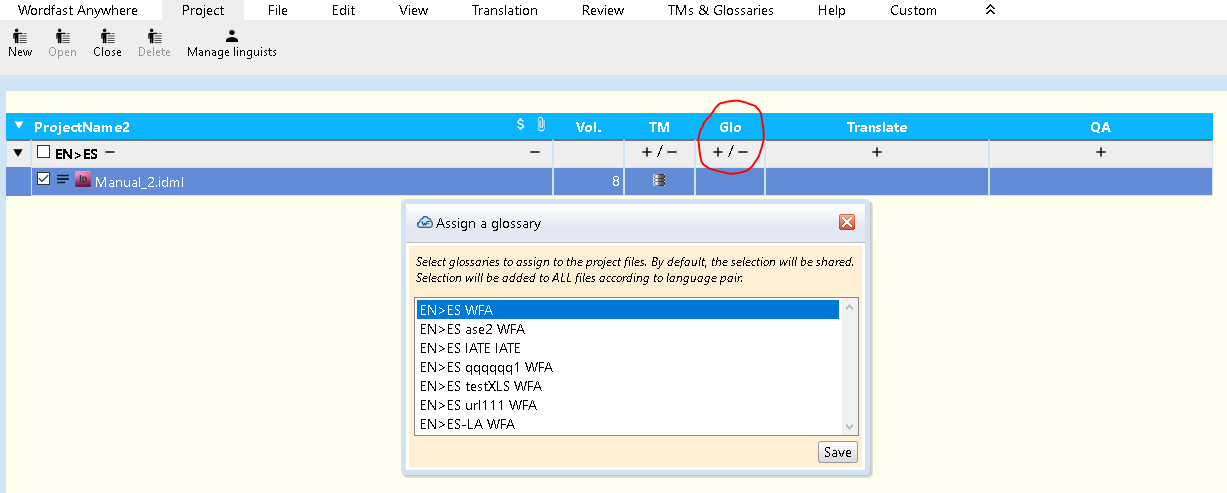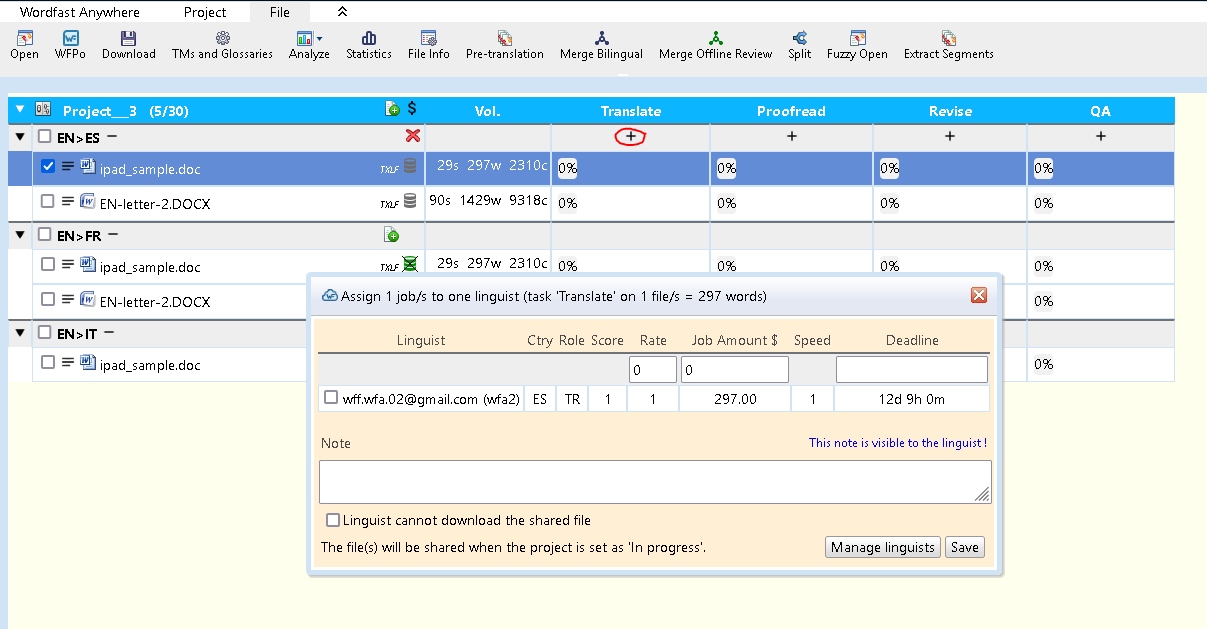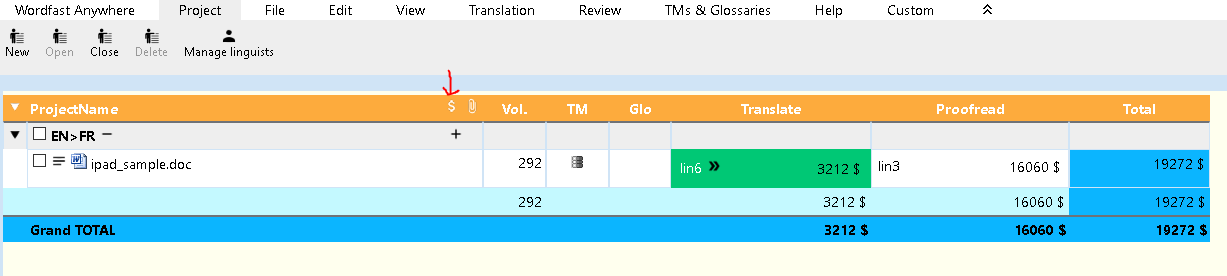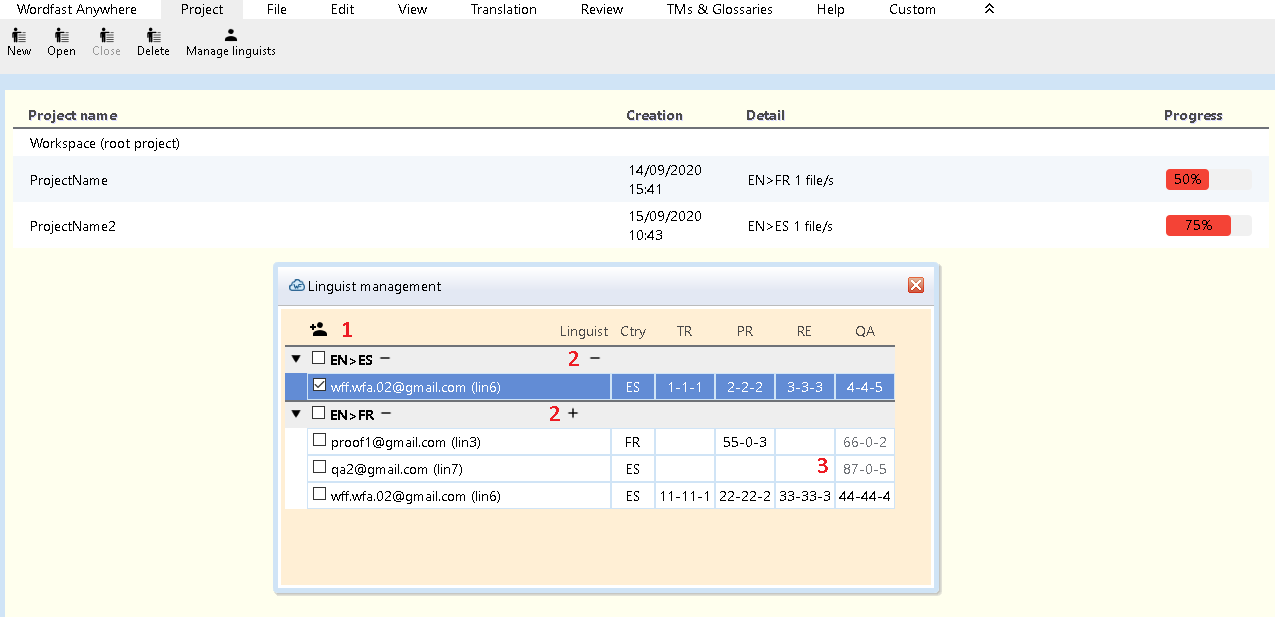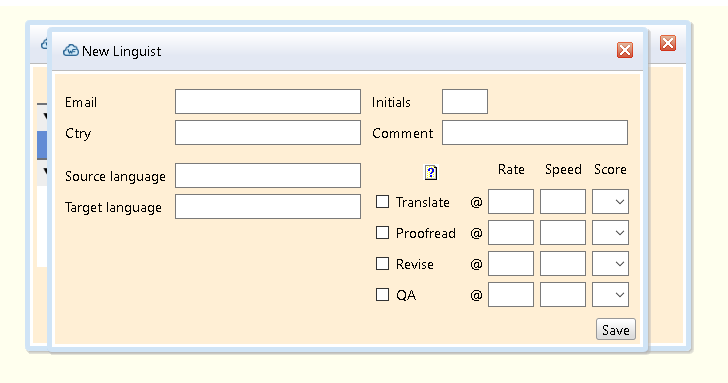Difference between revisions of "Wordfast Anywhere Project Manager tool Manual"
(→Manage Linguists) |
(→Manage Linguists) |
||
| Line 260: | Line 260: | ||
== New Linguist == | == New Linguist == | ||
| − | + | Use [[File:Pm_linguist_add_16.png]] or [[File:Pm_expland_16.png]] to add a new linguist. | |
[[File:Pmlinguistnew.PNG]] | [[File:Pmlinguistnew.PNG]] | ||
| + | On this dialog you can set information about the linguist. | ||
| + | |||
| + | * '''Email''': [[File:Warning.png]] Linguist must have an account on WFA which must be set here. | ||
| + | |||
== Edit Linguist == | == Edit Linguist == | ||
Clicking on any cell of a linguist will open the dialog to edit the information for that linguist. | Clicking on any cell of a linguist will open the dialog to edit the information for that linguist. | ||
Revision as of 15:36, 16 September 2020
| Languages: |
[[::Wordfast Anywhere Project Manager tool Manual|English]] • العربية • Deutsch • español • français • हिन्दी • 日本語 • Nederlands • português • русский • 中文 |
Contents
Introduction
The Wordfast Anywhere Project Manager is a tool for....
Terms of use
Overview
A WFA project is defined as a collection of files (DOCx, PDF, XLSx, PPTx, etc.) to be translated, in various language pairs. Files are assigned to linguists who can play various roles, e.g. translator, proofreader, QA.
Prerequisites that make project creation simpler:
- Files must be added before project creation using any of WFA's upload procedures. Note it is possible to add or delete files after project creation, for each language pair.
- TMs and glossaries must be set up under TMs & Glossaries > Setup prior to project creation. You, as a PM, can share your TM with linguists (this is the recommended option: linguists get all matches, exact or fuzzy, and can access Concordance search), or by extracting a project-specific TM to share with them (more limited choices), or by pretranslating files for them, in which case, they get the one single best match for every segment, if applicable, and cannot perform Concordance searches.
- Linguists will be assigned roles (translation, proofreading, QA) during project creation. Linguists must have a WFA account and are known by their login (email address).
You, the Project Manager (PM) remains in control of resources: files to be translated, TMs, terminology (glossaries).
Those resources are only shared for the duration of the project, and can be revoked by the PM at any time.
The PM assigns linguists to roles (translator, proofreader, QA) in order to process files until the files are ready for delivery to the client.
The PM has an overview of progress at every level, and can set deadlines.
The PM can issue offers for jobs or roles to WFA users (accounts) who have opted to receive job offers.
Terms of use
Personal data, Project management details, Files, TMs, Glossaries and, generally speaking, all data, are considered privileged information and remain confidential. Wordfast Anywhere will never share or disclose privileged information. We have been in translation technology for over 20 years, as translators ourselves, we take confidentiality seriously and will continue to do so. We do not monetize your data.
Note that the scores and comments that a PM records on a linguist's performance also remain strictly confidential, and are available only to the PM.
Wordfast Anywhere only facilitates the organization of translation projects.
Wordfast Anywhere does not engage in financial deals of any sort with users of the Project Management facility, or with Wordfast Anywhere's users in general.
Wordfast Anywhere has no responsibility in the conduct or outcome of translation projects and/or the interaction of PMs and linguists, or the contents of files.
Please consult our Code of Conduct to be observed when using Wordfast Anywhere's Project Manager.
Best practices
Best practices to use Project manager.
Login in to Wordfast Anywhere Project Manager
To be logged as Project Manager, you just have to use your account email and use the Project Manager portal.
Use User Portal link to login into WFA as a standard user.
User Interface
Once you are connected to WFA as Project Manager, the workspace appears.
This should look similar to the following screenshot (depending on the browser, operating system or device used to access WFA):
Top Menu
Project Tab
![]() Some of this buttons will be available when more than one file is selected from the list.
Some of this buttons will be available when more than one file is selected from the list.
![]() Some of this buttons will NOT be available when a project is opened.
Some of this buttons will NOT be available when a project is opened.
This tab has the tools concerning a project.
This are the basic buttons:
-
 : New use it to create a project.
: New use it to create a project. -
 : Open the selected project from the project list.
: Open the selected project from the project list. -
 : Close an opened project.
: Close an opened project. -
 : Delete the selected project.
: Delete the selected project. 
 Only available when no project is opened. Use Close on this tab to close an opened project.
Only available when no project is opened. Use Close on this tab to close an opened project. -
 : Use it to Manage the team of linguists.
: Use it to Manage the team of linguists.
Panels
Project List Panel
This panel shows the list of projects.
Projects will be listed here. Double click on one project or select it and use Open from the top menu bar to open the project.
Use Workspace (root project) to open the Document Panel to see the list of documents as in the standard WFA log in.
![]() Some actions on the documents only can be done from the standard WFA Document Panel. This actions need to be done before the file is added to a project.
Some actions on the documents only can be done from the standard WFA Document Panel. This actions need to be done before the file is added to a project.
Project content Panel
When opening a project, the Content Panel area will show the content of the project.
Main areas are:
- Header row (1): In this row you'll fine the headers of the columns. Three columns are always visible (Vol., TM, Glo) and the columns for the different jobs will follow. This row will change the background color according to the project status: blue for In preparation, orange for In progress and green for completed). Click on the project name to edit the project properties.
- Language Row (2): In this row several icons will be shown depending on the file selection to perform actions such as add new files to the language pair, add a TM, add a Glo or assign linguist to jobs.
- Note (3) this icon allows to add a note to the document.
- On the Status bar you'll find information about the project.
Clicking on the file name will open the document. And clicking on each of the other cell text or icon will open the edit dialog for that cell.
Workflow
The project workflow should be:
- PM adds files to WFA and prepares them for the project (i.e splitting). Also prepares the team of linguists.
- PM creates a project, sets jobs, sets languages, adds files to the languages.
- PM assign TM, glossary and tasks.
- When PM sets the project status to In progress files that has been assigned a TM and a task will be shared to the corresponding linguist.
- Linguist works on the file. When his work is finished, revokes the file. This finishes the share.
- Once the file is revoked, the PM has to manually move it to the next task. This is done automatically if Auto tasking is selected.
- When all tasks are finished project is finished. PM can change the status of the project to Completed.
![]() PM has to prepare the files and create the team of linguists before creating the project.
PM has to prepare the files and create the team of linguists before creating the project.
Project Operations
Create a New Project
On the Project Manager tab click on ![]() New to create a new project. This will open the Project Properties window where the settings for the project are done.
New to create a new project. This will open the Project Properties window where the settings for the project are done.
The Project Properties window has three sections that need to be set in order to create the project. Setting one section opens the next one.
- 1.General
- On this section general information of the project is set. This includes:
- Project name (Compulsory)
- Description (optional)
- Project status. Defines the status of the project:
- In preparation (blue): When project is being prepared (files, TMs glos and linguist being added)
- In progress (orange): This marks the start of the project. Files are shared with the linguist at this point.
- Completed (green): The project is finished.
- Currency(optional). It will be used to calculate the project cost.
- Decimals(optional). Use decimals when showing the project cost.
- Auto(optional). By default Project Manager will be responsible of pushing files to the next job when completion is done. Check it to automatically sent files to the next step upon completion
- 2.Workflow Builder
- On this section tasks are added.
- Select a task from the Pick a task list and click +Add task to be added.
- After selecting a task use Rename to rename the task name.
- Tasks are added to the list, only 10 can be added. Use the - next to the task name to remove the task.
 Associated files and shares will be revoked.
Associated files and shares will be revoked.
- 3.Language Pairs
- On this section language pairs are added.
- Select source and target languages and click +Add language to be added
- A row is shown where the default word rate (left box) and speed rate (right box) for each language pair and task can be set.
- Use the - next to the language pair to remove it.
 Associated files and shares will be revoked.
Associated files and shares will be revoked.
Once all compulsory fields are set, click on Save project to save the project and go to the Project Content panel.
Edit General Properties
Use this to change any of the project properties defined on the project creation.
On the Project Content Panel click on the project name to open the Project Properties window.
It is the same than for creating a project, so check the section above to know about the different parts and settings.
Add/Remove Languages
Languages are added/removed from the Project Properties window.
On the Project Content Panel click on the project name to open the Project Properties window.
Check Create Project section above to know about it.
Add/Remove Files
From the Project Content Panel there are two ways to add files to a project.
- Using the
 icon on the header will add the files to all the languages in the project.
icon on the header will add the files to all the languages in the project. - Using the
 icon on the language row. This will add the files only to that language.
icon on the language row. This will add the files only to that language.
On the selection dialog only files that have the same source language of the adding case will be listed. For bilingual files not only source must be the same, but target language also.
To remove a file, first use the checkbox to select it and then use the ![]() icon on the language row.
icon on the language row.
![]() Associated shares will be revoked.
Associated shares will be revoked.
Several files can be selected to be removed at the same time.
Assign TM
Use the ![]() icon in the language row under the TM column to assign a TM to the checkbox marked files.
icon in the language row under the TM column to assign a TM to the checkbox marked files.
On the assign dialog the list of TM for the corresponding language are shown. Only one TM will be assigned to the files.
There are different options for the TM use:
- Share TM
- The selected TM will be shared with linguists.
- This is the best option to use.
- Translator will have exact and fuzzy matches.
- Translator can use concordance.
- Create Project TM (Not implemented yet)
- The selected TM will NOT be shared.
- It will be used to create a temporary project TM with the matches from the file/s
- The temporary project TM will be shared.
- Pretranslate
- The selected TM will NOT be shared.
- It will be used to pretransalte the document/s.
- Only one TU match (the highest) per segment will be available to the translator.
- Concordance cannot be used.
- Concordance will only be used in this temporary TM
![]() Once a task has started we do not recommend to change this assignment.
Once a task has started we do not recommend to change this assignment.
Use the ![]() icon in the language row under the TM column to unassign a TM to the checkbox marked files.
icon in the language row under the TM column to unassign a TM to the checkbox marked files.
Assign Glossaries
Use the ![]() icon in the language row under the Glo column to assign a glossary to the checkbox marked files.
icon in the language row under the Glo column to assign a glossary to the checkbox marked files.
On the assign dialog the list of glossaries for the corresponding language are shown. Only one glossaries will be assigned to the files.
Use the ![]() icon in the language row under the Glo column to unassign a glossary to the checkbox marked files.
icon in the language row under the Glo column to unassign a glossary to the checkbox marked files.
Assign Task
Use the ![]() icon in the language row under the job name column to assign a job to a linguist for the checkbox marked files.
icon in the language row under the job name column to assign a job to a linguist for the checkbox marked files.
On the assign dialog task:
- Choose a linguist from the list to whom the job will be assigned.
 The file will be shared with the linguist when the project is set as 'In progress'. The rate and job amount from the linguist will be set for the task.
The file will be shared with the linguist when the project is set as 'In progress'. The rate and job amount from the linguist will be set for the task. - To override the linguist rate or job amount, a particular rate or job amount for the job can be set using the input field under the column header.
 Bear in mind that both are related so changing one will update the other.
Bear in mind that both are related so changing one will update the other. - A Deadline can be set on the input field under Duration.
- Fill the Note text box to send extra information to the linguist.
- Use Linguist cannot download the shared file to not allow the linguist to download the file.
- Click on Manage linguists to open the Manage Linguist window to add/edit/remove linguists.
Use the ![]() icon in the language row under the job name column to unassign a jobto the checkbox marked files.
icon in the language row under the job name column to unassign a jobto the checkbox marked files.
Move file to next Task
If Auto tasking is not set on the Project Properties window, when a task is finished (file has been revoked by the linguist), PM has to manually move it to the next task which will share the file with the linguist assigned to that task.
To do so, click on the double arrow on the finished task.
Project dashboard
Using the ![]() icon on the header will show the estimated cost of the project. Click on the icon again to hide costs.
icon on the header will show the estimated cost of the project. Click on the icon again to hide costs.
Manage Linguists
The Manage Linguist window can be opened by using the ![]() icon on the Project tab or the Manage linguists buttons on the Assign Job window.
icon on the Project tab or the Manage linguists buttons on the Assign Job window.
This allows the PM to create a team of linguists that will be used on the project jobs.
The same linguist can be used in several languages and roles.
Main areas are:
- Add new linguist to a new language pair (1): Use
 icon to add a new linguist to the team for a new language pair.
icon to add a new linguist to the team for a new language pair. - Add or remove a linguist from a language pair (2): Use
 icon to add a linguist to a language pair and use
icon to add a linguist to a language pair and use  icon to remove it.
icon to remove it. - Linguist task grid (3): In this grid, each cell shows the RATE-SPEED-SCORE settings for a linguist. The grid has 4 columns, one for each role: Translator (TR), Proofreader (PR), Revise (RE) and QA. In addition dark values mean that linguist has been marked as "able" to do that role. Grey values indicate that linguist is not marked as "able" to do that role.
New Linguist
On this dialog you can set information about the linguist.
Edit Linguist
Clicking on any cell of a linguist will open the dialog to edit the information for that linguist.