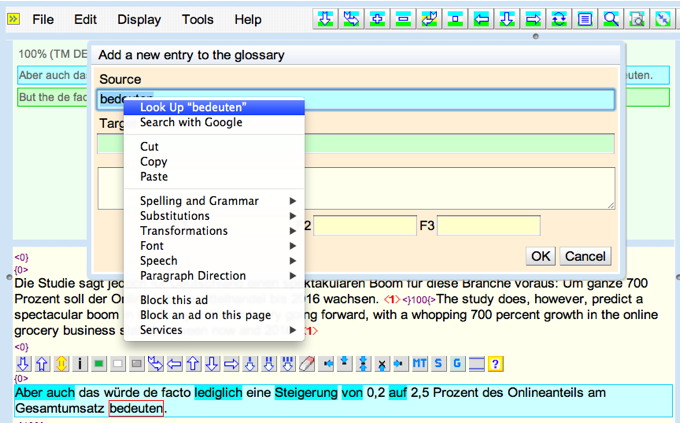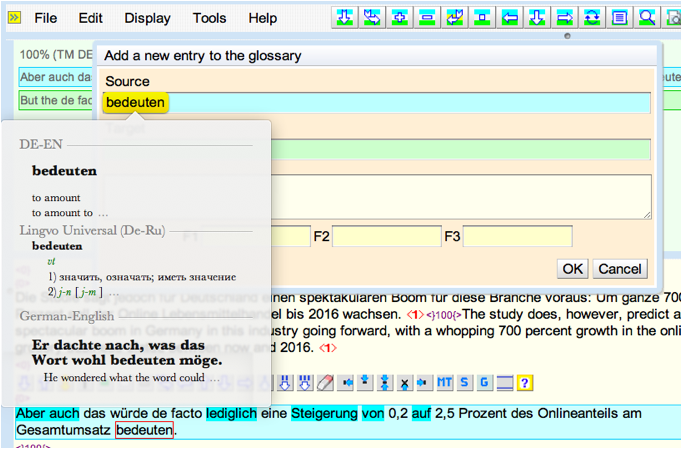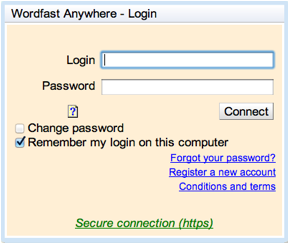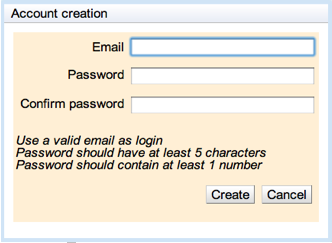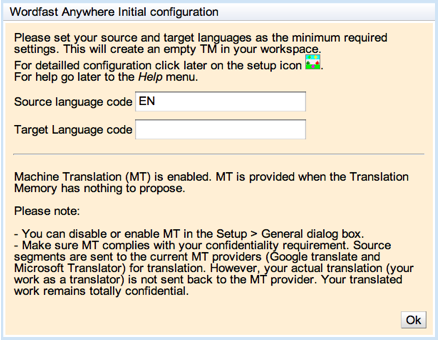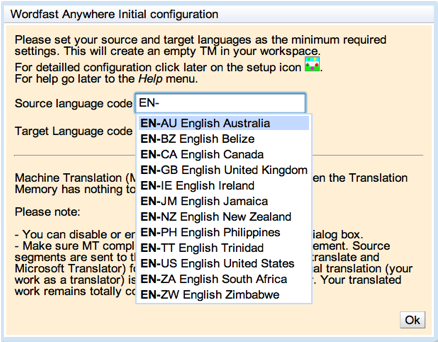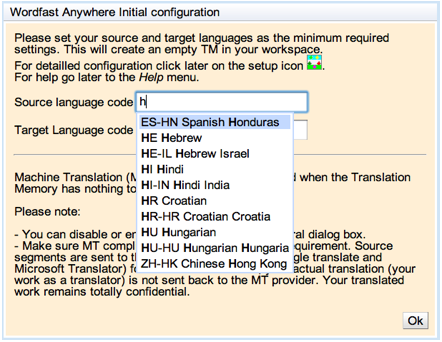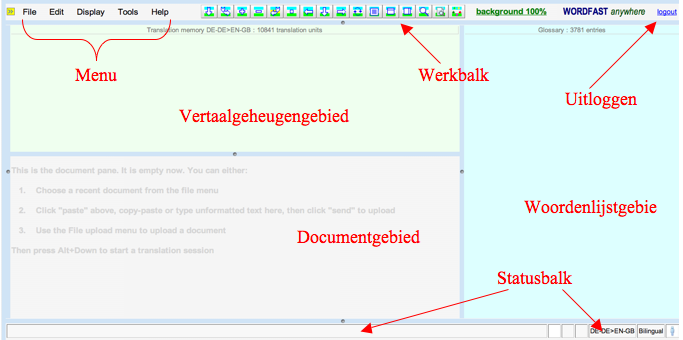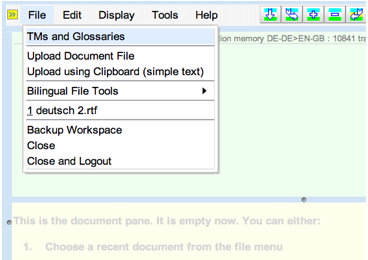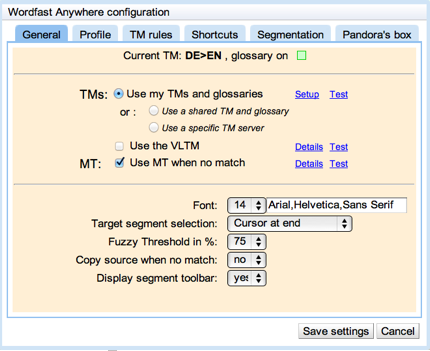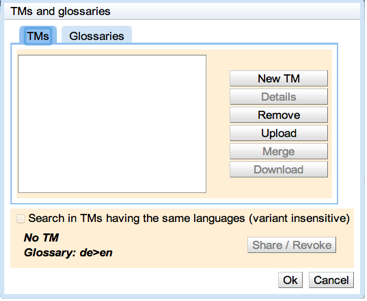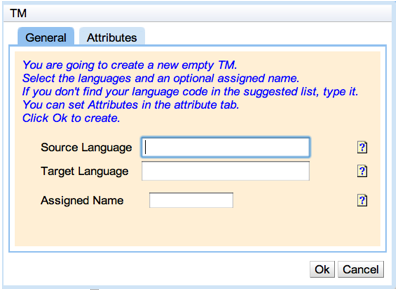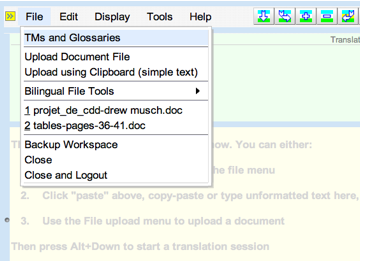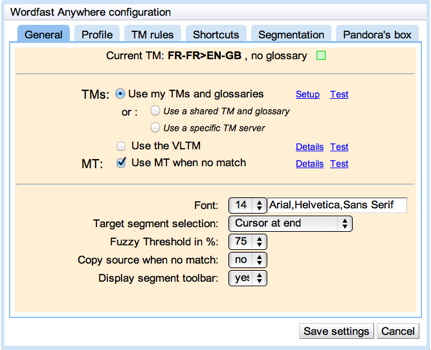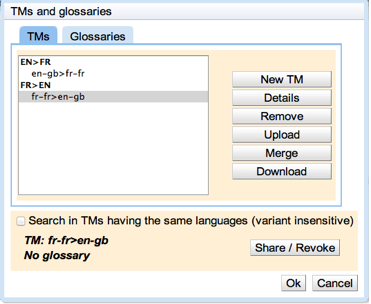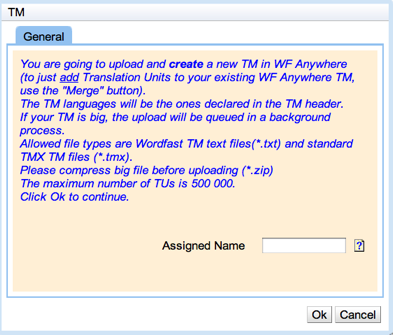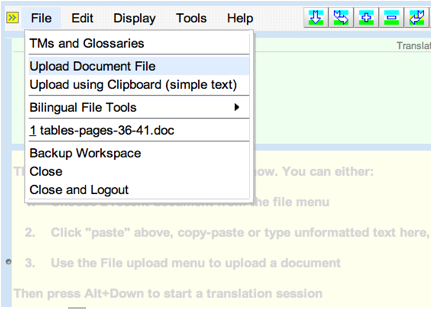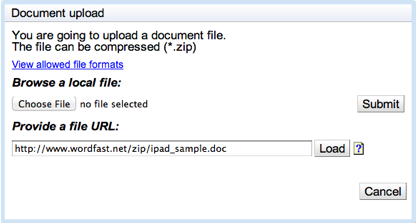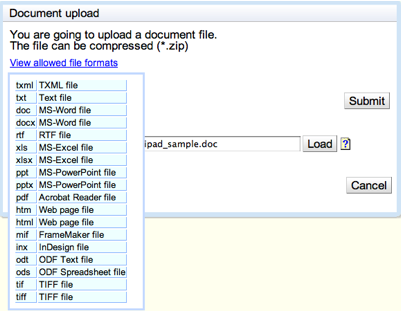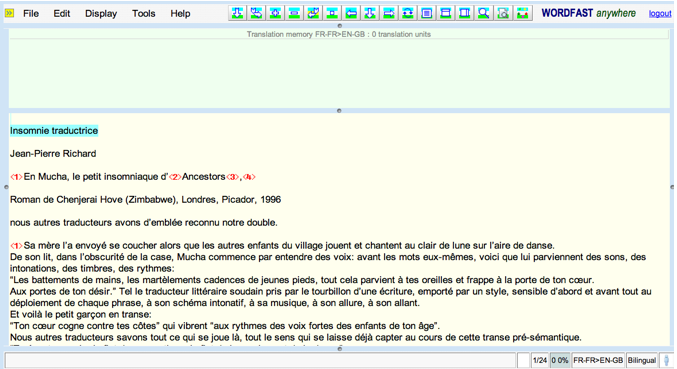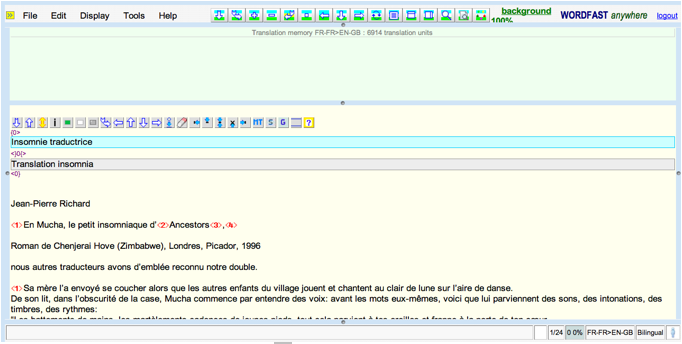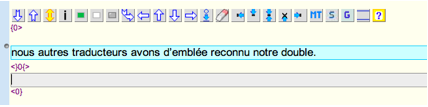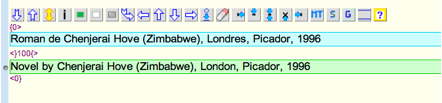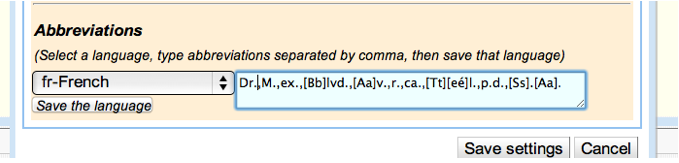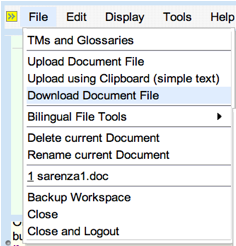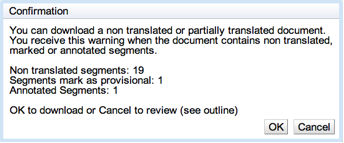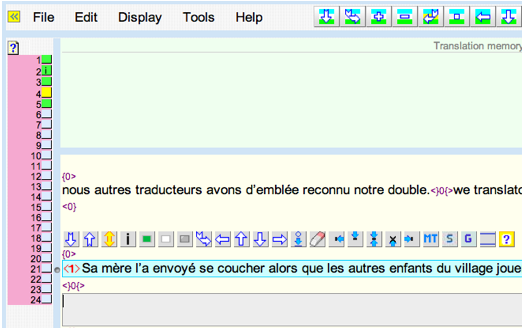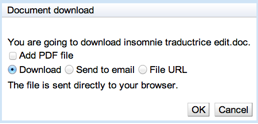Difference between revisions of "Handleiding Wordfast Anywhere"
(→De vertaling afleveren) |
David Daduč (talk | contribs) m (→Als gebruiker bij WFA inloggen) |
||
| Line 19: | Line 19: | ||
== Als gebruiker bij WFA inloggen == | == Als gebruiker bij WFA inloggen == | ||
| − | Om WFA te gebruiken moet u eerst als gebruiker inloggen. Voor de site van WFA gaat u via uw browser naar http:// | + | Om WFA te gebruiken moet u eerst als gebruiker inloggen. Voor de site van WFA gaat u via uw browser naar http://www.freetm.com. Als u van een geheel beveiligde SSL-verbinding gebruik wilt maken, gaat u naar https://www.freetm.com. De webpagina van WFA verschijnt met het volgende venster op de voorgrond: |
[[File:WFA1.png]] | [[File:WFA1.png]] | ||
Revision as of 17:31, 30 March 2021
Contents
- 1 Inleiding
- 2 Als gebruiker bij WFA inloggen
- 3 De werkruimte
- 4 Met de vertaling beginnen
- 4.1 Een te vertalen document opladen
- 4.2 Segmentering
- 4.3 Vertalen
- 4.4 De belangrijkste commando’s
- 4.5 De brontekst kopiëren
- 4.6 De doeltekst wissen
- 4.7 Een niet-afbrekende spatie of andere speciale tekens invoegen
- 4.8 Een segment uitbreiden
- 4.9 Een segment inkorten
- 4.10 Met de vertaling ophouden
- 4.11 De vertaling reviseren
- 4.12 De vertaling afleveren
- 5 Plaatsingselementen
Inleiding
Wordfast Anywhere (WFA) is de online uitvoering van het populaire Wordfast CAT-programma dat veel van de functionaliteit bevat van de desktopuitvoeringen, Classic en Pro. WFA behoeft niet als programma geïnstalleerd te worden op de computer van de gebruiker, maar staat op de servers van Wordfast en is toegankelijk via een webbrowser, ongeacht het besturingssysteem (Windows, Mac, Linux enz.). Er is voor gezorgd dat de gebruikersinterface (werkbalken, iconen, sneltoetsen en werkwijzes) zoveel mogelijk lijkt op de andere uitvoeringen van Wordfast. Een gebruiker van Wordfast Classic of Pro zou WFA direct moeten begrijpen en er onmiddellijk mee aan de slag kunnen.
Op het populaire besturingssysteem van de Mac is WFA bijna zeker het beste CAT-programma. In tegenstelling tot programma’s – waaronder ook Wordfast Pro – die op Java zijn gebaseerd en op meerdere besturingssystemen werken, en die wel op de Mac werken maar waarbij systeembrede hulpprogramma’s zoals het ingebouwde woordenboek niet werken, wordt WFA door een voor de Mac ontwikkelde webbrowser zoals Safari wél ondersteund. Daardoor heeft u toegang tot alle taal- en tekstopties die het besturingssysteem van de Mac biedt.
Met WFA kunt u een grote verscheidenheid van zowel bewerkbare documenttypes (.txt, .doc, .docx, .rtf, .xls, .ppt, .odt, .html, .txml, .mif, .inx, enz) en niet-bewerkbare documenten (.pdf, .tiff) vertalen. U kunt maximaal tien documenten in uw werkruimte opslaan. Afgesloten vertalingen kunnen worden verwijderd om plaats te maken voor nieuwe documenten.
U kunt ook van alle taalcombinaties waar u mee werkt de vertaalgeheugens (TM) importeren. Uw geheugens zullen door uw vertalingen steeds groter worden. Zij worden veilig opgeslagen en zonder uw toestemming kunnen andere gebruikers ze niet zien of gebruiken. Als u van uw TM een kopie op uw eigen computer nodig heeft, kunt u die op elk gewenst moment binnenhalen.
Net als bij de andere uitvoeringen van Wordfast, kunt u tijdens het vertalen termen aan uw woordenlijst toevoegen. U kunt ook voor alle taalcombinaties bestaande woordenlijsten aan uw werkruimte toevoegen. Ook hier geldt dat uw woordenlijsten veilig zijn en dat anderen ze niet kunnen zien of gebruiken, tenzij u een collega daarvoor speciaal toestemming geeft. Als u van uw woordenlijst een kopie op uw eigen computer nodig heeft, kunt u ook die op elk gewenst moment binnenhalen.
De onderstaande aanwijzingen zijn geschreven voor absolute beginners. Als een gebruiker van Wordfast Classic of Pro het bovenstaande heeft begrepen, zal hij WFA zonder problemen intuïtief kunnen gebruiken.
Als gebruiker bij WFA inloggen
Om WFA te gebruiken moet u eerst als gebruiker inloggen. Voor de site van WFA gaat u via uw browser naar http://www.freetm.com. Als u van een geheel beveiligde SSL-verbinding gebruik wilt maken, gaat u naar https://www.freetm.com. De webpagina van WFA verschijnt met het volgende venster op de voorgrond:
Afb. 1 – Login
Als u zich al als gebruiker heeft geregistreerd, behoeft u alleen Login (e-mailadres) en Password (uw wachtwoord) in te vullen en op Connect te klikken. Als u uw wachtwoord bent vergeten, klikt u op Forgot your password? en wordt het u per e-mail toegezonden. Als u de algemene voorwaarden wilt bekijken, klikt u op Conditions and Terms.
Als u zich nog niet als gebruiker heeft geregistreerd, klikt u op Register a new account. Dan verschijnt het volgende venster:
Afb. 2 – Login (Account aanmaken)
Vul bij Email uw e-mailadres in (dit moet een geldig adres zijn want op dit adres ontvangt u al onze berichten, ook uw wachtwoord als u het vergeten bent). Vul dan bij Password een wachtwoord naar keuze in. Het wachtwoord moet uit tenminste vijf tekens bestaan, waaronder tenminste een cijfer. Vul het wachtwoord nog een keer in bij Confirm password. Als u daarmee klaar bent, klikt u op Create om uw registratie te bevestigen, of op Cancel om uw registratie af te breken.
Daarna dient u uw account in te stellen. Veel instellingen zijn er niet, en daardoor kunt u snel met vertalen beginnen. U kunt uw instellingen later altijd weer aanpassen.
U moet in elk geval de talencombinatie van uw vertaling (brontaal en doeltaal) instellen. Omdat Engels de meest gebruikte taal ter wereld is, is de code voor Engels (EN) de standaardinstelling. Typ bij Source code language een streepje rechts van EN voor een lijst van de taalvarianten die er voor het Engels zijn:
Als de brontaal van uw vertaling geen Engels is, typ dan de correcte code in. Nadat u de eerste letter heeft ingetypt ziet u de beschikbare talen en varianten, bijvoorbeeld:
Kies uw brontaal en, indien van toepassing, de bijbehorende variant. Herhaal dat voor de doeltaal. Klik dan op OK.
Let op: standaard verschijnt er een computervertaling (MT, machine translation) voor alle tekst waarvoor geen vertaling in het vertaalgeheugen aanwezig is. Om MT uit te zetten, of voor meer bijzonderheden over de werking ervan, zie Machine translation.
Waarschuwing: als u het programma gedurende enige tijd niet gebruikt, wordt de verbinding verbroken. Als dat gebeurt, is het voldoende om uw wachtwoord weer in te vullen om weer verder te gaan.
De werkruimte
Nadat u met WFA bent verbonden, verschijnt de werkruimte. Als het goed is, ziet die eruit zoals onderstaande schermafbeelding (afwijkingen zijn mogelijk afhankelijk van de browser, het besturingssysteem of de manier waarop met WFA contact wordt gelegd):
Afb. 3 – De werkruimte
De werkruimte kan op elk moment naar wens worden aangepast.
De vertaalomgeving instellen
Voordat u met gebruikmaking van een van de CAT-werkbalken aan de vertaling van een document begint, moet er eerst een TM actief zijn (opmerking: bij de gebruikersregistratie is automatisch een aanvangs-TM opgezet. Als u dat direct wilt gebruiken, ga dan naar de volgende stap, Een bestaand TM kiezen). Het TM bestaat uit een database, waarin elk brontaalsegment (een zin of zinsdeel) dat u vertaalt samen met het corresponderende doeltaalsegment wordt opgeslagen. Naarmate het vertaalgeheugen groter wordt, kunt u er steeds gemakkelijker vertalingen van zinnen of zinsdelen uithalen die u eerder maakte en die gelijk of bijna gelijk zijn aan de zin die u op dit moment aan het vertalen bent.
Een vertaalgeheugen aanmaken
Klik in de menubalk op File om een nieuw vertaalgeheugen te maken.
Afb. 4 – Het ‘File’-menu
En klik dan op TMs and Glossaries:
Afb. 5 – Het WFA-instellingenvenster
Klik op Setup:
Afb. 6 – Instellingen voor het TM en de woordenlijsten
Klik op New TM:
Afb. 7 – De talen van het TM instellen
Voor elk talencombinatie die u vertaalt moet er tenminste één TM zijn. In onderstaande aanwijzingen gebruiken we bij wijze van voorbeeld de talencombinatie Frans-Engels. Vul bij Source Language FR in. WFA laat u dan kiezen uit verschillende varianten van het Frans. In ons voorbeeld gaan we de Franse variant gebruiken: FR-FR. Nu doen we hetzelfde voor de doeltaal. Typ achter Target Language EN in. Er verschijnen weer een aantal varianten. Kies EN-GB.
Aangeraden wordt om voor elke talencombinatie slechts een TM aan te maken en te gebruiken. Op die manier profiteert u van alle vertalingen die u al in die talencombinatie heeft gemaakt. Maar er kunnen redenen zijn waarom u in dezelfde talencombinatie meer dan een TM wilt gebruiken. In dit geval vult u voor uw TM een naam van ten hoogste tien tekens in bij Assigned Name. Vervolgens klikt u op OK. U komt weer in het vorige venster. Klik nu op Save settings. Uw TM is aangemaakt.
Een bestaand TM kiezen
Als u al een TM had aangemaakt, kunt u nu met de vertaling beginnen. Het laatste TM dat u heeft gebruikt blijft actief totdat u een ander TM kiest. Maar als u meer dan een TM heeft, of dat nu is omdat u met meerdere talencombinaties werkt of omdat u meer dan een TM per talencombinatie wilt kunnen gebruiken, dan is het nodig om te kiezen welke TM u voor uw vertaling wilt gebruiken, als dat niet hetzelfde TM is als de vorige keer. Klik hiervoor op het File -menu.
Afb. 8 – Het ‘File’-menu
En klik dan op TMs and Glossaries:
Afb. 9 – Het TM instellen
Klik op Setup:
Afb. 10 – Bestaande TM’s
In dit voorbeeld is er een keuze tussen een EN>FR en een FR>EN vertaalgeheugen. Kies het TM dat u wilt gebruiken en klik dan op OK. U komt weer in het vorige venster. Klik nu op Save settings.
Een TM uit Wordfast Classic of Pro opladen
Als u al een TM heeft dat u gebruikt als u met Wordfast Classic of Pro werkt, kunt u dat naar WFA opladen (uploaden). U kunt het rechtstreeks opladen, of het toevoegen aan uw bestaande TM.
Om een TM van Wordfast Classic of Pro rechtstreeks naar WFA op te laden, moet u op Upload klikken.
Afb. 11 – Een TM opladen
De codes voor de bron- en de doeltaal staan bovenaan het TM-bestand. Als u al een TM in dezelfde talencombinatie heeft, dan moet u voor het TM dat u gaat opladen een naam van ten hoogste tien tekens invullen bij Assigned Name. Klik dan op OK. U komt weer in het vorige venster. Klik nu op Save settings.
Om een vertaalgeheugen van Wordfast Classic of Pro in een bestaand vertaalgeheugen van WFA in te voegen, moet u op Merge klikken. De codes voor de bron- en de doeltaal staan al bovenaan het TM-bestand. Het is dus mogelijk dat de te importeren talencombinatie niet gelijk is aan die van het bestaande geheugen. In dat geval wordt de samenvoeging afgebroken. Wat betreft taalvarianten is de standaardinstelling dat daar bij de samenvoeging door WFA niet op wordt gelet. Als u wilt dat de TM’s alleen worden samengevoegd als het om exact dezelfde varianten gaat, vink dan Check variant.
Als er in de samen te voegen vertaalgeheugens identieke bronsegmenten zijn, kunt u kiezen of U die wel wilt toevoegen, of niet. Kies voor wel toevoegen Add always, en voor niet toevoegen Do not add duplicate. Klik ten slotte op OK. U komt weer in het vorige venster. Klik nu op Save settings.
Deze werkwijze geldt ook als u een TM uit een ander CAT-programma importeert. Maar controleer in dat geval eerst of dit TM in het .tmx-bestandsformaat is geëxporteerd. Dat is het standaardformaat dat door alle belangrijke CAT-ontwikkelaars wordt ondersteund.
Afhankelijk van de omvang van het TM kan het opladen ervan enige tijd duren. In dat geval kan het opladen op de achtergrond plaatsvinden en kunt u ondertussen ander werk doen.
Met de vertaling beginnen
Een te vertalen document opladen
Om het document te vertalen, moet het eerst naar WFA worden opgeladen. Klik hiervoor op het File-menu: Klik dan op Upload Document File.
Afb. 12 – Het Upload Document File-commando
Het volgende venster verschijnt:
Afb. 13 – Ondersteunde bestandsformaten
Klik op Choose File om door de bestanden op uw computer te gaan tot u bij het document komt dat moet worden opgeladen De lijst van ondersteunde bestandsformaten kan worden opgeroepen door op View allowed file formats te klikken. Als u het juiste document heeft gevonden en dat in het veld Browse a local file staat, kunt u op Submit klikken. Het document wordt nu naar WFA opgeladen. Afhankelijk van de omvang van het bestand kan het opladen ervan enige tijd duren. U moet enig geduld hebben.
U kunt ook een bestand opladen dat op een internetserver staat. Dat is handig voor tablets en andere mobiele apparaten die geen harde schijf hebben. In dit geval moet u het internetadres (de url) invullen bij Provide a file URL.
Als het document naar WFA is opgeladen, wordt het zichtbaar in het documentgebied.
Afb. 14 – Document openen in het documentgebied van WFA
Voordat u met vertalen begint, dient u te weten wat segmentering inhoudt.
Segmentering
Voordat een document met een CAT-programma kan worden vertaald, moet het worden opgedeeld in vertaaleenheden (TU’s, translation units), ook wel segmenten genoemd. Dit wordt segmentering genoemd. Een segment is een tekstreeks die met een segmenteinde eindigt, meestal een punt (.), een dubbele punt (:), een vraagteken (?) of een uitroepteken (!), maar ook een alinea-einde, het einde van een cel (in een tabel), een pagina-einde of een tabteken. U kunt dat zelf aanpassen, zoals u verderop zult zien. Het voordeel van segmentering is dat u de vertaaleenheden één voor één te zien krijgt, zodat u niet het risico loopt dat u er een overslaat. Deze segmenten vormen de basis voor de TU’s die in het TM worden opgeslagen. De TU’s bestaan uit het bronsegment (de te vertalen eenheid) en het doelsegment (de vertaalde eenheid).
Als U een document in WFA opent, is het eerste segment lichtblauw gekleurd, zoals in de afbeelding hierboven.
Vertalen
U kunt met de vertaling beginnen door het eerste segment te openen. Klik op het eerste, meest linkse symbool in het werkbalk ![]() bovenaan het scherm of druk op Alt+pijl omlaag om met de vertaling te beginnen. Hiermee opent U het eerste segment van de tekst. U ziet dat het documentgebied er nu anders uitziet. Er is een nieuwe werkbalk verschenen: de segmentwerkbalk. Het eerste segment staat in een lichtblauw veld, er staat een grijs veld onder, en de rest van het document staat op de rest van de pagina. De cursor knippert in het grijze blok.
bovenaan het scherm of druk op Alt+pijl omlaag om met de vertaling te beginnen. Hiermee opent U het eerste segment van de tekst. U ziet dat het documentgebied er nu anders uitziet. Er is een nieuwe werkbalk verschenen: de segmentwerkbalk. Het eerste segment staat in een lichtblauw veld, er staat een grijs veld onder, en de rest van het document staat op de rest van de pagina. De cursor knippert in het grijze blok.
Vertaal het segment in het grijze blok.
Afb. 15 – Vertaald segment
Nadat U het segment heeft vertaald, kunt u naar het volgende segment gaan. Daarvoor klikt u in de segmentwerkbalk op ![]() , of druk op Alt+pijl omlaag. Dit is een belangrijke sneltoets, want u gebruikt deze voor elk segment dat u vertaalt.
, of druk op Alt+pijl omlaag. Dit is een belangrijke sneltoets, want u gebruikt deze voor elk segment dat u vertaalt.
Let op: WFA heeft geen eigen spellingscontrole, maar bij de meeste besturingssystemen hebben de meest gangbare browsers, in het bijzonder Firefox en Safari Chrome, hun eigen spellingscontrole. Soms zult u die eerst moeten activeren.
Als het TM geen segment bevat dat overeenkomt met het te vertalen segment, heeft het onderste veld een grijze achtergrond. Als er in het TM een segment wordt gevonden dat exact met het te vertalen segment overeenkomt, dan wordt de gevonden vertaling met een groene achtergrond in het onderste veld geplaatst. Als in het TM een segment gevonden wordt dat grotendeels – standaard met een overeenkomst van 75% of meer – met het te vertalen segment overeenkomt, dan wordt de gevonden vertaling met een gele achtergrond in het onderste veld geplaatst.
Boven het bovenste veld, tussen de twee velden en achter het onderste veld, ziet u paarse labels. Het label tussen de twee velden heeft de volgende vorm:File:PurpleLabel0. Het getal 0 betekent dat er geen enkel segment in het TM is gevonden dat voor tenminste 75% overeenkomt met het te vertalen segment.
Als het onderste veld een groene achtergrond heeft, ziet het label er zo uit: ![]() . Dat betekent dat er 100% overeenkomst is. Als het onderste veld een gele achtergrond heeft, ligt de waarde van het label tussen de 75 en 99, waarmee de procentuele overeenkomst tussen het segment in het TM en het te vertalen segment wordt aangegeven.
. Dat betekent dat er 100% overeenkomst is. Als het onderste veld een gele achtergrond heeft, ligt de waarde van het label tussen de 75 en 99, waarmee de procentuele overeenkomst tussen het segment in het TM en het te vertalen segment wordt aangegeven.
Afb. 16 – Een segment dat uit het TM is opgehaald met een overeenkomst van 100%
Let voordat u met de vertaling van dit nieuwe segment begint op het label ![]() dat hier aan het einde van het segment staat. WFA is geen tekstverwerkingsprogramma en laat de opmaak van het document dus niet zien. Veranderingen in het lettertype en de grootte van de letter zijn niet zichtbaar, net zo min als vet of cursief. Maar met labels van het type
dat hier aan het einde van het segment staat. WFA is geen tekstverwerkingsprogramma en laat de opmaak van het document dus niet zien. Veranderingen in het lettertype en de grootte van de letter zijn niet zichtbaar, net zo min als vet of cursief. Maar met labels van het type ![]() wordt de opmaakinformatie wel als code in de vertaling opgenomen. De opmaakinformatie wordt zichtbaar als u met de muis op het label gaat staan (zonder te klikken). Dit label hoeft niet vertaald te worden, maar het moet wel naar de juiste plaats in het onderste veld worden gekopieerd. Het label wordt gekopieerd door er op te klikken, of ga er naar toe door op
wordt de opmaakinformatie wel als code in de vertaling opgenomen. De opmaakinformatie wordt zichtbaar als u met de muis op het label gaat staan (zonder te klikken). Dit label hoeft niet vertaald te worden, maar het moet wel naar de juiste plaats in het onderste veld worden gekopieerd. Het label wordt gekopieerd door er op te klikken, of ga er naar toe door op ![]() of
of ![]() te klikken (sneltoetsen Ctrl+Alt+pijl naar rechts en Ctrl+Alt+pijl naar links). Het geselecteerde item krijgt een rode rand. Plaats vervolgens de cursor in het doelsegment en klik op
te klikken (sneltoetsen Ctrl+Alt+pijl naar rechts en Ctrl+Alt+pijl naar links). Het geselecteerde item krijgt een rode rand. Plaats vervolgens de cursor in het doelsegment en klik op ![]() (Ctrl+Alt+pijl omlaag). U kunt ook het label met de muis van het bronsegment naar de juiste plaats in het doelsegment slepen. Ga daarna verder met de vertaling van het segment.
(Ctrl+Alt+pijl omlaag). U kunt ook het label met de muis van het bronsegment naar de juiste plaats in het doelsegment slepen. Ga daarna verder met de vertaling van het segment.
Afb. 17 – Label
Als u dit onder de knie heeft, kunt u aan de slag. Onthou: om van een segment naar het volgende te gaan, drukt u op Alt+pijl omlaag. Om naar het vorige segment te gaan (als u merkt dat u een fout heeft gemaakt), drukt u op Alt+pijl omhoog.
De belangrijkste commando’s
Voorlopige vertaling
Als u nog niet zeker weet of uw vertaling goed is, kunt u, om te vermijden dat u het vertaalproces moet onderbreken, het segment als voorlopig (provisional) aanmerken. Aan het begin van het segment verschijnt dan een geel vierkant. Voor een voorlopig segment gebruikt u de F10-toets of klikt u op het symbool ![]() .
Als u niet langer twijfelt, opent u het met het gele vierkant gemarkeerde segment en voert u de correcties op de tekst uit. Druk op Alt+pijl omlaag (
.
Als u niet langer twijfelt, opent u het met het gele vierkant gemarkeerde segment en voert u de correcties op de tekst uit. Druk op Alt+pijl omlaag (![]() ) of Alt+pijl omhoog (
) of Alt+pijl omhoog (![]() ) om het segment te bevestigen en het gele vierkant te verwijderen.
) om het segment te bevestigen en het gele vierkant te verwijderen.
Notitie
Voor de duur van de vertaling kunt u ook een notitie aan het segment toevoegen (een beetje op de manier van de gele zelfklevende briefjes). Zo’n notitie kunt u gebruiken als herinnering voor later of om informatie door te geven aan collega’s die uw vertaling kunnen inzien, bijvoorbeeld voor de revisie. Om een notitie te maken, klikt u op ![]() . Het volgende tekstvak verschijnt:
. Het volgende tekstvak verschijnt:
Afb. 18 – Notitie
Schrijf de notitie in het tekstvak en klik op Save. U maakt de notitie ongedaan door op Cancel te klikken. In het geval van een eerder gemaakte notitie kunt u deze wijzigen en bevestigen door op Save te klikken, of de notitie verwijderen door op Remove te klikken.
Een groen vierkant aan het het begin van het segment, met daarin de letter i, geeft aan dat er een notitie aan dit segment is gekoppeld. Als u de muis op dit vierkant plaatst, verschijnt de notitie in een klein vlakje.
Afb. 19 – Notitie
De brontekst kopiëren
Soms valt er aan een segment maar weinig te vertalen, bijvoorbeeld als het bijna helemaal uit eigennamen bestaat of er een webadres wordt vermeld. In dat geval kan het efficiënt zijn om een kopie van de brontekst in het doelsegment te plaatsen en daar, indien nodig, aan te passen. Klik op het symbool ![]() om de brontekst te kopiëren of druk op de sneltoets Alt-Ins.
om de brontekst te kopiëren of druk op de sneltoets Alt-Ins.
De doeltekst wissen
Soms is het nodig om de tekst in het doelsegment te wissen. De gemakkelijkste manier om deze tekst te wissen is door op ![]() te klikken of op de sneltoets Ctrl+Alt+X te drukken. Door nogmaals op het icoon of op de sneltoets te drukken haalt u de zojuist gewiste tekst weer terug.
te klikken of op de sneltoets Ctrl+Alt+X te drukken. Door nogmaals op het icoon of op de sneltoets te drukken haalt u de zojuist gewiste tekst weer terug.
Een niet-afbrekende spatie of andere speciale tekens invoegen
Soms moet er tussen twee woorden of leestekens een niet-afbrekende spatie worden gezet, bijvoorbeeld tussen het euroteken en het bedrag of voor en na een gedachtestreepje. In WFA wordt de niet-afbrekende spatie weergegeven door het symbool ![]() . In tegenstelling tot tekstverwerkingsprogramma’s zoals MS Word ondersteunen browsers dit soort spaties echter niet. Daarom moeten ze handmatig worden toegevoegd. Als de cursor op de juiste plaats staat, klikt u op het symbool
. In tegenstelling tot tekstverwerkingsprogramma’s zoals MS Word ondersteunen browsers dit soort spaties echter niet. Daarom moeten ze handmatig worden toegevoegd. Als de cursor op de juiste plaats staat, klikt u op het symbool ![]() . Daarnaast is er nog ruimte om twee andere speciale tekens in te stellen, bijvoorbeeld de typografische aanhalingstekens “ of ‘ en ” of ’. U kunt deze drie speciale tekens instellen in het instellingenmenu van WFA (zie De doos van Pandora).
. Daarnaast is er nog ruimte om twee andere speciale tekens in te stellen, bijvoorbeeld de typografische aanhalingstekens “ of ‘ en ” of ’. U kunt deze drie speciale tekens instellen in het instellingenmenu van WFA (zie De doos van Pandora).
Een segment uitbreiden
Zoals u eerder heeft gezien, herkent WFA het einde van een segment aan tekens die dat markeren. Soms levert dat een foutieve segmentering op. Kijkt u eens naar de volgende zin: On pense aux conseils de Prof. Jacques Lacan:. Jacques Lacan:. WFA ziet “Prof.” als het einde van een segment omdat de punt als een teken wordt gezien dat het einde van een segment markeert. In dit geval is er de mogelijkheid om het segment uit te breiden met het volgende, zodat er één nieuw segment ontstaat.
Afb. 20 – Foutieve segmentering
Hiervoor drukt u op de sneltoets Alt+pijl omlaag of klikt u op het symbool ![]() in de Wordfast werkbalk.
in de Wordfast werkbalk.
Afb. 21 – Segmentering na correctie
Als de segmentering tijdens het uploaden van de tekst niet goed is verlopen, is het belangrijk om foute segmenten uit te breiden, want daardoor neemt de kans toe dat er een overeenkomst wordt gevonden met een segment in het vertaalgeheugen. Bij een segment als On pense aux conseils de Prof. bijvoorbeeld is de kans klein dat er meer dan 75% overeenkomst met een ander segment is. Daarentegen is de kans veel groter dat WFA op de zin in de brontekst On pense aux conseils de Prof. Jacques Lacan:. het segment On pense aux conseils de Professeur Jacques Lacan: in het TM vindt, omdat het een overeenkomstpercentage van 90 heeft (alleen het woord Professeur wijkt af).
Een segment kan niet worden uitgebreid als het wordt afgesloten door een harde return, een celeinde, een pagina-einde of een tab.
Niet alle afkortingen die op een punt eindigen leiden tot foutieve segmenteringen. WFA bevat een lijst van veelvoorkomende taalspecifieke afkortingen. Deze lijst, waar de afkortingen door komma’s gescheiden achter elkaar staan, kan worden aangepast. Ga naar de segmenteringtab in het instellingenvenster om de lijst te bekijken en aan te passen (hoofdlettergevoelige letters staan tussen vierkante haakjes).
Een segment inkorten
Aan de andere kant kan het ook voorkomen dat er twee segmenten door WFA zijn samengevoegd omdat er geen teken was dat het einde van het segment markeerde. Het segment kan dan worden ingekort met de sneltoets Alt-pijl omhoog of door op ![]() in de Wordfast werkbalk te klikken.
in de Wordfast werkbalk te klikken.
Met de vertaling ophouden
Als u met de vertaling wilt ophouden, kunt u kiezen uit de volgende mogelijkheden: de vertaling sluiten en het op dat moment geopende segment in het TM opnemen (klik op ![]() of druk op de sneltoets Alt+End), de vertaling sluiten zonder deze in het TM op te nemen (
of druk op de sneltoets Alt+End), de vertaling sluiten zonder deze in het TM op te nemen (![]() of Shift+Alt+End), of het doelsegment leegmaken en een eventuele bijbehorende notitie verwijderen door op
of Shift+Alt+End), of het doelsegment leegmaken en een eventuele bijbehorende notitie verwijderen door op ![]() te klikken.
te klikken.
De vertaling reviseren
Nadat de tekst is vertaald, moet hij worden gereviseerd. U kunt het vertaalde document binnenhalen om het in het tekstverwerkingsprogramma van uw voorkeur te bekijken, of het in WFA reviseren. Maar de tweetalige weergave van het document in het documentgebied van WFA is niet de meest geschikte omgeving voor een revisie. Om snel te wisselen tussen de weergave van het tweetalige document, het originele document en het vertaalde document drukt u op Ctrl+, (Ctrl+komma). Na elke wissel komt er een andere weergave op het scherm. De indicator in de statusbalk geeft aan wat er wordt weergegeven: het tweetalige document (Bilingual), het originele document (Source), of het vertaalde document (Target):
Door gebruik van deze sneltoets worden er op geen enkele wijze veranderingen in het document aangebracht. Alleen de manier waarop het document wordt weergegeven verandert, zodat u de taak waar u op dat moment mee bezig beter kunt uitvoeren.
U kunt het document ook in elke fase van uw vertaling als pdf bekijken. Klik hiervoor op ![]() .
.
De vertaling afleveren
Als de vertaling tenslotte gereed is, moet u de laatste versie van het document binnenhalen (downloaden), zodat het document kan worden afgeleverd. Klik hiervoor op het File-menu, en dan op Download Document File.
Afb. 22 – Het Download Document File-commando
In het geval dat u het document nog niet helemaal vertaald heeft, verschijnt het volgende bericht:
Hiermee wordt u gewaarschuwd dat u wellicht een segment hebt overgeslagen of dat er de vertaling van sommige segmenten nog voorlopig zijn, of dat er nog segmenten zijn met notities. Maar het is heel goed mogelijk dat dat uw bedoeling is: soms zijn er segmenten die niet vertaald hoeven te worden.
Het is altijd mogelijk om te kijken of u de vertaling al af heeft, of hoeveel segmenten er nog vertaald moeten worden. Daarvoor klikt u op ![]() (Show outline, Toon overzicht) linksboven in de werkruimte. Als Show outline is geactiveerd, wijzen de pijltjes ervan de andere kant op:
(Show outline, Toon overzicht) linksboven in de werkruimte. Als Show outline is geactiveerd, wijzen de pijltjes ervan de andere kant op: ![]() .
.
Ieder vierkant staat gelijk aan één segment:
- Een grijs vierkant geeft aan dat het segment nog niet is vertaald.
- Een groen vierkant geeft aan dat het segment al vertaald is.
- Een geel vierkant geeft aan dat het segment een voorlopige vertaling bevat.
- Een i in een vierkant geeft aan dat er een notitie aan dit segment is gekoppeld.
- De roze achtergrond markeert de segmenten die zich op dit moment in het documentgebied bevinden.
Voor nadere informatie over de outline-functie wordt verwezen naar het hoofdstuk ‘Outline’.
Afb. 23 – Outline
In dit voorbeeld zijn de segmenten 1 tot en met 5 al vertaald, is aan het tweede segment een notitie toegevoegd en is de vertaling van het vierde segment voorlopig.
Als u naar uw document terug wilt gaan om de niet-vertaalde segmenten te bekijken, of alsnog te vertalen, klik dan op Cancel, en anders klikt u op OK.
Het volgende bericht verschijnt:
U kunt het binnenhalen stoppen door op Cancel te klikken, of doorgaan door op OK te klikken. Naast het originele bestandsformaat kunt u het document ook als pdf binnenhalen. Om de pdf toe toe voegen, vinkt u Add PDF file aan. Het binnenhalen kan enige tijd vergen, dus u moet even geduld hebben. U kunt wel volgen of het document wordt binnengehaald: een serie kleine blauwe vierkantjes in de statusbalk laten de voortgang zien:
Als uw document minder dan 1 MB is, ontvangt u het document in zijn originele bestandsformaat, en als het groter dan 1 MB is wordt het gecomprimeerd en als zip afgeleverd.
Als u ook om een pdf heeft gevraagd, worden beide bestanden – het origineel en de pdf – samen binnengehaald en samen tot zip-bestand gecomprimeerd.
Nadat u op OK heeft geklikt, wordt de verzending van de gegevens voorbereid, en daarna worden ze naar uw browser gestuurd. De browser zal u dan een bericht tonen dat de gegevens zijn ontvangen. Hoe u dat precies ziet, hangt van de browser af. In sommige gevallen verschijnt er een dialoogvenster waar u kunt aangeven waar het bestand moet worden opgeslagen. Als er niets gebeurt, kijk dan de instellingen van uw browser voor het binnenhalen van bestanden na, en/of herhaal de procedure.
Plaatsingselementen
Sommige elementen kunnen rechtstreeks van de brontekst in de doelstekst worden overgenomen. Zo’n element wordt in WFA een plaatsingselement (placeable) genoemd. Er zijn in WFA sneltoetsen waarmee ze in het doelsegment kunnen worden geplaatst, wat zowel tijd bespaart als de kans op typefouten vermindert.
De volgende elementen kunnen rechtstreeks worden overgenomen:
- Cijfers
- Labels
- Woorden die met een hoofdletter beginnen of hoofdletters bevatten
- Woorden of zinsdelen in de brontekst die overeenkomen met woorden of zinsdelen in de woordenlijst (zie Beheer van de woordenlijst (Glossary))
We hebben al gezien hoe labels gekopiëerd kunnen worden. Labels zijn plaatsingselementen, dus voor de andere elementen geldt dezelfde procedure. Selecteer het plaatsingselement met ![]() of
of ![]() (sneltoets Ctrl+Alt+pijl naar rechts en Ctrl+Alt+pijl naar links).
(sneltoets Ctrl+Alt+pijl naar rechts en Ctrl+Alt+pijl naar links).
U kunt ook op andere elementen in de brontekst klikken, waarmee het wordt geselecteerd en het tijdelijk als plaatsingselement staat aangemerkt. Het geselecteerde item krijgt een rode rand.
Plaats vervolgens de cursor op de juiste plaats in het doelsegment, of dubbelklik op het woord (zinsdeel) dat moet worden vervangen en klik op ![]() (Ctrl+Alt+pijl omlaag). Een kopie van het plaatsingselement verschijnt op de gekozen plaats in het doelsegment.
(Ctrl+Alt+pijl omlaag). Een kopie van het plaatsingselement verschijnt op de gekozen plaats in het doelsegment.
In deze zin zijn de plaatsingselementen geselecteerd met behulp van Ctrl+Alt+pijl naar rechts of ![]() :
:
Indien nodig kan bovendien elk ander woord door er gewoon op te klikken ook als plaatsingselement worden aangemerkt:
Als u de tekst vertaalt, wilt u alleen die elementen rechtstreeks overnemen die niet vertaald hoeven te worden:
Hier wilt u schrijven ‘Chenjerai’. Maar het is misschien sneller en efficiënter (en het vermindert ook de kans op fouten) om het element te selecteren met Ctrl+Alt+pijl naar rechts of ![]() (of zelfs door er gewoon op te klikken) en het in het doelsegment te plaatsen met Ctrl+Alt+pijl omlaag of
(of zelfs door er gewoon op te klikken) en het in het doelsegment te plaatsen met Ctrl+Alt+pijl omlaag of ![]() .
.
De eigennaam ‘Hove’ die dan volgt is ook een plaatsingselement, dus u kunt de procedure nog een keer herhalen. Om van het ene plaatsingselement naar het volgende te gaan kunt gewoon de Tab-toets op uw toetsenbord gebruiken. Gebruik Shift+Tab om in tegenovergestelde richting te gaan.
U kunt ook de sneltoets Ctrl+Alt+pijl omhoog gebruiken of op ![]() klikken om termen in het bronsegment als plaatsingselement aan te merken.
klikken om termen in het bronsegment als plaatsingselement aan te merken.
Het kan nog sneller. Als u een bepaalde letter intypt en dan een aantal malen op Tab drukt, worden alle woorden die met die letter beginnen één voor één naar het doelsegment gekopieerd. In het voorbeeld hierboven zal het typen van de l, gevolgd door Tab, ertoe leiden dat ‘lyrique’ naar het doelsegment wordt gekopieerd. Elke keer als u op Tab drukt zal het woord dat naar het doelsegment is gekopieerd worden vervangen door het volgende woord in het doelsegment dat met dezelfde letter begint, dus ‘le’, ‘laisse’ en zo verder.