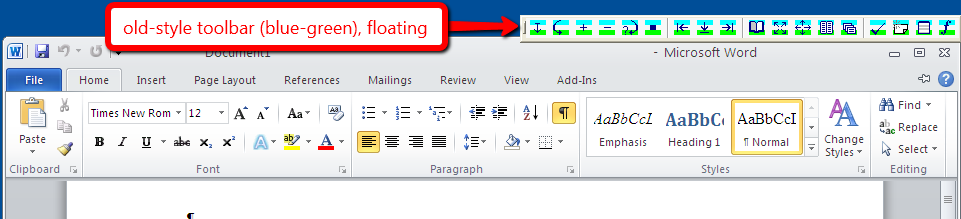Classic toolbar
The Classic toolbar is a set of icons shown in Microsoft Word when Wordfast Classic is installed and activated. By clicking the icons, the user can activate some of the most important Classic functions.
![]()
Sample icon captionIf you hover over an icon in the toolbar, a caption appears. The caption shows the name of the icon and the keyboard shortcut you can press instead of the clicking icon.
Contents
Expanding the toolbar
When Wordfast Classic loads into MS Word, only one Wordfast icon, the Wordfast icon, usually appears. Depending on your Wordfast and Word versions, it may look like one of these: ![]() . Clicking the icon expands the toolbar and fully activates Classic in MS Word.
. Clicking the icon expands the toolbar and fully activates Classic in MS Word.
The set of icons in the toolbar
The Classic toolbar used to have 18 icons. As of Wordfast Classic 6, 24 icons are available. The user can decide which ones are shown and which once are not. This setting is found on the Setup > UI tab in the Classic window.
The below table shows names of the 24 icons. The corresponding keyboard shortcuts are provided where available (if you use a Mac, see the note about keyboard shortcuts on Macs).
| Name of icon | Keyboard shortcut |
|---|---|
| Start translation/Next segment | Alt+Down |
| Copy source | Alt+Insert or Alt+s |
| Expand segment | Alt+PageDown |
| Shrink segment | Alt+PageUp |
| Auto-translate while 100% match | Shift+Ctrl+PageDown |
| End translation | Alt+End |
| TM Companion | 2× Ctrl+Alt+m |
| Terminology Companion | 2× Ctrl+Alt+g |
| QA Companion | 2× Ctrl+Alt+q |
| Previous placeable | Ctrl+Alt+Left |
| Copy placeable | Ctrl+Alt+Down |
| Next placeable | Ctrl+Alt+Right |
| Dictionary | Ctrl+Alt+d |
| Concordance search | Ctrl+Alt+c |
| Reference search | Ctrl+Alt+n |
| Glossary lookup | Ctrl+Alt+g |
| Display translation memory | Ctrl+Alt+m |
| AC on/off | |
| MT on/off | |
| QA on/off | |
| Quality assurance | Ctrl+Alt+q |
| Quick clean-up | Shift+Ctrl+q |
| Data Editor | Ctrl+Alt+Enter |
| Wordfast | Ctrl+Alt+w |
The looks of the toolbar
The visual design of the toolbar depends on your Microsoft Word version and changed in the past. Here is a summary of the most important variations of the graphic design:
Word 2000/XP/2003/2011
Until Wordfast Classic version 5.91, the toolbar in Word 2000/XP/2003 looked like this:
Starting with version 5.91, the icons in Word 2000/XP/2003 and Word:Mac 2011 look as shown here:
Word 2007/2010
Until Wordfast Classic version 5.91, Classic had a floating toolbar that could also be docked in the upper right corner of the Word window, as shown here:
With version 5.91, the Wordfast toolbar is integrated in Word's Quick Access Toolbar (QAT) and its icons are blueish, as shown here:
Note about Classic 6
With Wordfast Classic 6, six new icons are available in the toolbar. But the difference between the appearance of the toolbar in different Word versions is the same as with older versions.