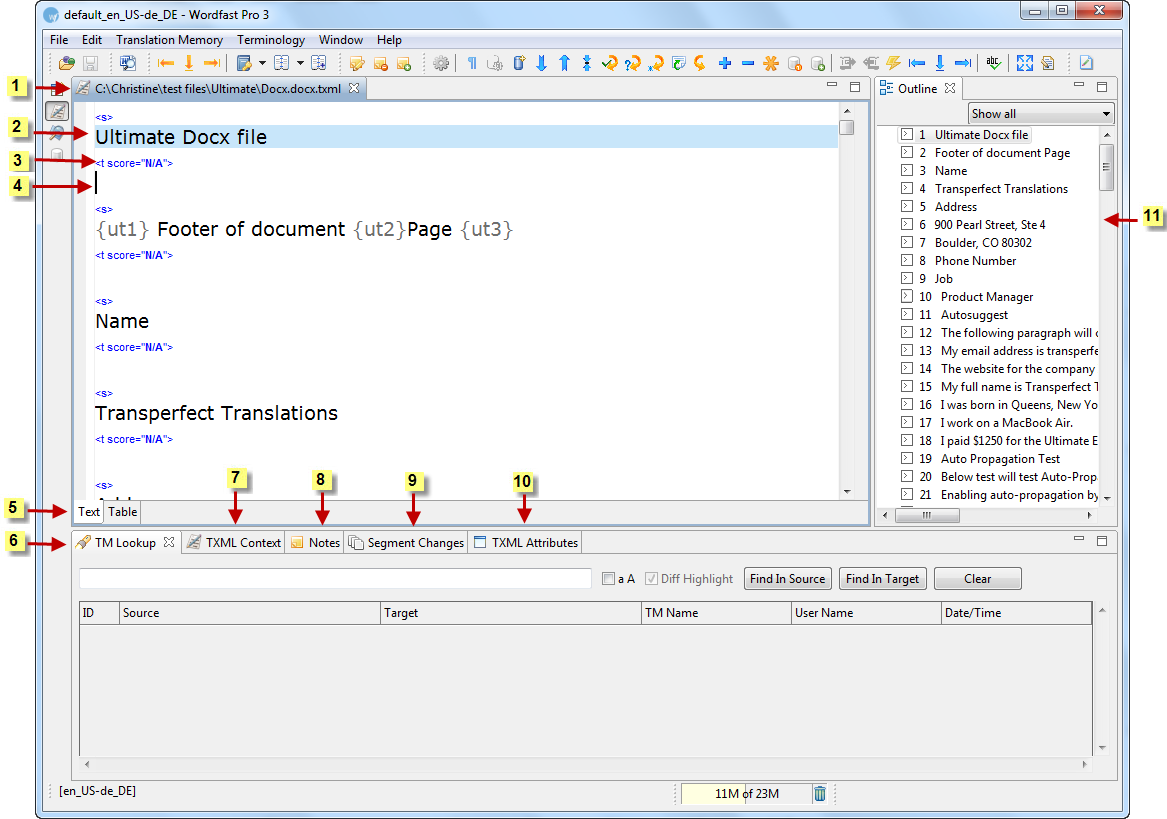Difference between revisions of "Opening a file"
(No difference)
|
Latest revision as of 19:44, 16 March 2015
To open a file for translation:
1. Open Wordfast Pro 3 and click ![]() .
.
The TXML perspective appears.
2. Click File > Open File, select file for translation and click Open.
OR
Left-click on the file, and drag it to the Translation window (drag_and_drop).
The file appears in the Translation window.
Note: the file name appears in the tab. To view the file location (file path), point to the tab with the mouse. The file location appears in a popup.
Note: Wordfast Pro 3 supports only those TTX files that are translated and segmented using tag editor. The TTX files must be renamed to match the source format if they need to be viewed in tag editor.
Find below the description for the various components of the Wordfast Pro 3 workspace:
| Number | Component | Description |
|---|---|---|
| |
File name | The TXML file name appears here. You can open multiple files, which appear as tabs.
Note: the file name appears in the tab. To view the file location (file path), point to the tab with the mouse. The file location appears in a popup.
|
| |
Source segment | The segment that requires translation appears here. |
| |
Translation score | The translation score, which is the percentage of match found in the TM appears here. |
| |
Target segment | The translated content is entered here by the translator. |
| |
Views | The TXML file can be viewed in two ways, as plain text and in a table format. |
| |
TM Lookup window | The TM leverage results appear here. You can also search the TM for a term or a phrase. Refer to Using TM Lookup window. |
| |
Txml Context | The TXML context of the currently open file appears here. Refer to Viewing TXML Context. |
| |
Notes | The notes specific to each segment. Refer to Notes. |
| |
Segment Changes | The segment changes in the currently open file appear here. Refer to Segment changes. |
| |
TXML Attributes | The attributes of the TXML per segment appear here. |
| |
Outline window | The color coded list of all source segments appears here. The colors signify the translation score. Refer to Using Outline window. |