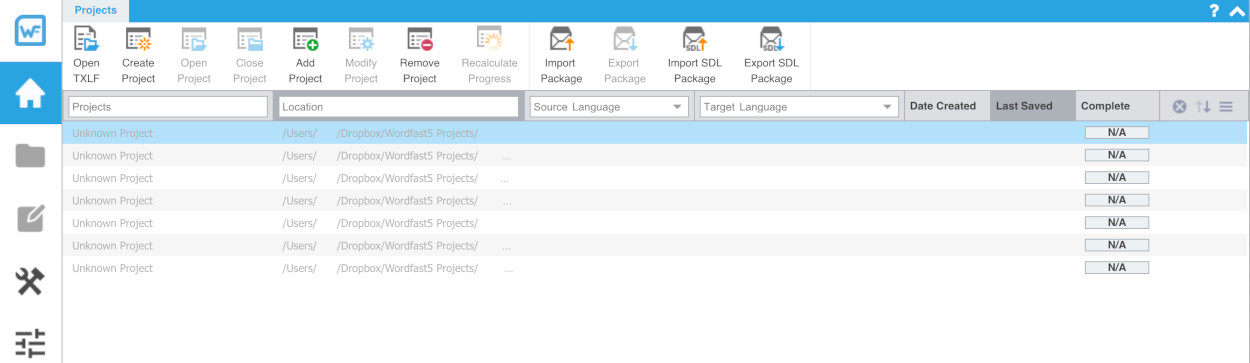My projects have disappeared
Problem: When you start Wordfast Pro, one or more of your projects in the Project List screen appear greyed out and cannot be opened. The project name is displayed as Unknown Project.
Cause: The projects have been moved/deleted/renamed/modified outside of Wordfast Pro.
Explanation: When you create a project in Wordfast Pro, it is saved in the location you have specified or in the default location. If you move or rename the project at a later time outside of Wordfast Pro, the program will no longer be able to find it because it doesn't know the new location and/or name of the project. To show this, Wordfast Pro now displays Unknown Project and the project details are greyed out.
This can also happen if your projects are saved in a folder that is synchronised/backed up to a cloud service using an app such as Dropbox, iCloud, MS OneDrive, Google Drive. These apps can modify or delete one or more of the files comprising a Wordfast Pro project, especially if the app starts syncing while Wordfast Pro is running. This often corrupts the project and although you have not moved or renamed it, the result is the same. The screenshot above shows projects that have "disappeared" because they were saved in a Dropbox folder.
Solution: If you have moved or renamed your project, in order to add it back to Wordfast Pro, first make sure you know its new location and/or name. Then:
- Start Wordfast Pro.
- Click the greyed out project line to select it.
- Click the Remove button.
- Click Add Project and browse to the new location or the renamed project.
- Select the project and click OK. It should now appear in the list with its (new) name and the details should not be greyed out.
If the "disappearance" was caused by a cloud app:
- Shut down Wordfast Pro.
- Try to restore the most recent backed up version of your project using the corresponding function of your cloud backup app.
- When ready, shut down the cloud backup app.
- Copy the project to a different location. We recommend using the default project folder (Windows: C:\Users\your-username\WordfastPro\projects | Mac: \Users\your-username\WordfastPro\projects).
- Start Wordfast Pro and add the project as described above. If the project was not corrupted by the cloud backup app, it should add without problems.
NB! Never save any Wordfast Pro resources (projects, TMs, glossaries, blocklists) in folders on your computer that are backed up using an app such as Dropbox, iCloud, MS OneDrive, Google Drive. If you do, you risk losing your work.