Classic window
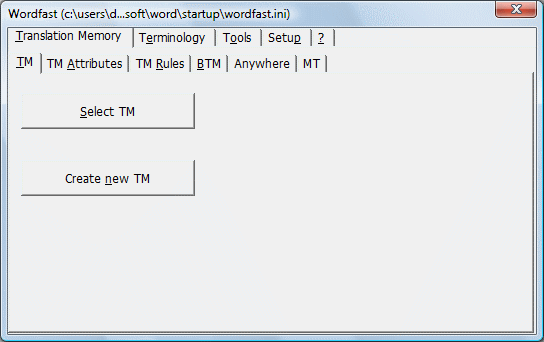
The Classic window.The Classic window is the main window in Wordfast Classic where most settings are accessed. The title bar at the top of the window usually reads Wordfast and shows the path to your settings file (*.ini).
The look of the Classic window may be slightly different on your computer, depending on your operating system.
The tabs and sub-tabs
The Classic window shows two rows of tabs. The upper five tabs are Translation Memory, Terminology, Tools, Setup, and ?.
When you select one of these five tabs, the relevant sub-tabs show in the lower row. The ? (Help) tab has no sub-tabs; it displays the version number and license status of your Wordfast Classic.
Accessing and closing the window
To access the Classic window, press Ctrl+Alt+w[1] or click the Wordfast icon on the Classic toolbar. The icon is usually at the right-hand side of the toolbar. Depending on your operating system, the icon may looks like one of these: ![]() . If you hover your mouse over the Wordfast icon, the caption will read Wordfast.
. If you hover your mouse over the Wordfast icon, the caption will read Wordfast.
To close the Classic window, simply click the red × at the top of the window. As you are closing the window, Classic may ask you if you want to save the settings you made.
References
- ↑ Cmd+Opt+w on the Mac. For details, read about keyboard shortcuts on Macs.