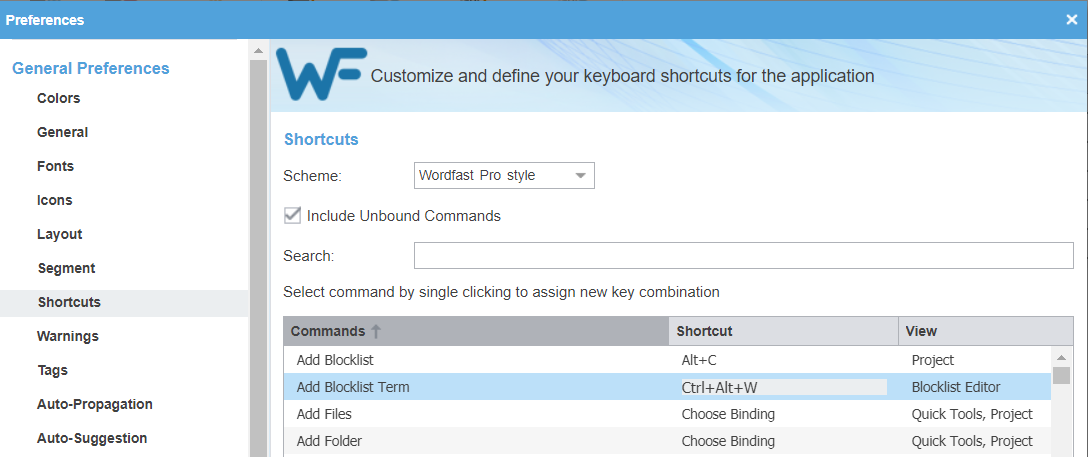Difference between revisions of "Assign or Reassign Shortcut Keys"
| (7 intermediate revisions by 2 users not shown) | |||
| Line 1: | Line 1: | ||
| − | + | There are many default keyboard shortcuts in [[Wordfast Pro]]. But you can change them or assign new keyboards shortcuts. To do this: | |
| + | # Click on [[File:WFP Preferences icon.png|25px|WFP Preferences icon]] to access '''''Preferences''''' and go to the '''''Shortcuts''''' tab. | ||
| + | # Search for the command you'd like to define. | ||
| + | # Click in the middle column '''''Shortcut'''''. This will open the shortcut box for a new combination (see screenshot). | ||
| + | # Press the keys you'd like the command to be associated with: the new combination will be displayed in the box. | ||
| + | # Click outside the box to save the setting. | ||
| + | # Click '''''OK''''' to close the '''''Preferences''''' window. | ||
| − | |||
| + | [[File:Wfp shortcuts new binding.png]] | ||
| − | |||
| − | |||
| − | |||
| + | NB! If the combination you are trying to assign is already in use, you will see the following warning: "This binding is already in use by another application. Applying this binding to the specified action will remove the binding from the previous action. Do you want to continue?" | ||
| − | --[[ | + | |
| + | NB! Some keyboard shortcuts may be hard-coded in your OS or used by a system-wide application (say, a graphics card driver software), in which case it cannot work in Wordfast Pro because the OS (or the system app) takes precedence, i.e. when you press the keyboard shortcut, the OS (or system app) will use it for its purposes and the instruction will not reach Wordfast at all. For example, in Windows, the combinations of '''Alt + [number from the numeric keypad]''': '''Alt + 1''' on the numeric keypad (displayed as '''Alt + a''' in the Wordfast Pro shortcuts setting), will print a while smiley face icon, '''Alt + 2''' (displayed as '''Alt + b''') will print a black smiley face icon, and so on. | ||
| + | |||
| + | |||
| + | [[Category:Wordfast Pro]] | ||
Latest revision as of 12:36, 13 November 2022
There are many default keyboard shortcuts in Wordfast Pro. But you can change them or assign new keyboards shortcuts. To do this:
- Click on
 to access Preferences and go to the Shortcuts tab.
to access Preferences and go to the Shortcuts tab. - Search for the command you'd like to define.
- Click in the middle column Shortcut. This will open the shortcut box for a new combination (see screenshot).
- Press the keys you'd like the command to be associated with: the new combination will be displayed in the box.
- Click outside the box to save the setting.
- Click OK to close the Preferences window.
NB! If the combination you are trying to assign is already in use, you will see the following warning: "This binding is already in use by another application. Applying this binding to the specified action will remove the binding from the previous action. Do you want to continue?"
NB! Some keyboard shortcuts may be hard-coded in your OS or used by a system-wide application (say, a graphics card driver software), in which case it cannot work in Wordfast Pro because the OS (or the system app) takes precedence, i.e. when you press the keyboard shortcut, the OS (or system app) will use it for its purposes and the instruction will not reach Wordfast at all. For example, in Windows, the combinations of Alt + [number from the numeric keypad]: Alt + 1 on the numeric keypad (displayed as Alt + a in the Wordfast Pro shortcuts setting), will print a while smiley face icon, Alt + 2 (displayed as Alt + b) will print a black smiley face icon, and so on.