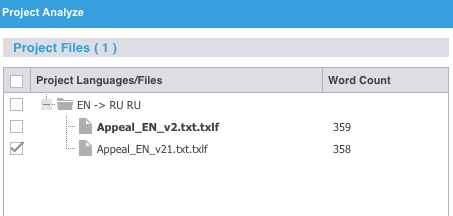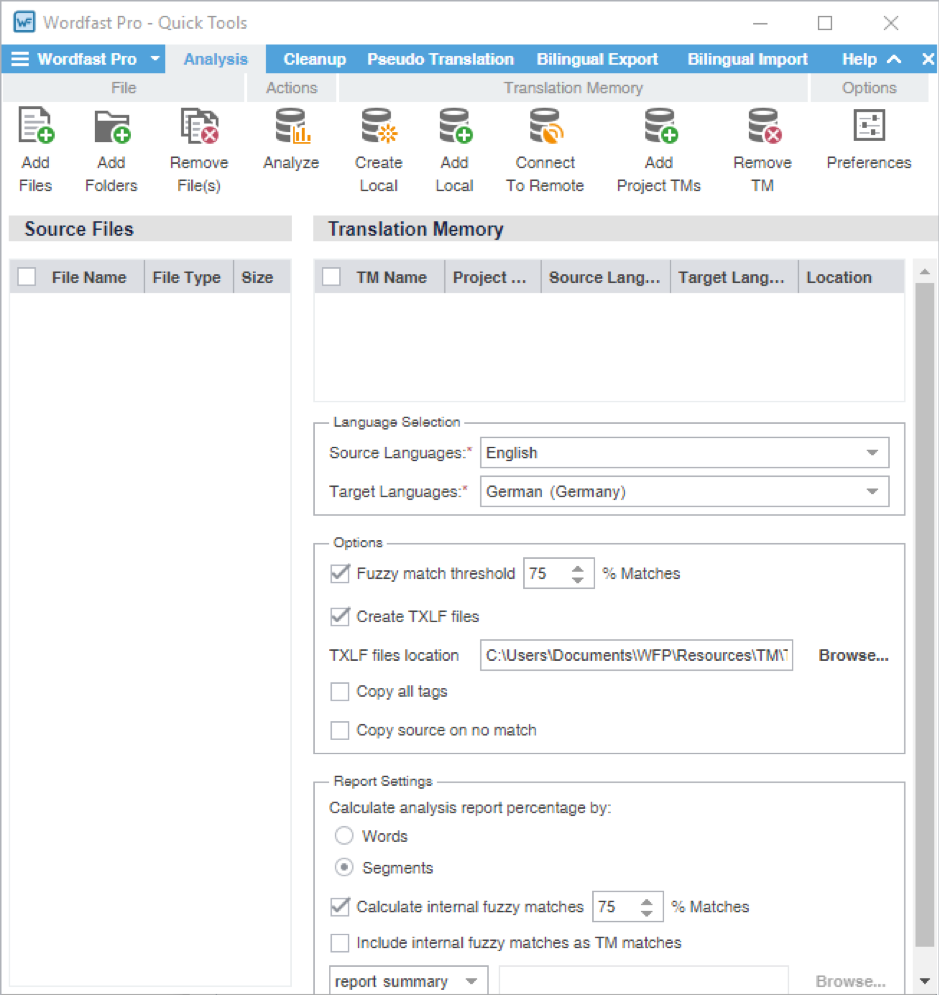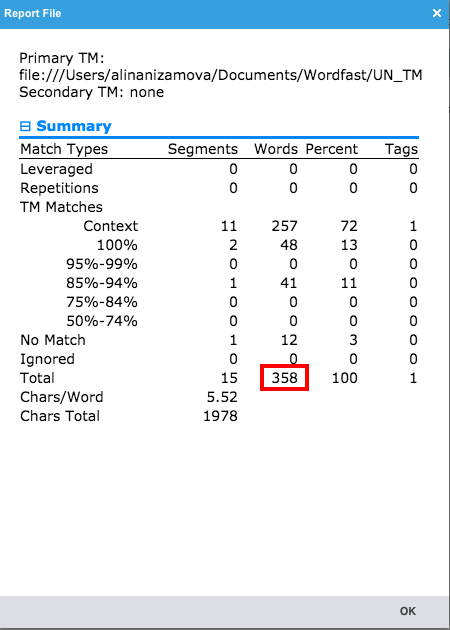Difference between revisions of "Analyzing files for word counts and more"
m (→Analyze files within a project on the Project Files tab) |
m (→Analyze any files outside of the project files on the Quick Tools tab) |
||
| Line 20: | Line 20: | ||
# (Optional) Add and select a Translation Memory. | # (Optional) Add and select a Translation Memory. | ||
#*'''Note:''' If you do not select a TM, the analysis report displays the word count without TM leverage. | #*'''Note:''' If you do not select a TM, the analysis report displays the word count without TM leverage. | ||
| − | # Select the '''''Source Language''''' and '''''Target | + | # Select the '''''Source Language''''' and '''''Target Language'''''. |
# Select '''''Report Settings'''''. | # Select '''''Report Settings'''''. | ||
## Select '''''Words''''' or '''''Segments''''' as the means of calculating analysis percentages. | ## Select '''''Words''''' or '''''Segments''''' as the means of calculating analysis percentages. | ||
| Line 30: | Line 30: | ||
[[File:Report_File.png]] | [[File:Report_File.png]] | ||
| − | |||
| − | |||
== Analyze a file open for translation in '''TXLF Editor''' view == | == Analyze a file open for translation in '''TXLF Editor''' view == | ||
Latest revision as of 02:00, 7 November 2022
Word count is included in every file analysis report. The analysis process extracts translateable content from source files into a bilingual TXLF file, leverages the content against existing translation memories, and generates a report listing matches, non-matches, word count, character count, and segment count. There are different ways to analyze a file.
Contents
Analyze files within a project on the Project Files tab
Click on the project and the Project Files tab will open. Click Analyze and the report will show that includes the word count.
Analyze any files outside of the project files on the Quick Tools tab
To analyze files:
- Click the Wordfast Pro drop-down menu and select Quick Tools.
- Click the Analysis tab, if it is not already selected.
- Click Add Files to browse and select a file from a folder or click Add Folder to browse and select a folder and all its files.
- Note: To add multiple files, press the Ctrl key and select the files.
- Best Practice: You can also drag and drop files into the “Source Files” pane.
- (Optional) Add and select a Translation Memory.
- Note: If you do not select a TM, the analysis report displays the word count without TM leverage.
- Select the Source Language and Target Language.
- Select Report Settings.
- Select Words or Segments as the means of calculating analysis percentages.
- Select the report format from the drop-down list, then browse and select a location for the report on your local computer.
- Click Analyze.
- When you receive notification of successful completion, click View Report.
The Report File dialog is displayed and the report summary in the chosen format is saved to your local computer.
Analyze a file open for translation in TXLF Editor view
Click the Analyze’ action on the Translation tab. The report of the analyses will show, including word count.
Version: Wordfast Pro 5.7
--Alina 27 January 2019