
+Tools
Documentation
Version 0.1 beta, All rights reserved
Ⓒ 1998-2024, Yves Champollion
|
+Tools
|
Click here for the Windows installer (64-bit support only)
Click here for the Mac & Linux installers (64-bit support only)
+Tools (say "PlusTools") has two functions:
WFS support makes PlusTools a collaborative tool for workgroups sharing resources, such as TM, Terminology, and MT.
+Tools is free and non-commercial while at beta stage, under the GNU General Public License (GPL).
What happens if/when +Tools is released as a non-beta version?
There are plans to release a version 1 of +Tools some time in 2025, although no precise date is set.
+Tools would then be distributed as a companion to Wordfast Classic,
under the same terms and EULA as Wordfast Classic's.
However, note that the non-CAT use of +Tools (the set of localization utilities,
not the translation of DOCX documents) will most probably remain free,
just as the Data Editor feature of Wordfast Classic runs free and full-featured without a license.
+Tools is programmed by Yves Champollion.Who
Suggestions, bug reports, spanking can be directed to yves@champollion.netWhy
Maintaining CAT tool data (TMs and Glossaries) is a problem for power users, project managers, even freelance translators with years of activity, who have accumulated precious assets.
One free and open-source utility is the excellent Olifant, a member of the Okapi framework,
with Yves Savourel as the main impulse behind the project.
Olifant supports TMX & WFC TMs. But it's not meant for glossaries.
Olifant only runs in Windows. Olifant is free.
Wordfast Classic is equipped with a similar utility, called the "Data editor", which can handle glossaries.
Both have a workable horizon of 1 million lines.
Here are issues power users deal with every day:
TM stands for Translation Memory
Glossary is frequently used instead of the more glorious "Terminology Database" for the sake of compacity.
TMX is the acronym for Translation Memory eXchange, a TM standard widely used in the translation/localization industry, maintained by the OASIS group.
TBX is the acronym for Term Base eXchange, a terminology standard widely used in the translation/localization industry, maintained by the OASIS group.
WFS means Wordfast Server, a TM and terminology (glossary) server marketed by Wordfast LLC. Note that WFS is free for personal use (up to three simultaneously connected users). It's one the best-kept secrets in the industry, bringing immense power to users with a technical mind.
WFC means Wordfast Classic, a widely used translation tool which first appeared in 1999, and whose TM/glo formats (unchanged since 1999) probably are the most user-friendly.
The browser paradigm is used, so you don't need to learn yet another User Interface.
Drag-drop a +Tools-supported file: Translation Memory (TMX, or TXT), or glossary (TBX, or TXT).
Wordfast Server users can enter a connection in the address box.
Data is presented in a spreadsheet way so again, you are in a familar UI. The F2 key toggles between source/target view (2-column), or all fields. Click a + symbol to add a tab, a x symbol to close a tab. +Tools can open up to 5 tabs.
Navigate the file, press Enter to edit a cell, then Enter again to confirm changes.
Press Ctrl+F to search the file, Ctrl+H to search-replace. See more shortcuts further below.
Use the main menu icon … on the right side to see more actions.
Most CAT tools have little to no utilities to manage Translation Memories and glossaries.
Some tools provide basic lookup and filtering options, and little else.
+Tools' aim is to bring a speadsheet-like familiar interface for browsing and searching, and support TMs that by far exceed spreadsheet capacity (millions of lines).
The other aim is to provide utilities designed and optimized for linguistic databases.
Powerful utilities are available:
The list of features is constanty growing. Terminology extraction is in preparation.
Note: +Tools is currenty in beta stage, and free. Use at your own risk, only process copies of files.
To select/unselect individual lines, create a filter first with Ctrl+L, or with the > Filter.
| Without a filter | |
| Delete one line | Delete key |
| Add one line | Insert key |
| Edit a cell | Enter. After edition, Enter confirms changes, Escape cancels changes. |
| Edit an entire line | Shift+Ctrl+Enter. Note that with an XML file, this is a raw edition, you must pay attention to marked-up content, tags, XML-forbidden characters, etc. Do not edit XML files if you are not familiar with XML, TMX, TBX. |
| Find | Ctrl+F (Ctrl+Up/Down to find next/previous) |
| Find-replace | Ctrl+H |
| Filters | Ctrl+L (Filter, Concordance, Suspicious TUs, Redundant TUs) |
| Columns | F2 Toggles all-column, or 2-column view. Right-click column header to reset column widths |
| To end of file | Ctrl+End |
| To start of file | Ctrl+Home |
| Paste all lines from the clipboard | Ctrl+V |
| With a filter | |
| Select all | Ctrl+A |
| Unselect all | Ctrl+B |
| Reverse-select all | Ctrl+R |
| Select current line | Space bar (It's a toggle to Select/Unselect) |
| Copy | Ctrl+C Copies all selected lines to the clipboard, and overwrites it. |
| Delete lines | Ctrl+Delete |
The clipboard is just another file named clipboard.tmp, and survives closing/opening +Tools. The clipboard can be opened as any other file. As with most clipboards, every Copy action rewrites it.
The approach here is to statistically spot & remove garbage. On close inspection, you may fault the software, finding false positives. You can manually unselect "garbage" that is legit, however, when the TM size is over 10,000, not to mention 100,000 or a million units, that is not feasible. The idea, with very large TMs, is that, if spotting garbage is 90% reliable, and garbage is frequent, a TM that's free from 90% of its garbage (risking the deletion of a couple legit units) is still better than a dirty monster. Everything comes at a price, even cleanliness.
Note:
- +Tools lets you specify whether the unselected line (which will not be deleted with Ctrl+Delete) is the youngest, or oldest, in the series of siblings. Note that a custom filter can also be used to define that one "surviving" (unselected) line. In the Custom filter, two options (Is in List, or Is not in List) are specially geared toward that task. For example, you can opt for one particular User ID, or a list of those IDs, to be preferred, or avoided, in determining the one surviving line. Simply enter a list of User IDs, separated with commas, as argument.
- When you press Ctrl+Delete, all selected lines are deleted (except the one, per group of siblings, which is not selected).
- Lines are presented in a sorted display, so that siblings (groups of redundant lines) are listed together. Note that the TM or glossary is not actually sorted, this is only a visual thing.
Evaluating the aligner. If you see misalignments, try aligning the same content with other aligners, even those that come at a price, and let me know the overall result.
I may not respond to uncompared, undocumented "This/that was wrongly aligned".
See my note on the subject: Testing vs Using:Academical vs Professional.
Note:
- +Tools can use a list of names to be replaced with anonymous placeholders.
In the list, if a name ends with an equal sign =, whatever comes after will replace that name; otherwise, a random placeholder will be used. Placeholders are chosen to make linguistic sense, so that, if applicable, Machine Translation can recognize obfuscated items as names, rather than things. Note that for a name to be replaced, it must begin with a capital letter in the TM, or be all in capitals.- Email addresses and URLs can also be obfuscated.
- Figures can be obfuscated. If that is the case, +Tools intelligently treats figures. For example, dates are handled to remain valid as dates after obfuscation. This is important for MT training.
Note: the clipboard is just another file, and can be viewed as either a TM, or a glossary.
Note: Paste/Append between an XML-based format (TMX, TBX) and Wordfast Classic TXT:
This is possible from TXT to XML.
From XML to TXT, only the donor XML units with two language codes that match those of the recipient TXT file will be copied.
If you work across TMs and glossaries whose language codes are not compatible, be aware that copying data must respect language codes.
To connect to WFS TMs and glossaries, note that the HTTP/HTTPS mode is used.
Make sure your version of WFS is 1.14.742.274, or higher.
If that is not the case, just download WFS from https://www.wordfast.net/zip/WfServer.zip.
Note that WFS is free for up to three simultaneous connections. If you see the red "demo" mode flashing in WFS, but you have under 4 connections, WFS is actually working in full mode.
Recent versions of Wordfast Server are compatible with the standard REST interface model used by +Tools.
Under Setup > Network, check the Port HTTP Active checkbox. Make sure the computer where WfServer runs has the port 81 opened (or any other port you set up).
 TMs |  Glossaries |  Accounts |
 Users |  Groups |  Activity |
 Sessions |  Setup |
| ||||||||||||||||||||||||||||||||||||||||||||||||||||||||||||
In the "Accounts" tab in WFS, you must check the "Allow raw calls" checkbox. The account and its assigned TM/Glossary should not restrict access, and not use encryption.
In the "TMs" and "Glossaries" tabs, make sure the "Property" box for the relevant TM and/or glossary has the "Sync: Yes" mention. If that is not the case, reorganize them.
When the above is set and secured, +Tools can "talk" to WFS.
A connection string is the same as with WF Pro, Wf Anywhere, except that the wf:// part (the native WFS protocol) is replaced with http:// as follows:
wherehttp://accountName:passWord@11.12.13.14:81
For WFS locally running in the same machine as +Tools, the IP number would be 127.0.0.1, or "localhost" if you use a domain name.
Note that if WFS is "localhost" (located on your computer, IP 127.0.0.1), or in your company's intranet, HTTPS is not necessary, just use HTTP. If HTTPS is used, the server's workstation must be equipped with a valid SSL certificate for the IP, or domain name.
The TM and Account, defined under TM or Account, should not restrict, nor encrypt accesss.
In case of connection difficulty, make sure the "Accept raw calls" checkbox is checked (see above). For more complex issues, check out Troubleshooting section in WFS' manual. Note, however, that your protocol is http:// (not the default wf:// protocol as in the manual).
Press Ctrl+F for a quick-and-easy "full file" search mode. Ctrl+F searches the entire database: source and target segments, dates, user names, all meta data.
Note that Concordance (main menu icon … > Filter, or Ctrl+L) is different, as it works as a filter, only displaying TUs that contain all, or any of, the keyword(s) being searched.
With Wordfast Server, Concordance uses the TM's index, so it's much faster than the "brute force", regular search. TUs that pass the Concordance search in WFS are sorted, with those containing multiple words - the more relevant ones - on top. Concordance only retrieves up to one megabyte of text, which is still a few thousand TUs. If you search for very common words like and or the, you may reach that maximum. But Concordance is typically used to spot real words, usually rare or peculiar ones, not frequent "stopwords".
Clipboard.tmp contains any data you wrote into the clipboard with Ctrl+C. It can be deleted.
It can also be opened by +Tools as any other file. Which means that you can first apply a filter,
press Ctrl+C to copy filtered lines into the clipboard, open the clipboard,
repeat the operation to drill down a file with successive filters.
This shows the versatility in +Tools: you can apply successive layers of custom and/or preset filters to virtually extract whatever you want from a file.
A file that ends with EXPORT.txt contains data exported with a custom export. It can be discarded after use.
A FLT file (a file with a .flt extension) is a temporary file that contains the data found when applying a filter.
FLT files can be deleted; they will be recreated by +Tools when the need occurs.
A BAK file is a backup of a file before a complete rewrite. A Search-replace operation, or a reorganization, entirely rewrites a file. Bak files can be deleted.
This is at advanced beta stage, but used by some in production.
+Tools is a desktop application designed as a possible successor to Wordfast Classic, in case Microsoft ends support for Office VBA, on which Wordfast Classic runs.
+Tools runs on Microsoft Windows, Mac OSX, and Linux.
+Tools works on DOCX files. Note that Ms-Office, Open Office, Libre Office, Google Docs, etc. can all convert PDF and other formats to/from DOCX.
For PDF files, see the note on translating PDF.
+Tools does not have a project management feature, it's file-focused. Translate one file, move to the next.
Anyone with a previous CAT tool experience should get started in a few minutes.
We took great care at offering what non-technician translators need, without fuss - actually without even a User Interface.
However, power users can uncheck the "Hassle-free / No Setup" option,
and use the full-fledged User Interface to customize TM, MT, Remote TM, Terminology, etc.
+Tools is meant for solo freelance translators working directly for clients,
with Microsoft DOCX as the primary document format.
If jobs are delivered by a Project Manager (PM), please use the tool that your PM recommends.
For those with a previous CAT experience, click the main menu icon …, then "Settings", uncheck "No-hassle instant, automatic setup". That will unlock the full User Interface (UI) to set up +Tools, including Machine Translation, Translation Memory, Terminology, QA, as you need.
I know Wordfast Classic (WFC). What are the differences between WFC and +Tools?
+Tools does not require Microsoft Word.
This is why you will see those red critters, so-called <1>tags<2>, inside opened segments.
+Tools tries to minimize the quantity of tags. With simple document formatting, tags should be rare.
At this early stage, +Tools implements a strict one-to-one tag verification, source to target.
Flexibility will be introduced for advanced use, allowing custom tags.
Other than that, you will find the simplicity that made WFC a success from the year 1999 onward, and a very similar User Interface if you opt for the full-blown setup.
The open-source, user-friendly WFC TXT format for TMs and glossaries is used.
What is the main difference between +Tools and other CAT tools?
+Tools has been patiently coded from scratch, instruction after instruction, to avoid an assemblage of bulky third-party libraries.
Wordfast Classic users still run TMs and glossaries created 25 years ago, and never had to upgrade or convert them.
I don't want to waste my time. What is +Tools missing compared to other CAT tools?
The intended audience, as described earlier, rarely, if ever, uses that level of sophistication. They expect a simple and efficient production tool.
The focus with +Tools, beside a blend of simplicity and efficiency, is modern Machine Translation. This is where +Tools shines, and outperforms the competition.
Does +Tools need the internet; is it a cloud application?
No. We have a cloud solution, another tool called Wordfast Anywhere. +Tools does not need the internet to run, unless you set it up to query Machine Translation from a web source - but that is optional. And even if you need web-based MT, +Tools offers a one-click offline mode: pre-MT the entire document in a minute, and the MT results are locally stored. From that point on, you can work offline for days, and still have MT support.
Can +Tools be integrated in an existing TMS or workflow?
It's coming, when we get past the proof-of-concept stage. +Tools' code is ready for that. If your TMS can bundle files into a zipped project package (document, TM, glossary, tool setup), you will be covered. The TM format, the glossary format, the tool's setup are all open source, and text-based. They are easy to create or manipulate with simple scripts. The underlying document format for +Tools is XLIFF, which is universally used in the translation industry. The DOCX format can be used too. Unlike other workflows, you can add the entire application, +Tools, into the project file, or include a link to download/install it in seconds.It looks like +Tools is based on XLIFF. Can I translate XLIFF files from other tools, like Wordfast Pro, MemoQ, Trados, etc?
That is intended. However, as long as +Tools is in beta stage, 100% compatibility cannot be guaranteed. TXLF, which is Wordfast Pro's XLIFF, is currently suppported with good results.
If you translate XLIFF, chances are, you are not directly working for a client, you are subcontracting for a translation agency. Use their recommended translation tool.
Wordfast +Tools
Dictation support Command prompt:
Expand segment=Expand
Shrink segment=Shrink
Copy source=Source
Delete Target=Delete
End Translation=Stop
Note: +Tools does not run dictation: that is done by the Operating System, or third-party software.
+Tools' VR assistance only runs during dictation in an opened target segment, to recognize +Tools native commands in the flow of speech.
When a command is recognized, +Tools removes it from the dictated text, and executes it.
During VR, a "command" is a combination of a generic command prompt (like "Stop") followed by the command call (like "Next"). The command prompt + command call sequence lets +Tools distinguish commands from actual text.
The example above works with English as target language, using the integrated "Voice Recognition" feature introduced in Microsoft Windows 11.
To enable it, press the Win key, then type "Voice" to search for the app. A Voice Recognition toolbar should appear.
Other VR packages and other command prompts can be used.
In this example, Stop is the command prompt.
To run a command during dictation, say 🔊 Stop followed by the command.
Stop is used here because it is a one-syllable word made of three consonants and one vowel,
which is easily recognized by the VR software. Other prompts can be used for other languages.
For example, if you finished dictating the target segment, and you want to move to the next segment,
say
🔊 Stop Next.
To insert an AutoSuggest-ed item, use the item's number:
🔊 Stop 1 or 🔊 Stop One
places the first AutoSuggested item. This is the same as using Up/Down to select an item, then pressing Enter.
Comma and semicolon: I noticed that in some instances, VR places a literal "comma" instead of a , (a real comma). By telling +Tools what the comma is, +Tools can do two things: replace a literal "comma" with , and remove unwanted spaces before the comma. +Tools also attempts to correct capitalization errors, which happen if you pause between phrases, making VR believe you are starting a new sentence.
Every translation trade fair has a geek showing a sleek VR presentation that garners applause. Back at home, the disappointment matches the enthusiasm. That has been my experience ever since the late nineties and believe me, I paid for, installed, trained, and tested quite a few VR packages.
I confess that I only care for productivity gains - I'm no techno-freak. The bottom line: is VR worth it today?
The techno-crazy approach to VR is trying to get 100% reliable and faultless speech recognition at all times.
My profane approach is to tolerate some degree of "noise" (typos or poorly recognized text), as those will be corrected
during the inevitable proofreading/revision stages.
In other words, split work in two distinct phases:
Is that workflow worth it? Is it faster than typing?
Note: +Tools tries to place tags in the translated segment when it is committed, using MT as a guide. This is why it's recommended to run MT alongside VR.
Of course it depends on your typing speed and accuracy.
But the real differentiator is document content. Some documents lend themselves well to dictation, some not.
On a VR-friendly translation project (not an overly technical content full of figures, references, etc.), even with correcting dictation typos, there is a good productivity gain. Granted, there is a learning curve, but it's much shorter than a decade ago. Refer to you VR package guidelines. To save you time, here is a general-purpose digest of the most common VR advice:
VR can relieve us from the dumb mechanical aspect of translation: the keyboard. We can then focus on our linguistic expertise.
If you have already installed Wine, just download PlusTools.exe now (5 seconds, no installation needed).
+Tools is compatible with Wine, an open source initiative to make applications run across various systems:
Windows, Mac, Linux.
Wine is genuinely free, no ads, no sinister upselling schemes, no credit cards, no need to create an account. Consider making a donation.
As of February 2025, versions 9.17 and 9.21 work on my 3 Macs (Intel pre-Catalina 4Gb, Intel post-Catalina 8Gb, and M1 Sonoma 16Gb).
Feel free to try Wine version 10, see if it works for you.
The file to download should have a .tar, or .tar.xz, extension. Any version is fine such as devel, staging, or stable.
If your Mac complains that the file is unsafe because it's downloaded from the internet (rather than from the Apple appstore), use the Mac's Preferences / Security & privacy to allow the wine app - and later PlusTools.exe as well:
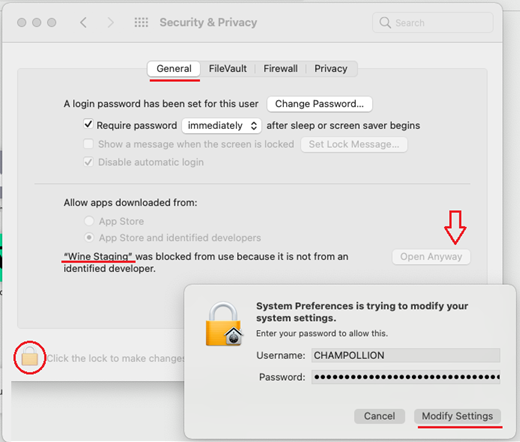 .
.
If that is not sufficient because of your Mac's security measures, follow the instructions here. Scroll down to the top answer by "bwan1011".
Open (double-click) the downloaded .tar or .tar.xz file. Drag-drop the "wine"  application to your Application folder.
application to your Application folder.
Once wine is installed, download PlusTools (5 seconds).
Declare PlusTools.exe a wine application:
* Click PlusTools.exe once, then Command + i to open the "Information" dialog on that file.
* In the information dialog box, set PlusTools.exe to "Open with", or "Run" as a wine application.
* Under "Use this application to open all documents of this type", click "Change all".
Prefer a video? Here is a youtube tutorial. Please note:
Optional Vanity Department:
If you have an aversion to glasses of wine, you can change PlusTools' icon to its legit icon. To do so:
You need to install Wine. Use the same guidance as for the Mac, above, but with Linux as target OS.
Bottom line: PlusTools runs as a Wine application, once Wine is installed, double-clicking PlusTools.exe is all it takes.
Extensive testing has been done with Ubuntu, and +Tools is 100% operational. I have not tried other distros yet. PlusTools seems to run faster on Ubuntu than on its native Windows, using the same hardware. Go figure. In any case, +Tools runs faster than any other major CAT tool, and can do that without a setup.
From that point on, if you need to upgrade or refresh or re-download PlusTools,
just download PlusTools from www.wordfast.net/PlusTools.
The download takes about 5 seconds.
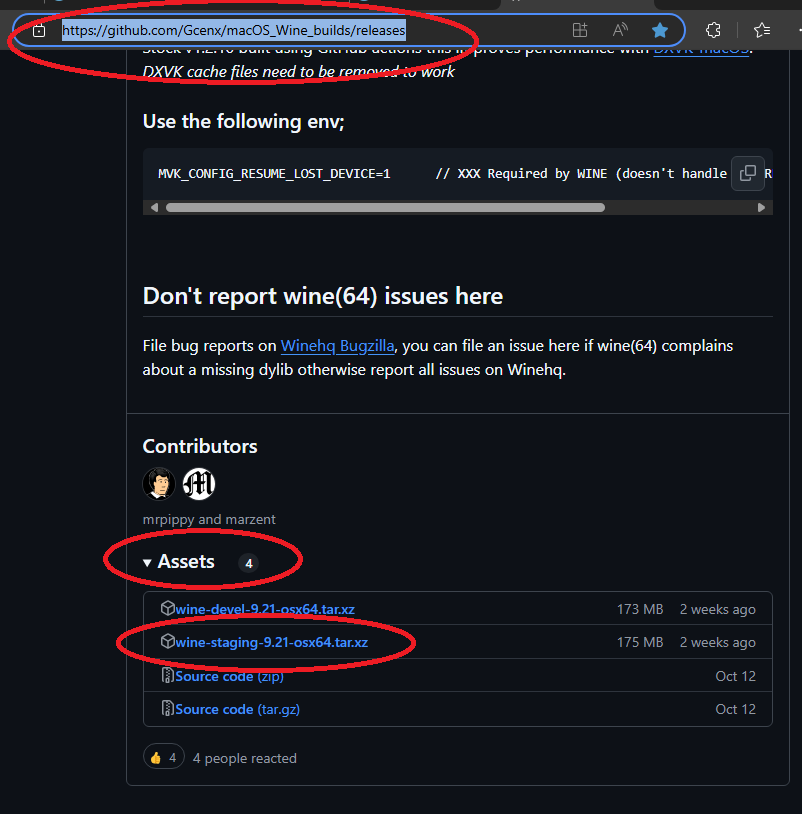
Let's get something behind us: No translation tool supports first-degree PDF translation. You will always convert PDF to an editable format, like DOCX. After translation, you either
Now for the two variants of PDF.
A. The PDF contains text.
Double-click the PDF to open it. Try to select just a few words with the mouse. If you can do that, and copy-paste the selected text, your PDF contains text. Otherwise, the PDF contains images of text (scans, screenshots, whatever they're called). Jump to B. The PDF contains images.
At that point, there are various ways to proceed:
- You have Microsoft Word, LibreOffice, or OpenOffice installed.
- Open the PDF with any of the above.
- Use File / Save as, select "DOCX"as save format.
- You have a Google account (you have one is you use gmail, or any other google service).
- Move your PDF to your Google Drive (or upload it to Google Docs).
- Start Google Docs. It's one the many apps Google offers, click here: https://docs.google.com
- Open that PDF -- which is now in Google Drive -- in Google Docs for edition.
- Use File / Download, then select "DOCX" as download format.
B. The PDF contains images.
- You have a Wordfast Anywhere (WFA) account.
If you have a valid license to a paid Wordfast application, you have a WFA account.
Otherwise, a $1 WFA trial account will do fine. Note that the $1 trial account does not expire for a year (if not renewed), and allows PDF conversions.
Add the PDF to the documents in your current WFA project, using "add file", the small + icon.
After the conversion process, download the resulting DOCX.- Using www.zamzar.com, convert your PDF to DOCX. It's free for sporadic & personal use.
As of 2024, this is a hot topic, and it can be viewed from different angles, such as the human side, like the practice of translation, deontology, or the financial aspect of translation, or technology. The angle here is technology.
In the past three decades, a few disruptive technologies have forced CAT tools to deeply modify their behaviors. The latest one is AI. AI may bring drastic improvements in translation in two major areas that will impact the daily lives of translators: Machine Translation and Dictation. It may also improve areas that are less apparent to translators, such as tag handling and segmentation. At this time (2024) +Tools focuses on the MT side of AI. You will find +Tools pre-equipped with connectors to www.openai.com (ChatGPT) and www.anthropic.com (Claude).
Other AI operators can be leveraged as well, using "Custom MT", although it's geeky.
AI can propose different styles of speech, and various text enhancements/modifications. That is achieved by fine-tuning so-called prompts.
A "prompt" is how we, humans, tell the blind machine what we expect. It's a game of concision, clarity, rectitude.
+Tools demonstrates the power and versatility of AI by offering a few different types of speech in its default MT setup. They are unchecked by default, so you have to activate them.
www.openai.com's AI-driven translation comes at a price, and requires an API key. However, in 2024, +Tools offers that for free.
If those options (A1, A2, A3, A4, A5...) are checked under "Machine Translation", once a segment is opened (press F6 to re-MT an opened segment if needed),
you will see small buttons pop up.
Every button demonstrates a speech style. Click a button to see what happens. Click "All" to see all styles.
Feel free to fine-tune prompts, there's no limit. To do so, proceed to the general Setup, "Machine Translation", click one MT definition line, click "Edit".
To add a custom MT or AI-driven source, select "Custom", click the line, then "Edit".
Here is a screenshot of PlusTools running three translation flavors styles, which I name Formal (the default mode), genderX (aka the infamous "DEI", gender-less, inclusive), and casual. The source text showcases AI's capacity to offer different speech types in translation, using English to French:
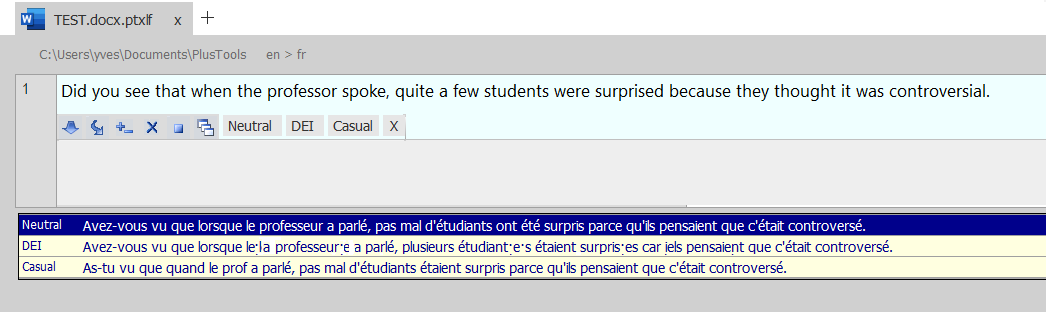
+Tools beta is a desktop application - not a cloud application. By default, +Tools does not connect to the internet for any purpose:
+Tools allows connections to remote online Machine Translation services such as Microsoft Translator, Google Translate, deepL, etc.
+Tools never uses the internet without users' knowledge.
Obtaining the software in beta format, and using it, does not require users to provide any personal information.
Yves Champollion does not collect, store, share, recycle, sell, disclose, any personal data it may become privy to.
Contact person for privacy matters: Yves Champollion
Yves Champollion adamantly opposes practices known as spamming, data collection, cookie collection, telemetry, analytics, etc.
Right of objection and redress:
All users have a right to get a communication of any data they believe is kept by Yves Champollion, a right to correct that information, or delete that information.
Please direct all privacy matters to:
Yves Champollion
44 rue Danton
94270 Le Kremlin-Bicetre
France
Or contact yves@champollion.net
All trademarks noted™ are the property of their respective owners.
Ms-Word™, Excel™, Access™, PowerPoint™ are trademarks of Microsoft Corp.