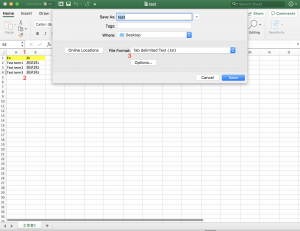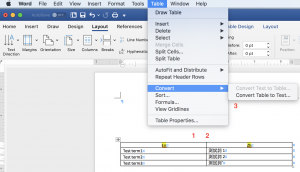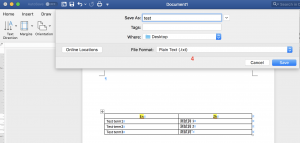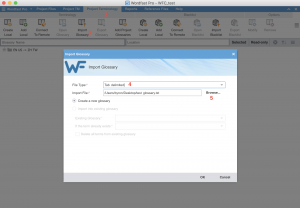Difference between revisions of "Using Excel or Word Glossaries"
m |
David Daduč (talk | contribs) |
||
| (21 intermediate revisions by 3 users not shown) | |||
| Line 1: | Line 1: | ||
| − | + | [[Wordfast Classic]] (WFC) and [[Wordfast Pro 3]] (WFP3) use a tab-delimited text file format for glossaries. [[Wordfast Pro]] (WFP) version 4 and above uses a SOLR database format for its glossaries; however, it can import glossaries that are in a tab-delimited text file format. | |
| − | + | In other words, if you have a glossary in a Word document table or a glossary in an Excel file, you need to start by converting it to a tab-delimited text file: | |
| + | * The '''first column''' must contain the source terms. | ||
| + | * The '''second column''' must contain the target terms. | ||
| + | * The '''third column''' may contain descriptions or other meta-data related to the terms. | ||
| − | == Converting | + | ==Converting Glossaries for use in Wordfast== |
| + | [[File:excel test1.png|thumb|Saving a glossary from Excel]] | ||
| + | === Excel Glossaries === | ||
| − | + | # Make sure that your Excel file only includes 2 columns: one for the source terms and the other for the target terms. | |
| + | # Make sure that each field includes only the term (in the form expected to appear in original texts); omit any notes or unnecessary additions. | ||
| + | # From the Excel '''''File''''' menu > '''''Save as''''', choose "Tab-delimited" as your file type. '''Note:''' If your language pair includes special characters that get broken after converting into a txt file, you can select "Unicode Text", instead. | ||
| + | # Click '''''OK''''' if a message prompts: "The selected file type does not support multiple workbooks that contain multiple sheets. To save only the active sheet, click OK." | ||
| + | # Click '''''Yes''''' if a message prompts: "(The file) may contain features that are not compatible with Text (Tab-delimited). Do you want to keep the workbook in this format." | ||
| + | # Now, you can close Excel without saving (as you have already saved the glossary).<ref>This [http://www.wordfast.com/tips_and_tricks/excel/excel2wf.htm video] by [[User:Yasmin|Yasmin Moslem]] illustrates how to convert an Excel glossary to Wordfast glossary.</ref> | ||
| − | |||
| − | + | [[File:word test1.png|thumb|Converting a table to tab-delimited text in Word]] | |
| + | === Word Table Glossaries === | ||
| − | + | # Make sure that your table includes only 2 columns, one for the source terms and the other for the target terms. | |
| + | # Make sure that each field includes only the term (in the form expected to appear in original texts); omit any notes or unnecessary additions. | ||
| + | # '''Word 2000, XP or 2003:''' From the '''''Table''''' menu, select: Convert Table to Text, and Separate text with: Tabs. '''Word 2007, 2010 or 2011:''' Go to '''''Layout''''' pane and click '''''Convert Table to Text'''''. | ||
| + | # Click the '''''File''''' menu (or the MS logo of Word 2007), click '''''Save as''''' and from "Save As Type", and select "Plain Text" (or "Text Only"). (Note: Use "Other encoding" -> "Unicode" if your language requires that). | ||
| + | [[File:word test2.png|thumb|Saving a glossary from Word]] | ||
| − | + | ==Loading/Importing a tab-delimited text file glossary== | |
| − | + | ===Wordfast Classic=== | |
| − | + | # Go to the '''''Terminology''''' tab and any glossary sub-tab. | |
| + | # Click '''''Select''''', and select the (''.txt'') file you obtained from the conversion process above. | ||
| − | + | ===Wordfast Pro 3=== | |
| − | + | # In your project, click '''''Project Terminology''''' > '''''Import'''''.<ref>This [http://www.wordfast.com/tips_and_tricks/Glossaries/import_gloss.htm video] by [[User:Yasmin|Yasmin Moslem]] illustrates how to import tab-delimited glossaries into Wordfast Pro 3.</ref> | |
| − | + | [[File:import glossary.png|thumb|Importing a text glossary into Wordfast Pro]] | |
| + | ===Wordfast Pro=== | ||
| − | + | # Open a project. | |
| + | # Click on the '''''Project Terminology''''' tab. | ||
| + | # Click on the '''''Import Glossary''''' icon. | ||
| + | # Select "Tab delimited" as the File Type. | ||
| + | # Click on '''''Browse…''''' to navigate to and select the tab-delimited text file glossary. | ||
| + | # Chose to create a new glossary or import it into an existing one. | ||
== References == | == References == | ||
| + | <references/> | ||
| − | + | [[Category:Wordfast Classic]] | |
| + | [[Category:Wordfast Pro]] | ||
| + | [[Category:Wordfast Pro 3]] | ||
Latest revision as of 16:27, 16 April 2021
Wordfast Classic (WFC) and Wordfast Pro 3 (WFP3) use a tab-delimited text file format for glossaries. Wordfast Pro (WFP) version 4 and above uses a SOLR database format for its glossaries; however, it can import glossaries that are in a tab-delimited text file format.
In other words, if you have a glossary in a Word document table or a glossary in an Excel file, you need to start by converting it to a tab-delimited text file:
- The first column must contain the source terms.
- The second column must contain the target terms.
- The third column may contain descriptions or other meta-data related to the terms.
Contents
Converting Glossaries for use in Wordfast
Excel Glossaries
- Make sure that your Excel file only includes 2 columns: one for the source terms and the other for the target terms.
- Make sure that each field includes only the term (in the form expected to appear in original texts); omit any notes or unnecessary additions.
- From the Excel File menu > Save as, choose "Tab-delimited" as your file type. Note: If your language pair includes special characters that get broken after converting into a txt file, you can select "Unicode Text", instead.
- Click OK if a message prompts: "The selected file type does not support multiple workbooks that contain multiple sheets. To save only the active sheet, click OK."
- Click Yes if a message prompts: "(The file) may contain features that are not compatible with Text (Tab-delimited). Do you want to keep the workbook in this format."
- Now, you can close Excel without saving (as you have already saved the glossary).[1]
Word Table Glossaries
- Make sure that your table includes only 2 columns, one for the source terms and the other for the target terms.
- Make sure that each field includes only the term (in the form expected to appear in original texts); omit any notes or unnecessary additions.
- Word 2000, XP or 2003: From the Table menu, select: Convert Table to Text, and Separate text with: Tabs. Word 2007, 2010 or 2011: Go to Layout pane and click Convert Table to Text.
- Click the File menu (or the MS logo of Word 2007), click Save as and from "Save As Type", and select "Plain Text" (or "Text Only"). (Note: Use "Other encoding" -> "Unicode" if your language requires that).
Loading/Importing a tab-delimited text file glossary
Wordfast Classic
- Go to the Terminology tab and any glossary sub-tab.
- Click Select, and select the (.txt) file you obtained from the conversion process above.
Wordfast Pro 3
- In your project, click Project Terminology > Import.[2]
Wordfast Pro
- Open a project.
- Click on the Project Terminology tab.
- Click on the Import Glossary icon.
- Select "Tab delimited" as the File Type.
- Click on Browse… to navigate to and select the tab-delimited text file glossary.
- Chose to create a new glossary or import it into an existing one.
References
- ↑ This video by Yasmin Moslem illustrates how to convert an Excel glossary to Wordfast glossary.
- ↑ This video by Yasmin Moslem illustrates how to import tab-delimited glossaries into Wordfast Pro 3.