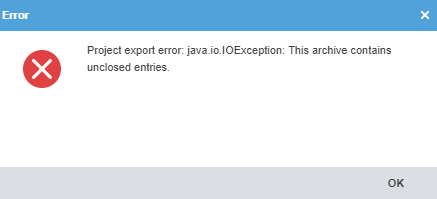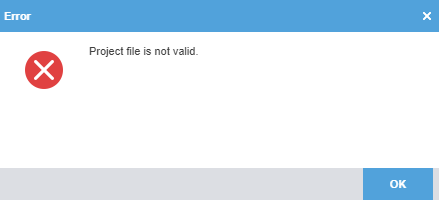Difference between revisions of "Common Error Messages in Wordfast Pro"
(→“An error occurred while saving the document” or “There was a problem creating the preview file”) |
m (→Error while saving the document) |
||
| (21 intermediate revisions by 4 users not shown) | |||
| Line 1: | Line 1: | ||
| − | + | Here is a list of some '''common error messages''' in [[Wordfast Pro]]. | |
| + | |||
| + | == Project has disappeared from the project list and I can’t re-add it == | ||
| + | |||
| + | ===“Specified project has already been added to the project list.”=== | ||
| + | |||
| + | This could occur if you change the location of a project folder or rename it. It could also occur after upgrading by several orders of magnitude; for example, like jumping from version 5.1 to 5.7. | ||
| + | To resolve this problem, we are going to reset your application settings. But first, let’s save your preferences so you don’t lose machine translation API keys, custom shortcuts, and more. | ||
| + | # Open the '''Preferences > User Preferences (bottom of lefthand column) > Advanced Settings'''. | ||
| + | # Click on '''Export'''. | ||
| + | # Select all Preferences. | ||
| + | # Click on '''Browse…''' and choose a location to save them to. | ||
| + | # Click on '''Save'''. | ||
| + | # Click on '''Export'''. | ||
| + | Now, we need to reset your application settings. We will do this by deleting two files: ''application.settings'' and ''application.settings.sfc''. | ||
| + | Once these are deleted, Wordfast will create new settings file when launched. Then, we’ll import your preferences you exported previously. Here’s what to do: | ||
| + | # Close Wordfast Pro. | ||
| + | # Open Windows Explorer or Mac Finder and navigate to the WordfastPro folder (''C:\Users\username\WordfastPro''). | ||
| + | # Delete the ''application.settings'' and ''application.settings.sfc'' files. | ||
| + | # Open Wordfast Pro. | ||
| + | # Re-add your problematic project to the Project List. | ||
| + | |||
| + | What about your preferences? | ||
| + | # With '''no''' project open, open '''Preferences'''. | ||
| + | # Go to '''User Preferences (bottom of lefthand column) > Advanced Settings. | ||
| + | # Click on '''Import'''. | ||
| + | # Click on '''Browse…''' to choose preferences file you saved previously. | ||
| + | # Click on '''Open'''. | ||
| + | # Click on '''Import'''. | ||
== Error while saving the document == | == Error while saving the document == | ||
| Line 6: | Line 34: | ||
Don’t panic! There are a couple of workarounds. | Don’t panic! There are a couple of workarounds. | ||
| − | This error is generally caused by not replicating tags from source to target. Run Transcheck on the file (Review tab in TXLF Editor) to check for tag errors first. If this does not fix the problem, the error may have been caused by merging or splitting segments or by | + | This error is generally caused by not replicating tags from source to target. Run Transcheck on the file ('''''Review''''' tab in TXLF Editor) to check for tag errors first. If this does not fix the problem, the error may have been caused by merging or splitting segments or, if translating an Excel file, by translated sheet names that exceed the Excel limit of 31 characters. Perform the following steps: |
| − | # Go to Quick Tools and perform a pseudo-translation of the source file (click on the | + | # Go to '''''Quick Tools''''' and perform a pseudo-translation of the source file (click on the '''''?''''' icon at the top right and go to the '''''Quick Tools > Pseudo Translate''''' section to see how to do this). This performs a roundtrip to see if the file filter is corrupt (if this fails, you’ll have to contact tech support). |
| − | # Go back to the TXLF Editor and commit all segments to the TM using the ''Commit All'' icon under the Translation tab. | + | # Go back to the TXLF Editor and commit all segments to the TM using the '''''Commit All''''' icon under the '''''Translation''''' tab. |
# Add a copy of the source file (with a different name) to the project. | # Add a copy of the source file (with a different name) to the project. | ||
| − | # Open the newly added file and use the ''Translate All'' icon on the Translation tab. | + | # Open the newly added file and use the '''''Translate All''''' icon on the '''''Translation''''' tab. |
| − | # Try to save the translated file by clicking on the ''Save File As Translated'' icon under the File tab. | + | # Try to save the translated file by clicking on the '''''Save File As Translated''''' icon under the '''''File''''' tab. |
| − | # If it works, fix fuzzies or no matches caused by unmerged or unsplit segments in this copy of the source file, using ''Concordance Search'' if necessary, then save your file as translated again (overwriting the previous version). | + | # If it works, fix fuzzies or no matches caused by unmerged or unsplit segments in this copy of the source file, using '''''Concordance Search''''' if necessary, then save your file as translated again (overwriting the previous version). |
| − | If all of this fails, please submit a tech support request via your user account at wordfast. | + | If all of this fails, please submit a tech support request via your user account at wordfast.com. |
== Exporting project problems == | == Exporting project problems == | ||
| Line 20: | Line 48: | ||
===“This archive contains unclosed entries”=== | ===“This archive contains unclosed entries”=== | ||
| − | This error may be caused if either the local TM or glossary editor is open in the project. To find out if you have an open TM or glossary editor, | + | [[File:Wfp_export_package_unclosed_entries.png]] |
| + | |||
| + | This error may be caused if either the local TM or glossary editor is open in the project. To find out if you have an open TM or glossary editor, go to the '''Project TM''' or '''Project Terminology''' tab. If the TM or glossary name is shown in '''bold''', this means it is open in the respective editor. Double click the TM or glossary name to be brought to the open editor, then click on the lower of two X’s in the top righthand corner to close the editor. | ||
| + | |||
| + | This error could also appear if you are basing a project on a previous project that was created using an earlier version of Wordfast Pro. If this is the case, attempt to recreate the project from scratch. | ||
| + | |||
| + | This error also occurs if you have inverted (flipped) or copied (without flipping) the project's TM in the same session. In order to resolve this problem, you will have to shut down Wordfast Pro and then start it again. | ||
| + | |||
| + | Please note that a GLP package will be created even if you see this error. ''However, the package is going to be damaged.'' Therefore, it is mandatory to export it again after you have restarted Wordfast Pro. Choose '''Yes''' when asked if you want to overwrite the existing file. | ||
| + | |||
| + | == Importing project package problems == | ||
| + | |||
| + | ===“Project file is not valid”=== | ||
| + | |||
| + | [[File:Wfp_import_package_not_valid.png]] | ||
| + | |||
| + | This error will occur when you try to import a corrupt GLP package into Wordfast Pro. | ||
| + | |||
| + | In order to solve this problem, the package needs to be re-exported. For problems during package export see above. | ||
| + | |||
| + | == Error when starting Wordfast == | ||
| + | |||
| + | ===“A Java Runtime Environment (JRE) or Java Development Kit (JDK) must be available in order to run WF PRO. No Java virtual machine was found after searching the following locations: jre\bin\javaw.exe.”=== | ||
| + | |||
| + | The issue is with your Antivirus Avast (or other antivirus software) moving the file ''javaw.exe'' to quarantine. | ||
| + | |||
| + | Open the antivirus software to find the file in '''''Quarantine''''' and restore it. Then add it to the list of exclusions so it will be skipped during the next antivirus check. | ||
| − | + | [[Category:Wordfast Pro]] | |
Latest revision as of 20:16, 21 October 2022
Here is a list of some common error messages in Wordfast Pro.
Contents
Project has disappeared from the project list and I can’t re-add it
“Specified project has already been added to the project list.”
This could occur if you change the location of a project folder or rename it. It could also occur after upgrading by several orders of magnitude; for example, like jumping from version 5.1 to 5.7. To resolve this problem, we are going to reset your application settings. But first, let’s save your preferences so you don’t lose machine translation API keys, custom shortcuts, and more.
- Open the Preferences > User Preferences (bottom of lefthand column) > Advanced Settings.
- Click on Export.
- Select all Preferences.
- Click on Browse… and choose a location to save them to.
- Click on Save.
- Click on Export.
Now, we need to reset your application settings. We will do this by deleting two files: application.settings and application.settings.sfc. Once these are deleted, Wordfast will create new settings file when launched. Then, we’ll import your preferences you exported previously. Here’s what to do:
- Close Wordfast Pro.
- Open Windows Explorer or Mac Finder and navigate to the WordfastPro folder (C:\Users\username\WordfastPro).
- Delete the application.settings and application.settings.sfc files.
- Open Wordfast Pro.
- Re-add your problematic project to the Project List.
What about your preferences?
- With no project open, open Preferences.
- Go to User Preferences (bottom of lefthand column) > Advanced Settings.
- Click on Import.
- Click on Browse… to choose preferences file you saved previously.
- Click on Open.
- Click on Import.
Error while saving the document
“An error occurred while saving the document” or “There was a problem creating the preview file”
Don’t panic! There are a couple of workarounds. This error is generally caused by not replicating tags from source to target. Run Transcheck on the file (Review tab in TXLF Editor) to check for tag errors first. If this does not fix the problem, the error may have been caused by merging or splitting segments or, if translating an Excel file, by translated sheet names that exceed the Excel limit of 31 characters. Perform the following steps:
- Go to Quick Tools and perform a pseudo-translation of the source file (click on the ? icon at the top right and go to the Quick Tools > Pseudo Translate section to see how to do this). This performs a roundtrip to see if the file filter is corrupt (if this fails, you’ll have to contact tech support).
- Go back to the TXLF Editor and commit all segments to the TM using the Commit All icon under the Translation tab.
- Add a copy of the source file (with a different name) to the project.
- Open the newly added file and use the Translate All icon on the Translation tab.
- Try to save the translated file by clicking on the Save File As Translated icon under the File tab.
- If it works, fix fuzzies or no matches caused by unmerged or unsplit segments in this copy of the source file, using Concordance Search if necessary, then save your file as translated again (overwriting the previous version).
If all of this fails, please submit a tech support request via your user account at wordfast.com.
Exporting project problems
“This archive contains unclosed entries”
This error may be caused if either the local TM or glossary editor is open in the project. To find out if you have an open TM or glossary editor, go to the Project TM or Project Terminology tab. If the TM or glossary name is shown in bold, this means it is open in the respective editor. Double click the TM or glossary name to be brought to the open editor, then click on the lower of two X’s in the top righthand corner to close the editor.
This error could also appear if you are basing a project on a previous project that was created using an earlier version of Wordfast Pro. If this is the case, attempt to recreate the project from scratch.
This error also occurs if you have inverted (flipped) or copied (without flipping) the project's TM in the same session. In order to resolve this problem, you will have to shut down Wordfast Pro and then start it again.
Please note that a GLP package will be created even if you see this error. However, the package is going to be damaged. Therefore, it is mandatory to export it again after you have restarted Wordfast Pro. Choose Yes when asked if you want to overwrite the existing file.
Importing project package problems
“Project file is not valid”
This error will occur when you try to import a corrupt GLP package into Wordfast Pro.
In order to solve this problem, the package needs to be re-exported. For problems during package export see above.
Error when starting Wordfast
“A Java Runtime Environment (JRE) or Java Development Kit (JDK) must be available in order to run WF PRO. No Java virtual machine was found after searching the following locations: jre\bin\javaw.exe.”
The issue is with your Antivirus Avast (or other antivirus software) moving the file javaw.exe to quarantine.
Open the antivirus software to find the file in Quarantine and restore it. Then add it to the list of exclusions so it will be skipped during the next antivirus check.